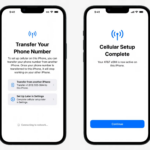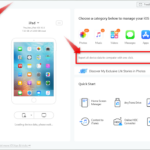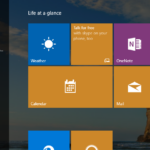Bagaimana cara screenshot di laptop windows 7 – Mampu mengambil screenshot di laptop Windows 7 adalah keterampilan yang berguna untuk berbagai keperluan, mulai dari berbagi momen menarik hingga menyimpan informasi penting. Ada beberapa cara untuk melakukan screenshot, mulai dari menggunakan tombol pintasan keyboard hingga memanfaatkan aplikasi tambahan. Artikel ini akan memandu Anda dalam memahami berbagai teknik screenshot di Windows 7, sehingga Anda dapat memilih metode yang paling sesuai dengan kebutuhan Anda.
Apakah Anda pernah ingin menyimpan gambar yang muncul di layar laptop Windows 7 Anda? Atau mungkin Anda ingin berbagi tangkapan layar dengan teman atau rekan kerja? Screenshot, atau tangkapan layar, memungkinkan Anda untuk menyimpan gambar yang ditampilkan di layar laptop Anda. Di Windows 7, terdapat berbagai cara untuk melakukan screenshot, baik dengan menggunakan tombol pintasan, aplikasi bawaan, atau aplikasi tambahan.
Mengenal Tombol Pintasan
Membuat screenshot di laptop Windows 7 ternyata mudah! Kamu bisa melakukannya dengan memanfaatkan tombol pintasan yang ada di keyboard. Tombol-tombol ini akan membantumu menangkap gambar layar dengan cepat dan mudah. Yuk, simak penjelasannya!
Tombol Pintasan “Print Screen”
Tombol “Print Screen” (PrtScn) adalah tombol yang paling umum digunakan untuk melakukan screenshot. Cara menggunakannya sangat mudah:
- Tekan tombol “Print Screen” (PrtScn) pada keyboard.
- Gambar layar akan tersimpan di clipboard.
- Kamu bisa menempelkan gambar tersebut ke aplikasi lain, seperti Microsoft Word atau Paint, untuk menyimpannya.
Tombol Pintasan “Alt” dan “Print Screen”
Jika kamu ingin melakukan screenshot hanya pada area tertentu di layar, kamu bisa menggunakan kombinasi tombol “Alt” dan “Print Screen”. Cara menggunakannya:
- Tekan dan tahan tombol “Alt”.
- Sambil menahan tombol “Alt”, tekan tombol “Print Screen”.
- Gambar area yang sedang aktif di jendela saat itu akan tersimpan di clipboard.
Kombinasi Tombol Pintasan Lainnya, Bagaimana cara screenshot di laptop windows 7
Selain tombol pintasan “Print Screen” dan “Alt” + “Print Screen”, ada beberapa kombinasi tombol pintasan lainnya yang bisa kamu gunakan untuk melakukan screenshot di Windows 7. Berikut tabel yang berisi daftar kombinasi tombol pintasan dan fungsinya:
| Tombol Pintasan | Fungsi | Keterangan |
|---|---|---|
| Print Screen (PrtScn) | Menangkap seluruh layar | Gambar akan tersimpan di clipboard. |
| Alt + Print Screen (PrtScn) | Menangkap jendela aktif | Gambar akan tersimpan di clipboard. |
| Windows + Print Screen (PrtScn) | Menangkap seluruh layar dan menyimpannya sebagai file gambar | Gambar akan tersimpan di folder “Pictures” dengan nama “Screenshot” diikuti dengan tanggal dan waktu. |
| Windows + Shift + S | Menangkap area tertentu dengan bentuk bebas atau persegi panjang | Gambar akan tersimpan di clipboard. |
Menggunakan Tools bawaan Windows
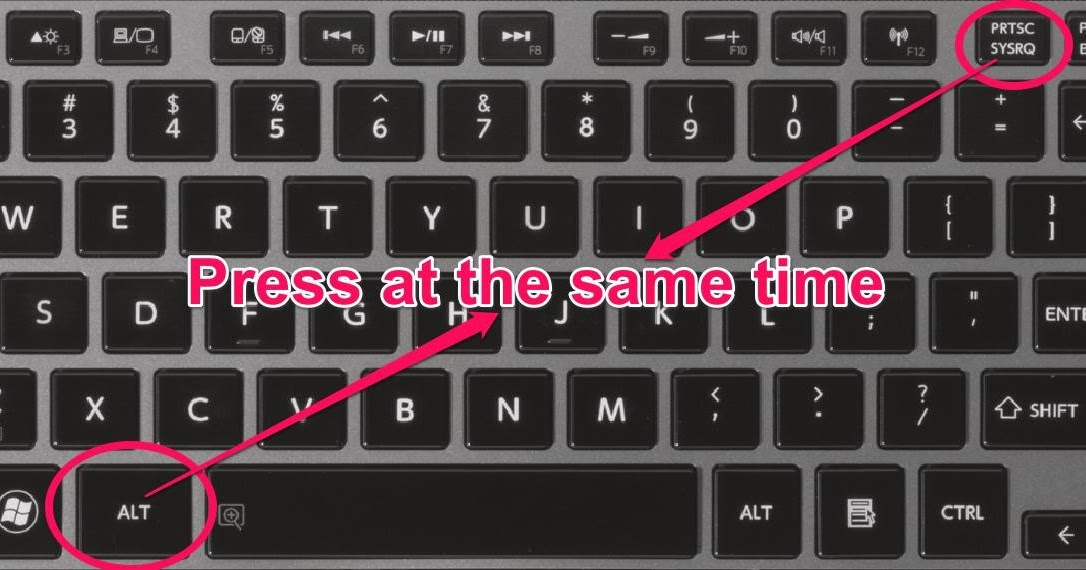
Windows 7 menyediakan beberapa tools bawaan yang dapat membantu kamu untuk melakukan screenshot. Salah satu tools yang paling mudah digunakan adalah Snipping Tool.
Cara Menggunakan Snipping Tool
Snipping Tool merupakan tools bawaan Windows 7 yang memungkinkan kamu untuk mengambil screenshot sebagian atau seluruh layar. Berikut langkah-langkah untuk menggunakan Snipping Tool:
- Buka Snipping Tool dengan mengetikkan “Snipping Tool” di kotak pencarian Windows.
- Pilih jenis screenshot yang ingin kamu ambil. Ada empat pilihan:
- Free-form Snip: Mengambil screenshot dengan bentuk bebas.
- Rectangular Snip: Mengambil screenshot dengan bentuk persegi panjang.
- Window Snip: Mengambil screenshot dari satu jendela aplikasi.
- Full-screen Snip: Mengambil screenshot seluruh layar.
- Setelah memilih jenis screenshot, arahkan kursor mouse ke area yang ingin kamu screenshot dan klik kiri. Area yang kamu klik akan menjadi screenshot.
- Setelah selesai, kamu dapat menyimpan screenshot ke komputer dengan mengklik tombol “Save Snip”.
Contoh Penggunaan Snipping Tool
Misalnya, kamu ingin mengambil screenshot dari area tertentu di website. Berikut langkah-langkahnya:
- Buka website yang ingin kamu screenshot.
- Buka Snipping Tool dan pilih “Rectangular Snip”.
- Arahkan kursor mouse ke area website yang ingin kamu screenshot dan klik kiri. Tahan tombol kiri mouse dan tarik kursor untuk memilih area yang ingin kamu screenshot.
- Setelah selesai, lepaskan tombol kiri mouse. Screenshot area yang kamu pilih akan muncul di jendela Snipping Tool.
- Simpan screenshot dengan mengklik tombol “Save Snip”.
Perbedaan Snipping Tool dan Print Screen
Snipping Tool dan Print Screen memiliki fungsi yang sama, yaitu untuk mengambil screenshot. Namun, Snipping Tool lebih fleksibel karena memungkinkan kamu untuk memilih area yang ingin kamu screenshot dan menyimpan screenshot dalam format file.
Print Screen mengambil screenshot seluruh layar dan menyimpannya ke clipboard. Kamu kemudian dapat menempelkan screenshot tersebut ke aplikasi lain, seperti editor gambar.
Menggunakan Aplikasi Tambahan
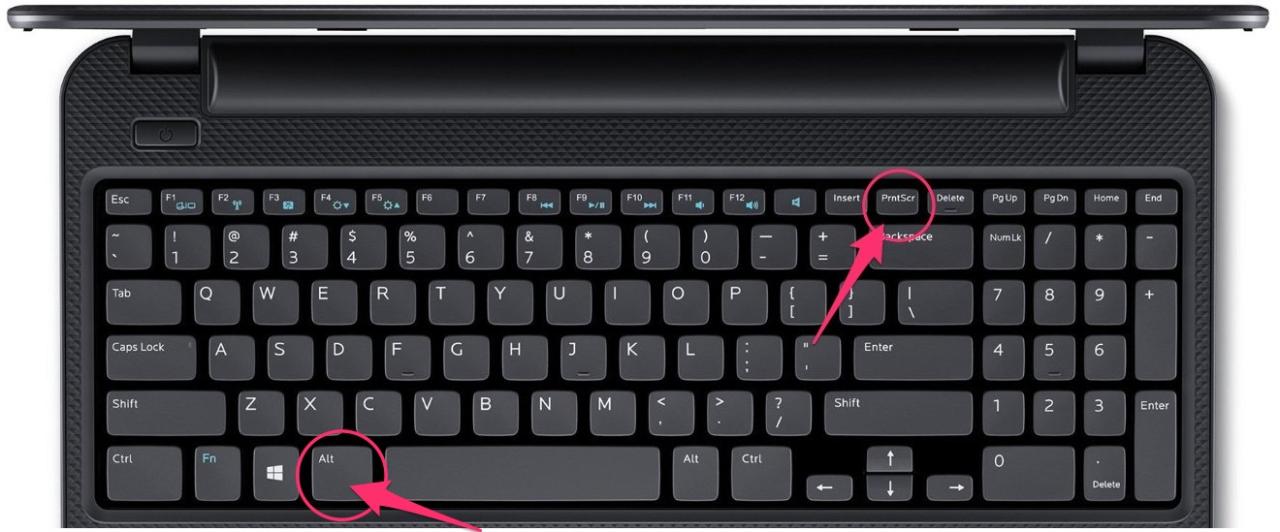
Selain Snipping Tool, Windows 7 juga menyediakan beragam aplikasi tambahan yang dapat digunakan untuk melakukan screenshot. Aplikasi tambahan ini umumnya menawarkan fitur yang lebih lengkap dan fleksibel dibandingkan dengan Snipping Tool, seperti kemampuan anotasi, penambahan efek, dan lainnya.
Aplikasi Tambahan Populer
Berikut adalah beberapa aplikasi tambahan yang populer untuk melakukan screenshot di Windows 7:
- Lightshot: Aplikasi ini sangat mudah digunakan dan memiliki fitur anotasi yang lengkap. Lightshot memungkinkan pengguna untuk menggambar, menambahkan teks, dan menyorot area tertentu pada screenshot. Aplikasi ini juga dapat digunakan untuk berbagi screenshot dengan mudah melalui tautan.
- Greenshot: Aplikasi ini menawarkan berbagai pilihan format gambar dan memiliki fitur anotasi yang lebih canggih dibandingkan dengan Lightshot. Greenshot juga memungkinkan pengguna untuk menyimpan screenshot ke clipboard, printer, atau direktori tertentu.
- ShareX: Aplikasi ini sangat serbaguna dan memiliki fitur yang sangat lengkap. ShareX memungkinkan pengguna untuk melakukan screenshot, merekam layar, mengedit gambar, dan berbagi screenshot dengan mudah. Aplikasi ini juga mendukung berbagai format gambar dan video.
Kelebihan dan Kekurangan Aplikasi Tambahan
Setiap aplikasi tambahan memiliki kelebihan dan kekurangannya masing-masing. Berikut adalah beberapa contoh:
| Aplikasi | Kelebihan | Kekurangan |
|---|---|---|
| Lightshot | Mudah digunakan, fitur anotasi lengkap, mudah berbagi screenshot | Fitur terbatas dibandingkan dengan aplikasi lain |
| Greenshot | Fitur anotasi canggih, pilihan format gambar yang banyak, dapat menyimpan screenshot ke berbagai lokasi | Antarmuka pengguna kurang ramah |
| ShareX | Fitur sangat lengkap, mendukung berbagai format gambar dan video, mudah berbagi screenshot | Aplikasi cukup kompleks dan membutuhkan waktu untuk dipelajari |
Contoh Penggunaan Aplikasi Tambahan
Berikut adalah contoh penggunaan aplikasi tambahan untuk melakukan screenshot dengan fitur tambahan:
- Lightshot: Untuk menambahkan anotasi pada screenshot, pengguna dapat memilih alat gambar dan menggambar langsung pada screenshot. Pengguna juga dapat menambahkan teks dengan memilih alat teks dan mengetik teks yang diinginkan.
- Greenshot: Untuk menambahkan efek pada screenshot, pengguna dapat memilih efek yang diinginkan dari menu efek. Contohnya, pengguna dapat menambahkan efek blur, grayscale, atau sepia pada screenshot.
- ShareX: Untuk melakukan screenshot dengan fitur penambahan efek, pengguna dapat memilih opsi “Capture with Effects” dan memilih efek yang diinginkan. ShareX juga memungkinkan pengguna untuk melakukan screenshot dengan fitur anotasi dan berbagi screenshot dengan mudah melalui berbagai platform.
Perbandingan Fitur “Snipping Tool” dan Aplikasi Tambahan
Berikut adalah tabel perbandingan fitur antara “Snipping Tool” dan aplikasi tambahan yang populer:
| Fitur | Snipping Tool | Lightshot | Greenshot | ShareX |
|---|---|---|---|---|
| Anotasi | Terbatas | Lengkap | Canggih | Lengkap |
| Efek | Tidak ada | Terbatas | Beragam | Beragam |
| Format Gambar | Terbatas | Terbatas | Beragam | Beragam |
| Berbagi Screenshot | Tidak ada | Mudah | Terbatas | Mudah |
| Fitur Tambahan | Tidak ada | Terbatas | Beragam | Sangat Lengkap |
Menyimpan Screenshot
Setelah kamu berhasil mengambil screenshot, langkah selanjutnya adalah menyimpannya. Menyimpan screenshot memungkinkan kamu untuk mengakses dan menggunakannya di kemudian hari, misalnya untuk berbagi dengan orang lain, mengeditnya, atau menambahkannya ke dokumen.
Format File Screenshot
Screenshot biasanya disimpan dalam format file gambar seperti:
- PNG (Portable Network Graphics): Format ini mendukung transparansi, cocok untuk screenshot yang memiliki latar belakang transparan.
- JPEG (Joint Photographic Experts Group): Format ini ideal untuk kompresi gambar, sehingga menghasilkan file yang lebih kecil, tetapi bisa menyebabkan penurunan kualitas gambar.
- BMP (Bitmap): Format ini menyimpan gambar dalam format bitmap, yang menghasilkan file yang lebih besar tetapi dengan kualitas yang lebih baik.
- GIF (Graphics Interchange Format): Format ini mendukung animasi, sehingga cocok untuk screenshot yang ingin dibuat animasi.
Cara Menyimpan Screenshot
Untuk menyimpan screenshot, kamu dapat mengikuti langkah-langkah berikut:
- Buka folder “Pictures” di Windows Explorer.
- Pilih “Screenshot” sebagai nama file.
- Pilih lokasi penyimpanan yang diinginkan.
- Klik “Save”.
Mengubah Pengaturan Default Penyimpanan Screenshot
Secara default, Windows 7 akan menyimpan screenshot di folder “Pictures”. Namun, kamu dapat mengubah pengaturan default ini agar screenshot disimpan di lokasi yang berbeda.
- Buka “Start Menu” dan pilih “Control Panel”.
- Klik “Appearance and Personalization”.
- Pilih “Folder Options”.
- Klik tab “View”.
- Cari opsi “Hide extensions for known file types” dan hapus centang pada kotak tersebut.
- Klik “Apply” dan “OK”.
- Buka folder “Pictures”.
- Klik kanan pada file screenshot yang ingin kamu ubah lokasi penyimpanannya.
- Pilih “Properties”.
- Klik tab “Location”.
- Pilih lokasi penyimpanan yang diinginkan.
- Klik “Apply” dan “OK”.
Ringkasan Penutup
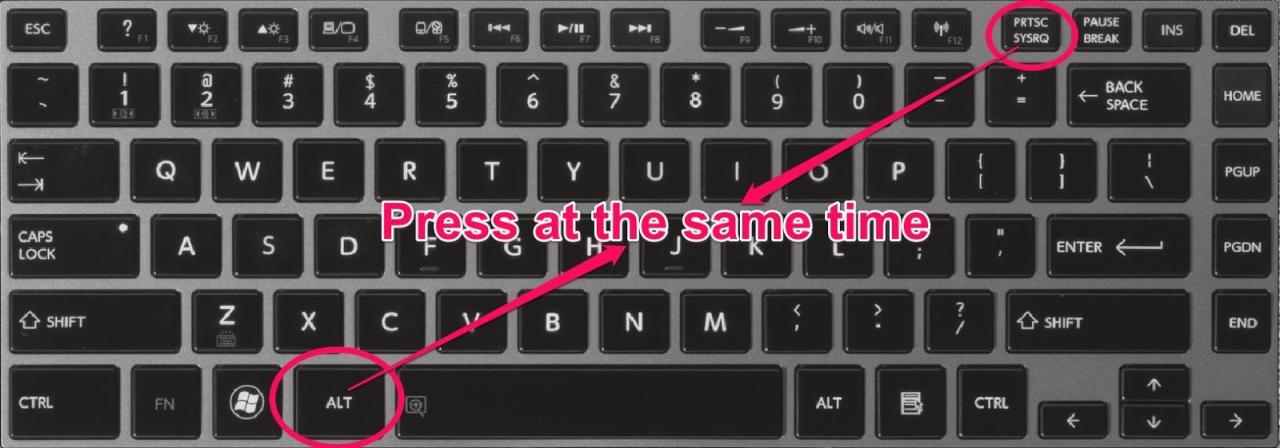
Menguasai teknik screenshot di Windows 7 membuka pintu bagi Anda untuk mengabadikan momen di layar, berbagi informasi visual, dan meningkatkan efisiensi dalam bekerja atau belajar. Dengan berbagai pilihan metode yang tersedia, Anda dapat memilih cara yang paling sesuai dengan kebutuhan dan preferensi Anda. Jadi, mulailah berlatih dan temukan metode screenshot yang paling nyaman bagi Anda!
Panduan Pertanyaan dan Jawaban: Bagaimana Cara Screenshot Di Laptop Windows 7
Apakah saya bisa mengambil screenshot seluruh layar dengan Snipping Tool?
Tidak, Snipping Tool dirancang untuk mengambil screenshot sebagian layar atau jendela tertentu.
Bagaimana cara menyimpan screenshot dalam format PNG?
Anda dapat mengubah format file screenshot dengan mengklik kanan pada gambar yang tersimpan dan memilih “Save as” lalu pilih format PNG.