Di era digital yang serba canggih ini, keamanan data menjadi prioritas utama. Windows 7, meskipun sudah tidak didukung secara resmi, masih digunakan oleh banyak orang. Untuk menjaga data Anda tetap aman, memahami cara membuat password di Windows 7 menjadi sangat penting. Dari pengaturan password akun pengguna hingga melindungi file dan folder, artikel ini akan memandu Anda langkah demi langkah.
Anda akan mempelajari berbagai jenis password, tips membuat password yang kuat, dan cara mengatur password untuk boot Windows 7. Dengan pengetahuan ini, Anda dapat melindungi data Anda dari akses yang tidak sah dan meningkatkan keamanan komputer Anda secara keseluruhan.
Memahami Konsep Password di Windows 7
Password adalah kunci yang menjaga keamanan data dan sistem di Windows 7. Bayangkan password sebagai gerbang yang hanya bisa diakses dengan kunci yang benar. Tanpa kunci yang tepat, akses ke sistem dan data akan terhalang.
Pengertian Password di Windows 7
Password di Windows 7 adalah kombinasi karakter (huruf, angka, dan simbol) yang digunakan untuk mengidentifikasi dan mengotentikasi pengguna saat masuk ke sistem. Dengan kata lain, password adalah cara untuk memastikan bahwa hanya pengguna yang sah yang dapat mengakses akun dan data yang tersimpan di dalamnya.
Fungsi Password di Windows 7
Fungsi utama password di Windows 7 adalah untuk melindungi data dan sistem dari akses yang tidak sah. Berikut adalah beberapa fungsi penting password:
- Mencegah akses yang tidak sah: Password mencegah orang lain masuk ke akun Anda dan mengakses data pribadi Anda.
- Melindungi data sensitif: Data seperti informasi keuangan, dokumen penting, dan email terlindungi dari akses yang tidak sah melalui password.
- Meningkatkan keamanan sistem: Password mencegah akses yang tidak sah ke sistem operasi dan program-program penting di Windows 7.
Jenis-jenis Password di Windows 7
Windows 7 mendukung berbagai jenis password yang dapat Anda gunakan untuk mengamankan akun Anda. Berikut adalah beberapa jenis password yang umum digunakan:
- Password teks: Jenis password yang paling umum, terdiri dari kombinasi huruf, angka, dan simbol. Contoh: “Password123” atau “Rahasia@123”.
- Password gambar: Jenis password yang menggunakan gambar sebagai kunci. Pengguna diminta untuk mengklik titik-titik tertentu pada gambar untuk membuka kunci. Ini lebih mudah diingat daripada password teks, tetapi kurang aman.
- Password PIN: Password yang menggunakan kombinasi angka untuk masuk. Contoh: “1234” atau “9876”.
Ilustrasi Peranan Password dalam Keamanan Data di Windows 7
Bayangkan komputer Anda seperti sebuah rumah. Data-data penting seperti dokumen, foto, dan video disimpan di dalam rumah tersebut. Password adalah kunci untuk membuka pintu rumah. Jika Anda memiliki kunci yang benar, Anda dapat masuk ke rumah dan mengakses data Anda. Namun, jika seseorang memiliki kunci yang salah, mereka tidak dapat masuk ke rumah dan mengakses data Anda.
Begitu pula dengan Windows 7. Password berfungsi sebagai kunci yang menjaga keamanan data dan sistem. Jika seseorang mencoba untuk mengakses akun Anda tanpa password yang benar, mereka tidak akan dapat masuk dan mengakses data Anda.
Mengatur Password Akun Pengguna
Setelah Anda membuat akun pengguna di Windows 7, langkah selanjutnya adalah mengatur password untuk keamanan akun Anda. Password ini akan melindungi akun Anda dari akses yang tidak sah. Anda dapat membuat password baru untuk akun pengguna yang baru dibuat atau mengubah password akun pengguna yang sudah ada.
Membuat Password Baru untuk Akun Pengguna
Berikut adalah langkah-langkah untuk membuat password baru untuk akun pengguna di Windows 7:
- Buka menu “Start” dan klik “Control Panel”.
- Pilih “User Accounts and Family Safety”.
- Klik “User Accounts”.
- Pilih akun pengguna yang ingin Anda atur password-nya.
- Klik “Create a password”.
- Masukkan password yang ingin Anda gunakan. Pastikan password Anda mudah diingat tetapi sulit ditebak oleh orang lain.
- Ketik ulang password Anda untuk konfirmasi.
- Klik “Create Password”.
Mengubah Password Akun Pengguna yang Sudah Ada
Jika Anda ingin mengubah password akun pengguna yang sudah ada, ikuti langkah-langkah berikut:
- Buka menu “Start” dan klik “Control Panel”.
- Pilih “User Accounts and Family Safety”.
- Klik “User Accounts”.
- Pilih akun pengguna yang ingin Anda ubah password-nya.
- Klik “Change a password”.
- Masukkan password lama Anda.
- Masukkan password baru yang ingin Anda gunakan.
- Ketik ulang password baru Anda untuk konfirmasi.
- Klik “Change Password”.
Langkah-langkah Detail Mengatur Password Akun Pengguna
| Langkah | Keterangan |
|---|---|
| 1. Buka menu “Start” | Klik ikon “Start” di pojok kiri bawah layar. |
| 2. Klik “Control Panel” | Cari dan klik “Control Panel” dalam menu “Start”. |
| 3. Pilih “User Accounts and Family Safety” | Klik “User Accounts and Family Safety” dalam jendela “Control Panel”. |
| 4. Klik “User Accounts” | Klik “User Accounts” untuk mengelola akun pengguna. |
| 5. Pilih akun pengguna | Pilih akun pengguna yang ingin Anda atur password-nya. |
| 6. Klik “Create a password” (untuk membuat password baru) atau “Change a password” (untuk mengubah password yang sudah ada) | Pilih opsi yang sesuai dengan kebutuhan Anda. |
| 7. Masukkan password lama (jika mengubah password yang sudah ada) | Masukkan password lama Anda untuk verifikasi. |
| 8. Masukkan password baru | Ketik password baru yang ingin Anda gunakan. |
| 9. Ketik ulang password baru | Ketik ulang password baru Anda untuk konfirmasi. |
| 10. Klik “Create Password” (untuk membuat password baru) atau “Change Password” (untuk mengubah password yang sudah ada) | Konfirmasi perubahan password Anda. |
Mengatur Password untuk Akun Administrator
Akun administrator di Windows 7 memiliki hak akses penuh ke sistem, memungkinkan Anda untuk melakukan perubahan penting seperti menginstal perangkat lunak, mengubah pengaturan sistem, dan mengelola akun pengguna lainnya. Oleh karena itu, sangat penting untuk mengamankan akun administrator dengan password yang kuat.
Membuat Password Baru untuk Akun Administrator
Jika Anda belum pernah menetapkan password untuk akun administrator, Anda dapat melakukannya dengan mudah melalui Control Panel. Berikut langkah-langkahnya:
- Buka Control Panel.
- Klik pada User Accounts and Family Safety.
- Pilih User Accounts.
- Klik pada “Create a password for your account”.
- Masukkan password yang Anda inginkan, lalu konfirmasi dengan mengetikkannya kembali.
- Klik pada “Create Password”.
Setelah password dibuat, Anda akan diminta untuk memasukkannya setiap kali Anda ingin masuk ke akun administrator.
Mengubah Password Akun Administrator
Jika Anda ingin mengubah password akun administrator yang sudah ada, Anda dapat melakukannya melalui Control Panel. Berikut langkah-langkahnya:
- Buka Control Panel.
- Klik pada User Accounts and Family Safety.
- Pilih User Accounts.
- Klik pada “Manage your accounts”.
- Klik pada “Change your password”.
- Masukkan password lama Anda.
- Masukkan password baru yang Anda inginkan, lalu konfirmasi dengan mengetikkannya kembali.
- Klik pada “Change Password”.
Setelah password diubah, Anda akan diminta untuk memasukkan password baru setiap kali Anda ingin masuk ke akun administrator.
Perbedaan Mengatur Password untuk Akun Administrator dan Akun Pengguna Biasa, Cara membuat password di windows 7
Proses pengaturan password untuk akun administrator dan akun pengguna biasa pada dasarnya sama. Namun, ada beberapa perbedaan penting:
- Akun administrator memiliki hak akses penuh ke sistem, sedangkan akun pengguna biasa memiliki akses terbatas.
- Saat Anda membuat password untuk akun administrator, Anda dapat memilih untuk tidak menetapkan password untuk akun pengguna biasa.
- Anda dapat mengubah password akun administrator tanpa harus memasukkan password lama, sedangkan untuk mengubah password akun pengguna biasa, Anda harus memasukkan password lama.
Mengatur Password untuk File dan Folder
Selain melindungi akun pengguna, Windows 7 juga memungkinkan Anda untuk mengatur password untuk file dan folder. Hal ini berguna untuk melindungi informasi penting dan mencegah akses yang tidak sah.
Cara Mengatur Password untuk File dan Folder
Anda dapat mengatur password untuk file dan folder di Windows 7 dengan menggunakan fitur bawaan Windows Explorer. Berikut langkah-langkahnya:
- Pilih file atau folder yang ingin Anda proteksi dengan password.
- Klik kanan pada file atau folder tersebut dan pilih “Properties”.
- Pada jendela “Properties”, pilih tab “General”.
- Klik tombol “Advanced”.
- Centang kotak “Encrypt contents to secure data”.
- Klik tombol “OK” untuk menyimpan perubahan.
- Anda akan diminta untuk memasukkan password. Masukkan password yang ingin Anda gunakan dan konfirmasi dengan memasukkannya kembali.
- Klik tombol “OK” untuk menyelesaikan proses pengaturan password.
Cara Membuka File dan Folder yang Terkunci dengan Password
Untuk membuka file atau folder yang terkunci dengan password, Anda perlu memasukkan password yang benar. Berikut langkah-langkahnya:
- Klik kanan pada file atau folder yang terkunci dengan password.
- Pilih “Properties”.
- Pada jendela “Properties”, pilih tab “General”.
- Klik tombol “Advanced”.
- Anda akan diminta untuk memasukkan password. Masukkan password yang benar dan klik tombol “OK”.
Contoh: Anda ingin melindungi dokumen penting seperti laporan keuangan atau data pribadi. Anda dapat mengatur password untuk folder yang berisi dokumen tersebut agar tidak dapat diakses oleh orang lain.
Tips Membuat Password yang Kuat
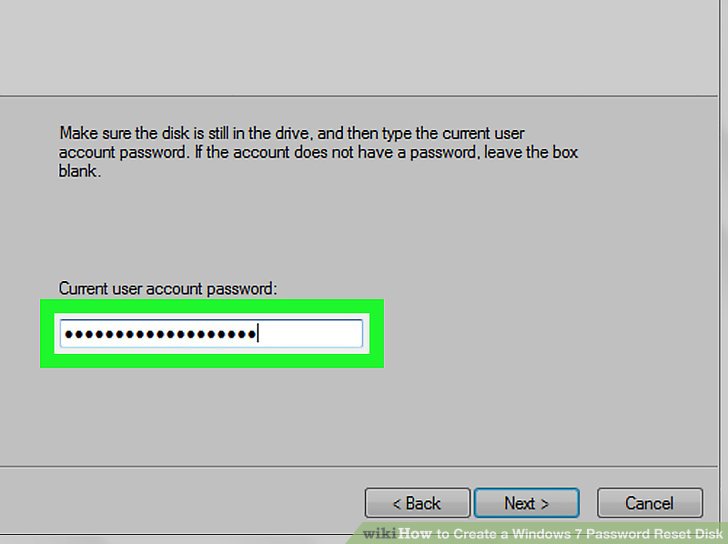
Membuat password yang kuat dan aman di Windows 7 adalah hal yang penting untuk melindungi data dan akun Anda. Password yang lemah dapat dengan mudah ditebak oleh orang lain, sehingga membuat data Anda rentan terhadap akses yang tidak sah. Berikut adalah beberapa tips untuk membuat password yang kuat dan aman di Windows 7:
Tips Membuat Password yang Kuat
Berikut adalah beberapa tips untuk membuat password yang kuat di Windows 7:
- Gunakan kombinasi huruf besar, huruf kecil, angka, dan simbol. Semakin kompleks password Anda, semakin sulit untuk ditebak. Contoh password yang kuat: “P@ssw0rd123”. Contoh password yang lemah: “password”.
- Hindari penggunaan kata-kata yang mudah ditebak. Jangan gunakan nama, tanggal lahir, nama hewan peliharaan, atau kata-kata umum lainnya. Misalnya, hindari menggunakan “admin” atau “123456” sebagai password.
- Gunakan frase atau kalimat yang panjang. Ini dapat membuat password Anda lebih mudah diingat tanpa mengurangi kekuatannya. Misalnya, “Saya suka makan nasi goreng di pagi hari” dapat menjadi password yang kuat.
- Jangan gunakan password yang sama untuk beberapa akun. Jika satu akun diretas, password Anda yang lain juga berisiko. Gunakan password yang berbeda untuk setiap akun.
- Gunakan pengelola password. Pengelola password dapat membantu Anda membuat dan menyimpan password yang kuat untuk semua akun Anda. Mereka juga dapat membantu Anda untuk mengelola password Anda dengan aman.
Tabel Tips Membuat Password yang Kuat
| Tips | Penjelasan |
|---|---|
| Gunakan kombinasi huruf besar, huruf kecil, angka, dan simbol. | Semakin kompleks password Anda, semakin sulit untuk ditebak. |
| Hindari penggunaan kata-kata yang mudah ditebak. | Jangan gunakan nama, tanggal lahir, nama hewan peliharaan, atau kata-kata umum lainnya. |
| Gunakan frase atau kalimat yang panjang. | Ini dapat membuat password Anda lebih mudah diingat tanpa mengurangi kekuatannya. |
| Jangan gunakan password yang sama untuk beberapa akun. | Jika satu akun diretas, password Anda yang lain juga berisiko. |
| Gunakan pengelola password. | Pengelola password dapat membantu Anda membuat dan menyimpan password yang kuat untuk semua akun Anda. |
Mengatur Password untuk Boot Windows 7
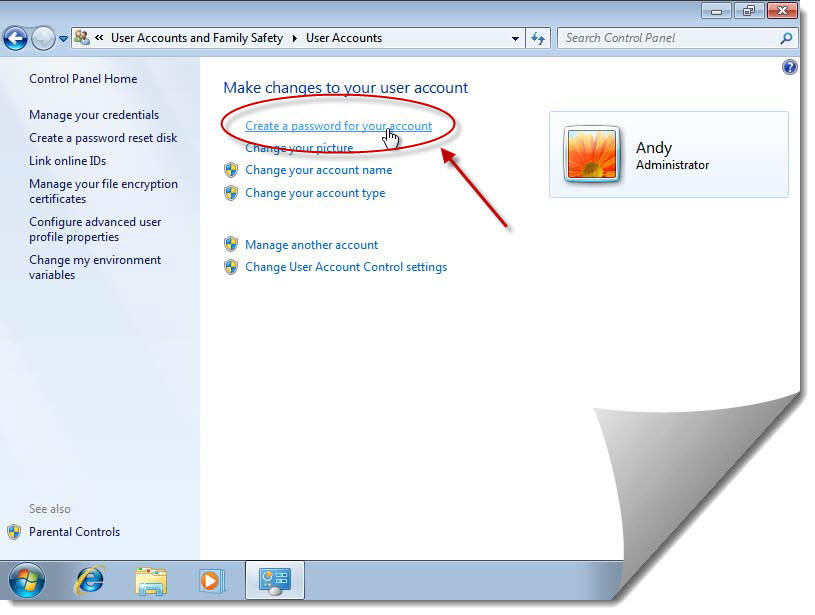
Mengatur password untuk boot Windows 7 adalah cara yang efektif untuk melindungi komputer Anda dari akses yang tidak sah. Dengan kata lain, password ini akan mencegah siapa pun yang mencoba masuk ke sistem operasi Anda tanpa izin. Password ini akan diminta sebelum proses boot Windows 7 dimulai, sehingga siapa pun yang tidak mengetahui password tersebut tidak akan dapat mengakses sistem operasi Anda.
Cara Mengatur Password untuk Boot Windows 7
Untuk mengatur password untuk boot Windows 7, Anda dapat mengikuti langkah-langkah berikut:
- Buka menu “Start” dan klik kanan pada “Computer”.
- Pilih “Properties” dari menu konteks.
- Pada jendela “System Properties”, klik tab “Advanced system settings”.
- Pada jendela “System Properties”, klik tab “Advanced” dan kemudian klik tombol “Settings” di bawah “Startup and Recovery”.
- Pada jendela “Startup and Recovery”, klik tombol “Settings” di bawah “System startup”.
- Centang kotak “Require a password to start Windows” dan klik “OK” untuk menyimpan perubahan.
- Anda akan diminta untuk memasukkan password baru dan mengonfirmasi password tersebut.
- Setelah selesai, restart komputer Anda. Anda akan diminta untuk memasukkan password saat komputer Anda boot.
Cara Menghapus Password untuk Boot Windows 7
Jika Anda ingin menghapus password untuk boot Windows 7, Anda dapat mengikuti langkah-langkah berikut:
- Buka menu “Start” dan klik kanan pada “Computer”.
- Pilih “Properties” dari menu konteks.
- Pada jendela “System Properties”, klik tab “Advanced system settings”.
- Pada jendela “System Properties”, klik tab “Advanced” dan kemudian klik tombol “Settings” di bawah “Startup and Recovery”.
- Pada jendela “Startup and Recovery”, klik tombol “Settings” di bawah “System startup”.
- Hapus centang pada kotak “Require a password to start Windows” dan klik “OK” untuk menyimpan perubahan.
- Restart komputer Anda. Anda tidak akan diminta untuk memasukkan password saat komputer Anda boot.
Konsekuensi Mengatur Password untuk Boot Windows 7
Mengatur password untuk boot Windows 7 dapat memiliki beberapa konsekuensi, antara lain:
- Anda akan diminta untuk memasukkan password setiap kali Anda memulai komputer Anda.
- Jika Anda lupa password Anda, Anda mungkin tidak dapat mengakses komputer Anda.
- Password dapat membuat komputer Anda lebih aman dari akses yang tidak sah, tetapi juga dapat membuat Anda kesulitan mengakses komputer Anda sendiri jika Anda lupa password.
Kesimpulan: Cara Membuat Password Di Windows 7
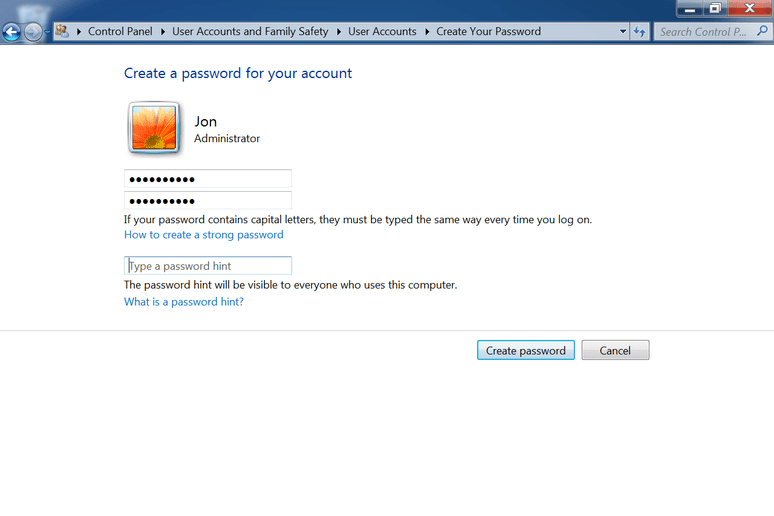
Membuat password yang kuat dan mengatur keamanan di Windows 7 adalah langkah penting untuk melindungi data Anda. Dengan mengikuti panduan ini, Anda dapat meningkatkan keamanan sistem Anda dan menjaga data Anda tetap aman. Ingat, password yang kuat adalah kunci untuk menjaga privasi dan keamanan data Anda di dunia digital.
Pertanyaan Umum yang Sering Muncul
Apakah saya bisa menggunakan password yang sama untuk semua akun?
Tidak disarankan. Gunakan password yang berbeda untuk setiap akun agar keamanan data Anda lebih terjamin.
Bagaimana jika saya lupa password akun administrator?
Anda dapat menggunakan tools pemulihan password atau menghubungi teknisi komputer untuk bantuan.







