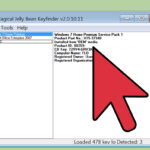Cara mengaktifkan windows 11 – Beralih ke Windows 11? Siap-siap untuk pengalaman yang lebih modern dan intuitif! Anda akan menemukan antarmuka yang diperbarui, menu Start yang lebih dinamis, dan berbagai fitur keamanan yang ditingkatkan. Namun, sebelum menikmati semua fitur baru ini, Anda perlu mengaktifkan Windows 11. Artikel ini akan memandu Anda melalui langkah-langkah yang mudah untuk mengaktifkan Windows 11, baik Anda melakukan upgrade dari versi Windows sebelumnya atau menginstalnya dari awal.
Dari memeriksa persyaratan sistem hingga memilih metode upgrade yang tepat, kami akan membahas semua aspek proses aktivasi. Kami juga akan memberikan informasi tentang masalah umum yang mungkin Anda temui dan solusi yang tersedia. Siap untuk memaksimalkan pengalaman Windows 11? Mari kita mulai!
Persyaratan Sistem: Cara Mengaktifkan Windows 11
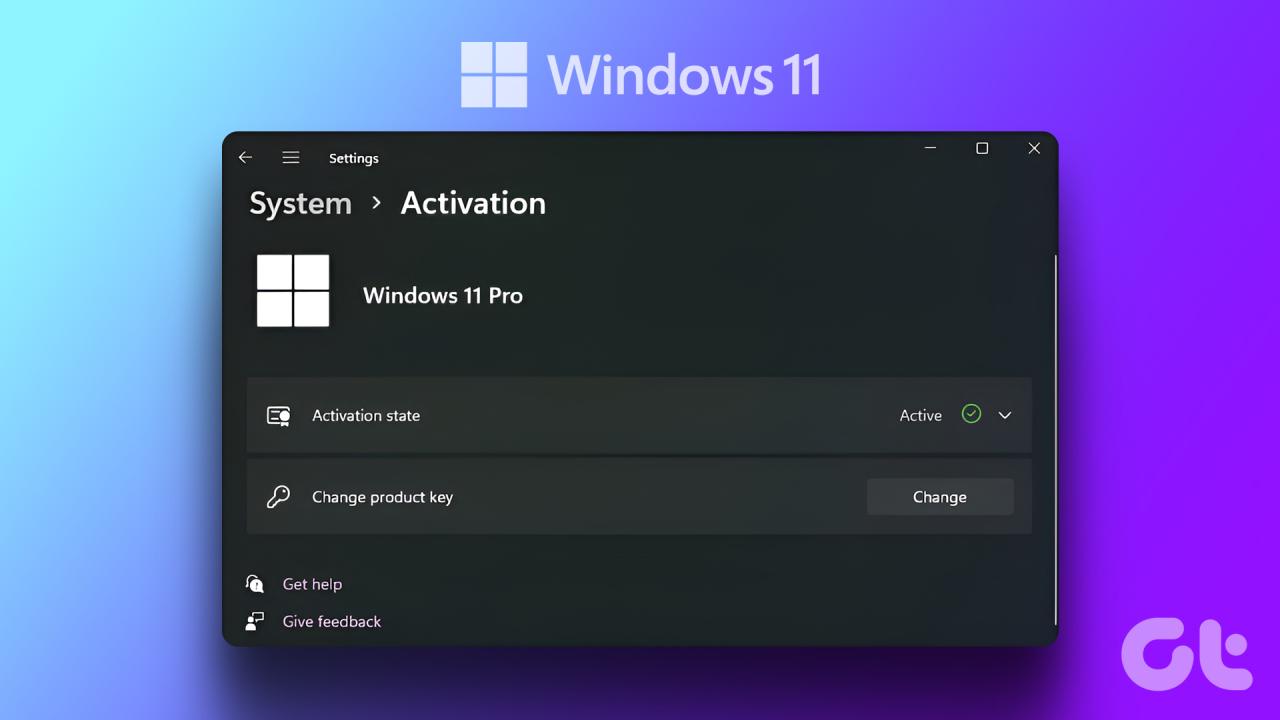
Sebelum Anda dapat menikmati fitur-fitur baru dan tampilan yang segar di Windows 11, pastikan komputer Anda memenuhi persyaratan sistem yang diperlukan. Windows 11 dirancang untuk memberikan pengalaman yang optimal, dan persyaratan ini membantu memastikan kinerja yang lancar dan stabil.
Persyaratan Sistem Minimal dan Direkomendasikan
Berikut adalah tabel yang merinci persyaratan sistem minimal dan direkomendasikan untuk menjalankan Windows 11:
| Persyaratan | Minimal | Direkomendasikan |
|---|---|---|
| Prosesor | 1 GHz atau lebih cepat dengan 2 core atau lebih | 1 GHz atau lebih cepat dengan 4 core atau lebih |
| RAM | 4 GB | 8 GB atau lebih |
| Penyimpanan | 64 GB atau lebih | 128 GB atau lebih |
| Grafis | Kompatibel dengan DirectX 12 atau lebih tinggi dengan driver WDDM 2.x | Kompatibel dengan DirectX 12 atau lebih tinggi dengan driver WDDM 2.x |
| Layar | Layar dengan resolusi minimal 960 x 720 piksel | Layar dengan resolusi minimal 1920 x 1080 piksel |
| Sistem Operasi | Windows 10, versi 2004 atau lebih baru | Windows 10, versi 2004 atau lebih baru |
| TPM | TPM 1.2 | TPM 2.0 |
| Secure Boot | Diaktifkan | Diaktifkan |
Ilustrasi Perbedaan Sistem Minimal dan Direkomendasikan
Bayangkan Anda memiliki dua komputer: Komputer A memenuhi persyaratan sistem minimal, sementara Komputer B memenuhi persyaratan sistem direkomendasikan. Komputer A akan mampu menjalankan Windows 11, tetapi mungkin mengalami kinerja yang lebih lambat, terutama saat menjalankan aplikasi yang berat atau multitasking. Sebaliknya, Komputer B akan memiliki kinerja yang lebih lancar dan stabil, bahkan saat menjalankan aplikasi yang menuntut.
Berikut ilustrasi perbedaannya:
Komputer A (Minimal):
Komputer A mungkin memiliki prosesor yang lebih lambat, RAM yang lebih sedikit, dan penyimpanan yang lebih kecil. Ini dapat menyebabkan pengalaman yang lebih lambat dan kurang responsif saat menggunakan Windows 11. Aplikasi mungkin membutuhkan waktu lebih lama untuk terbuka, dan multitasking mungkin terasa lebih lambat.
Komputer B (Direkomendasikan):
Komputer B memiliki prosesor yang lebih cepat, RAM yang lebih besar, dan penyimpanan yang lebih luas. Ini memungkinkan komputer untuk menjalankan Windows 11 dengan lancar, bahkan saat menjalankan aplikasi yang berat atau multitasking. Aplikasi akan terbuka dengan cepat, dan multitasking akan terasa lebih responsif.
Pembaruan Windows
Sebelum Anda dapat melakukan upgrade ke Windows 11, pastikan sistem Anda memenuhi persyaratan minimum. Salah satu langkah pentingnya adalah memastikan Windows Anda sudah diperbarui ke versi terbaru. Hal ini penting untuk memastikan bahwa sistem Anda kompatibel dengan Windows 11 dan untuk menghindari masalah kompatibilitas di kemudian hari.
Memeriksa Pembaruan Windows
Untuk memeriksa pembaruan Windows, ikuti langkah-langkah berikut:
- Buka menu Start.
- Ketik “Pembaruan Windows” dan tekan Enter.
- Pada jendela Pembaruan Windows, klik “Periksa pembaruan”.
- Windows akan secara otomatis memeriksa pembaruan yang tersedia. Jika ada pembaruan yang tersedia, Windows akan mengunduhnya dan menginstalnya.
Memperbarui Windows ke Versi Terbaru
Jika pembaruan Windows tersedia, Anda harus menginstalnya sebelum melakukan upgrade ke Windows 11. Berikut adalah langkah-langkah untuk memperbarui Windows ke versi terbaru:
- Buka menu Start.
- Ketik “Pembaruan Windows” dan tekan Enter.
- Pada jendela Pembaruan Windows, klik “Periksa pembaruan”.
- Windows akan secara otomatis memeriksa pembaruan yang tersedia. Jika ada pembaruan yang tersedia, Windows akan mengunduhnya dan menginstalnya.
- Setelah pembaruan selesai diinstal, restart komputer Anda.
Pastikan Anda memiliki koneksi internet yang stabil selama proses pembaruan. Proses pembaruan mungkin memakan waktu beberapa saat, tergantung pada ukuran pembaruan dan kecepatan koneksi internet Anda.
Metode Upgrade
Ada beberapa metode yang bisa kamu gunakan untuk melakukan upgrade ke Windows 11. Dua metode utama yang umum digunakan adalah melalui Windows Update dan dengan menggunakan media instalasi.
Perbandingan Metode Upgrade
Berikut tabel perbandingan metode upgrade yang tersedia dan kelebihan masing-masing:
| Metode | Kelebihan |
|---|---|
| Windows Update |
|
| Media Instalasi |
|
Upgrade melalui Windows Update
Berikut cara melakukan upgrade ke Windows 11 melalui Windows Update:
- Buka menu Settings (tekan tombol Windows + I).
- Pilih Windows Update.
- Klik Check for updates.
- Jika ada pembaruan yang tersedia, termasuk upgrade ke Windows 11, kamu akan melihat notifikasi.
- Klik Download and install untuk memulai proses upgrade.
- Ikuti petunjuk yang muncul di layar.
Proses upgrade mungkin memakan waktu beberapa jam, tergantung pada kecepatan internet dan spesifikasi komputer. Selama proses upgrade, komputer akan restart beberapa kali. Pastikan komputer terhubung ke sumber listrik dan tidak dimatikan selama proses upgrade berlangsung.
Aktivasi Windows

Setelah upgrade Windows 11 selesai, langkah selanjutnya adalah mengaktifkan Windows. Aktivasi Windows memastikan bahwa sistem operasi Anda asli dan terdaftar di Microsoft. Ada beberapa cara untuk mengaktifkan Windows 11, yaitu menggunakan kunci produk atau melalui akun Microsoft.
Mengaktifkan Windows 11 dengan Kunci Produk
Jika Anda memiliki kunci produk Windows 11, Anda dapat menggunakannya untuk mengaktifkan Windows. Kunci produk adalah kode unik yang terdiri dari 25 karakter, biasanya ditemukan pada stiker yang tertempel pada komputer baru atau pada kartu yang disertakan dalam kotak pembelian.
- Buka menu “Start” dan pilih “Settings”.
- Pilih “System” dan kemudian “Activation”.
- Klik tombol “Change product key”.
- Masukkan kunci produk Windows 11 Anda dan klik “Next”.
- Ikuti petunjuk di layar untuk menyelesaikan proses aktivasi.
Mengaktifkan Windows 11 melalui Akun Microsoft
Jika Anda menggunakan akun Microsoft untuk masuk ke Windows 11, Anda dapat mengaktifkan Windows melalui akun tersebut. Metode ini biasanya dilakukan secara otomatis saat Anda masuk pertama kali.
Jika Anda tidak dapat mengaktifkan Windows 11 melalui akun Microsoft, Anda dapat mencoba mengaktifkan Windows secara manual. Untuk melakukannya, buka menu “Start” dan pilih “Settings”. Pilih “System” dan kemudian “Activation”. Klik tombol “Troubleshoot” dan ikuti petunjuk di layar.
Fitur Baru Windows 11
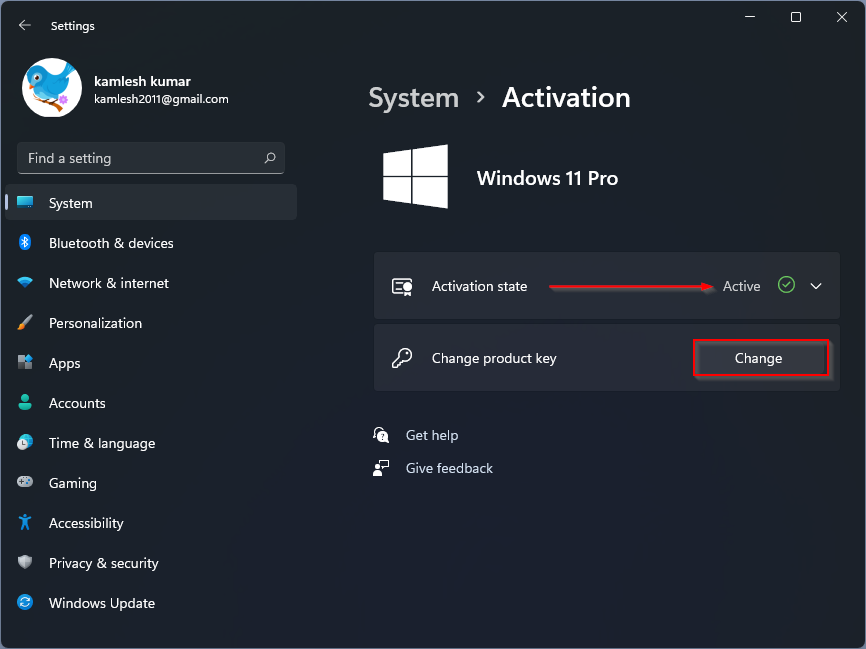
Windows 11 hadir dengan berbagai fitur baru yang dirancang untuk meningkatkan pengalaman pengguna. Fitur-fitur ini menawarkan peningkatan kinerja, keamanan, dan estetika, memberikan pengalaman komputasi yang lebih intuitif dan efisien.
Antarmuka Pengguna yang Diperbarui
Salah satu perubahan paling mencolok di Windows 11 adalah antarmuka pengguna yang baru. Antarmuka ini dirancang untuk menjadi lebih modern, bersih, dan mudah dinavigasi. Menu Start telah didesain ulang dan ditempatkan di tengah layar, memberikan akses cepat ke aplikasi dan file terbaru. Windows 11 juga menghadirkan bilah tugas yang lebih minimalis dan ikon yang diperbarui, yang memberikan tampilan yang lebih kontemporer.
Menu Start yang Baru
Menu Start di Windows 11 telah mengalami perubahan besar. Menu Start yang baru lebih sederhana dan lebih fokus pada aplikasi yang sering digunakan. Menu Start ini juga menampilkan rekomendasi aplikasi dan dokumen terbaru, yang membantu pengguna menemukan informasi yang mereka butuhkan dengan cepat.
Fitur Keamanan yang Ditingkatkan
Windows 11 hadir dengan fitur keamanan yang ditingkatkan untuk melindungi pengguna dari ancaman online. Fitur keamanan baru ini termasuk:
- Windows Security: Windows Security adalah pusat keamanan yang terintegrasi yang membantu melindungi perangkat Anda dari malware, virus, dan ancaman lainnya.
- Windows Hello: Windows Hello memungkinkan pengguna untuk masuk ke perangkat mereka dengan menggunakan biometrik, seperti sidik jari atau pengenalan wajah.
- Microsoft Defender: Microsoft Defender adalah antivirus yang terintegrasi yang memberikan perlindungan real-time dari ancaman online.
Peningkatan Kinerja
Windows 11 dirancang untuk meningkatkan kinerja dan efisiensi. Fitur-fitur baru yang mendukung peningkatan kinerja meliputi:
- DirectStorage: DirectStorage memungkinkan game untuk mengakses data langsung dari penyimpanan, yang dapat meningkatkan kecepatan pemuatan dan mengurangi waktu tunggu.
- Auto HDR: Auto HDR meningkatkan kualitas gambar dengan menambahkan rentang dinamis yang lebih luas, menghasilkan warna yang lebih kaya dan detail yang lebih tajam.
- Windows Subsystem for Android: Windows Subsystem for Android memungkinkan pengguna untuk menjalankan aplikasi Android di Windows 11, yang membuka kemungkinan baru untuk penggunaan dan hiburan.
Fitur Baru Lainnya
Selain fitur-fitur utama yang disebutkan di atas, Windows 11 juga menghadirkan sejumlah fitur baru lainnya, termasuk:
- Snap Layouts: Snap Layouts memungkinkan pengguna untuk mengatur jendela aplikasi dengan mudah di layar, yang meningkatkan produktivitas.
- Widgets: Widgets memberikan akses cepat ke informasi penting, seperti berita, cuaca, dan kalender, langsung dari desktop.
- Microsoft Teams Integration: Microsoft Teams terintegrasi dengan Windows 11, yang memudahkan pengguna untuk berkomunikasi dan berkolaborasi dengan rekan kerja dan teman.
| Fitur | Manfaat |
|---|---|
| Antarmuka Pengguna yang Diperbarui | Pengalaman pengguna yang lebih modern, bersih, dan mudah dinavigasi. |
| Menu Start yang Baru | Akses cepat ke aplikasi dan file terbaru, rekomendasi aplikasi dan dokumen. |
| Fitur Keamanan yang Ditingkatkan | Perlindungan yang lebih kuat dari ancaman online, termasuk malware, virus, dan serangan lainnya. |
| Peningkatan Kinerja | Kecepatan pemuatan game yang lebih cepat, kualitas gambar yang lebih baik, dan kemampuan untuk menjalankan aplikasi Android. |
| Snap Layouts | Pengaturan jendela aplikasi yang lebih mudah dan efisien, meningkatkan produktivitas. |
| Widgets | Akses cepat ke informasi penting, seperti berita, cuaca, dan kalender. |
| Microsoft Teams Integration | Komunikasi dan kolaborasi yang lebih mudah dengan rekan kerja dan teman. |
Masalah Umum dan Solusi
Saat mengaktifkan Windows 11, ada beberapa masalah yang mungkin terjadi. Masalah-masalah ini bisa muncul karena berbagai faktor, seperti kesalahan koneksi internet, lisensi yang tidak valid, atau masalah perangkat keras. Untuk membantu Anda mengatasi masalah tersebut, berikut adalah beberapa masalah umum dan solusi yang tersedia.
Masalah Umum dan Solusi, Cara mengaktifkan windows 11
Berikut adalah tabel yang menampilkan beberapa masalah umum yang mungkin Anda temui saat mengaktifkan Windows 11, beserta solusi yang tersedia.
| Masalah | Solusi |
|---|---|
| Koneksi internet tidak stabil atau terputus | Pastikan koneksi internet Anda stabil dan kuat. Coba restart modem atau router Anda. |
| Kunci produk tidak valid atau salah | Pastikan kunci produk yang Anda masukkan benar. Periksa kembali kunci produk Anda dan pastikan Anda memasukkannya dengan benar. Jika Anda masih mengalami masalah, hubungi Microsoft untuk mendapatkan bantuan. |
| Windows 11 tidak dapat diaktifkan | Pastikan perangkat Anda memenuhi persyaratan sistem untuk Windows 11. Periksa situs web Microsoft untuk mengetahui persyaratan sistem yang diperlukan. Jika perangkat Anda memenuhi persyaratan, coba restart perangkat Anda dan coba aktifkan Windows 11 lagi. |
| Pesan kesalahan muncul saat mengaktifkan Windows 11 | Coba restart perangkat Anda dan coba aktifkan Windows 11 lagi. Jika masalah berlanjut, hubungi Microsoft untuk mendapatkan bantuan. |
Langkah-langkah Mengatasi Masalah Umum
Berikut adalah langkah-langkah yang dapat Anda lakukan untuk mengatasi masalah umum yang mungkin terjadi saat mengaktifkan Windows 11.
- Pastikan koneksi internet Anda stabil dan kuat. Coba restart modem atau router Anda.
- Pastikan kunci produk yang Anda masukkan benar. Periksa kembali kunci produk Anda dan pastikan Anda memasukkannya dengan benar.
- Pastikan perangkat Anda memenuhi persyaratan sistem untuk Windows 11. Periksa situs web Microsoft untuk mengetahui persyaratan sistem yang diperlukan.
- Coba restart perangkat Anda dan coba aktifkan Windows 11 lagi.
- Jika masalah berlanjut, hubungi Microsoft untuk mendapatkan bantuan.
Ulasan Penutup
Dengan mengaktifkan Windows 11, Anda membuka pintu menuju dunia pengalaman komputasi yang lebih canggih dan efisien. Dari antarmuka yang ramah pengguna hingga fitur keamanan yang ditingkatkan, Windows 11 menawarkan berbagai keuntungan. Ikuti langkah-langkah yang dijelaskan dalam panduan ini, dan Anda akan dapat menikmati semua fitur luar biasa yang ditawarkan oleh sistem operasi terbaru ini. Selamat menikmati pengalaman Windows 11 yang optimal!
FAQ dan Informasi Bermanfaat
Apakah saya perlu mengaktifkan Windows 11?
Ya, mengaktifkan Windows 11 sangat penting untuk menggunakan semua fitur dan mendapatkan dukungan penuh dari Microsoft. Aktivasi memastikan bahwa salinan Windows Anda sah dan terdaftar.
Bagaimana jika saya lupa kunci produk saya?
Jika Anda lupa kunci produk, Anda dapat mencoba menemukannya di akun Microsoft Anda atau menghubungi dukungan Microsoft untuk bantuan.
Apakah saya bisa mengaktifkan Windows 11 tanpa koneksi internet?
Anda dapat mengaktifkan Windows 11 secara offline menggunakan kunci produk, tetapi Anda memerlukan koneksi internet untuk mengaktifkan melalui akun Microsoft.