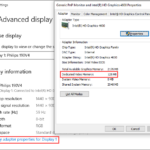Cara melihat versi directx windows 10 – Pernahkah Anda penasaran dengan versi DirectX yang terpasang di komputer Windows 10 Anda? DirectX adalah teknologi penting yang memungkinkan game dan aplikasi multimedia berjalan dengan lancar. Mengetahui versi DirectX yang Anda gunakan sangat penting untuk memastikan kompatibilitas dengan berbagai game dan aplikasi. Artikel ini akan memandu Anda melalui langkah-langkah mudah untuk melihat versi DirectX di Windows 10, serta menjelaskan pentingnya mengetahui versi DirectX untuk pengalaman gaming dan multimedia yang optimal.
Ada dua cara mudah untuk melihat versi DirectX di Windows 10: melalui menu “Run” atau melalui “Settings”. Kedua metode ini mudah diikuti dan tidak memerlukan keahlian khusus. Artikel ini juga akan membahas pentingnya versi DirectX, bagaimana cara memperbarui versi DirectX, dan solusi untuk masalah umum yang terkait dengan versi DirectX.
Cara Melihat Versi DirectX Windows 10
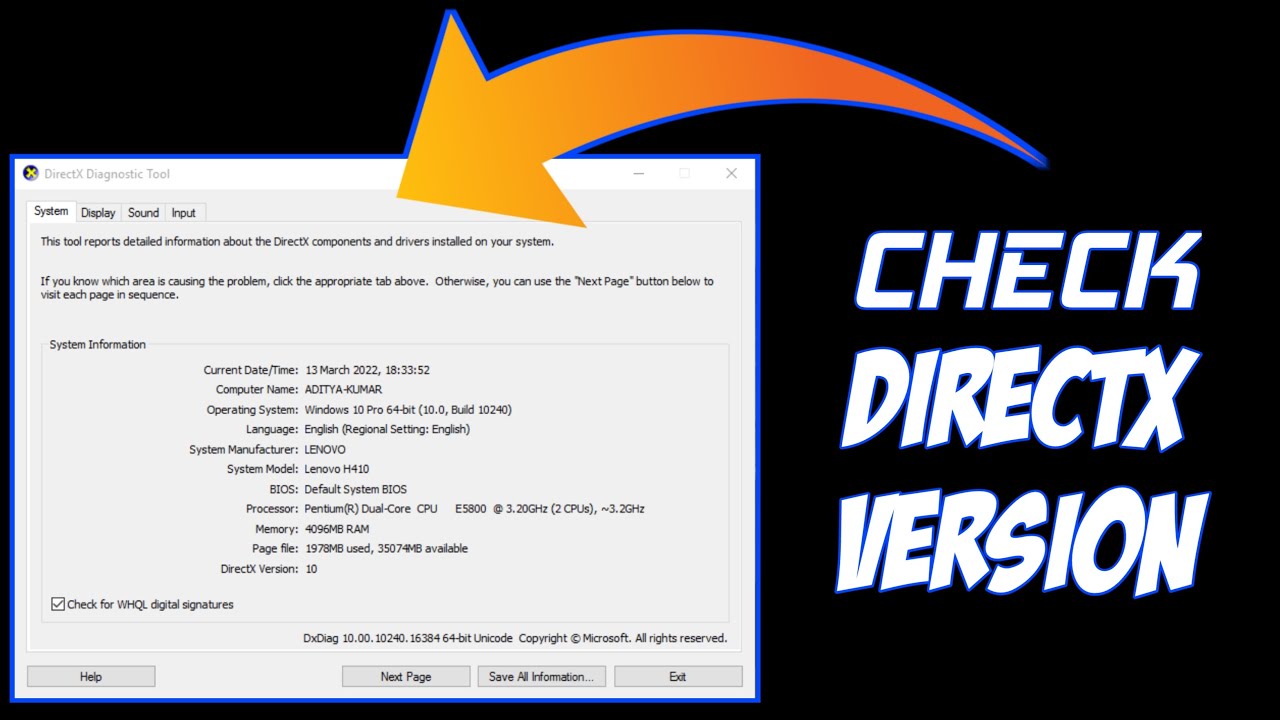
DirectX adalah kumpulan API (Application Programming Interface) yang digunakan untuk menjalankan game dan aplikasi multimedia pada Windows. Untuk memastikan game dan aplikasi berjalan dengan lancar, kamu perlu memastikan versi DirectX yang terinstal di komputermu sesuai dengan kebutuhan. Nah, untuk mengetahui versi DirectX yang terinstal, kamu bisa menggunakan beberapa cara yang mudah.
Melihat Versi DirectX melalui “Run”
Cara pertama adalah dengan menggunakan fitur “Run” di Windows. Berikut langkah-langkahnya:
- Tekan tombol Windows + R pada keyboard.
- Ketik “dxdiag” pada kotak dialog “Run” dan tekan Enter.
- Tunggu beberapa saat hingga jendela “DirectX Diagnostic Tool” terbuka.
- Pada tab “System”, cari bagian “DirectX Version” untuk melihat versi DirectX yang terinstal.
Melihat Versi DirectX melalui “Settings”
Selain melalui “Run”, kamu juga bisa melihat versi DirectX melalui “Settings”. Berikut langkah-langkahnya:
- Buka menu “Settings” dengan menekan tombol Windows + I pada keyboard.
- Pilih menu “System”.
- Pilih “About” pada menu sebelah kiri.
- Pada bagian “System specifications”, cari bagian “DirectX Version” untuk melihat versi DirectX yang terinstal.
Tabel Langkah-Langkah Melihat Versi DirectX
| Langkah | Melalui “Run” | Melalui “Settings” |
|---|---|---|
| 1 | Tekan tombol Windows + R pada keyboard. | Buka menu “Settings” dengan menekan tombol Windows + I pada keyboard. |
| 2 | Ketik “dxdiag” pada kotak dialog “Run” dan tekan Enter. | Pilih menu “System”. |
| 3 | Tunggu beberapa saat hingga jendela “DirectX Diagnostic Tool” terbuka. | Pilih “About” pada menu sebelah kiri. |
| 4 | Pada tab “System”, cari bagian “DirectX Version” untuk melihat versi DirectX yang terinstal. | Pada bagian “System specifications”, cari bagian “DirectX Version” untuk melihat versi DirectX yang terinstal. |
Pentingnya Versi DirectX Windows 10
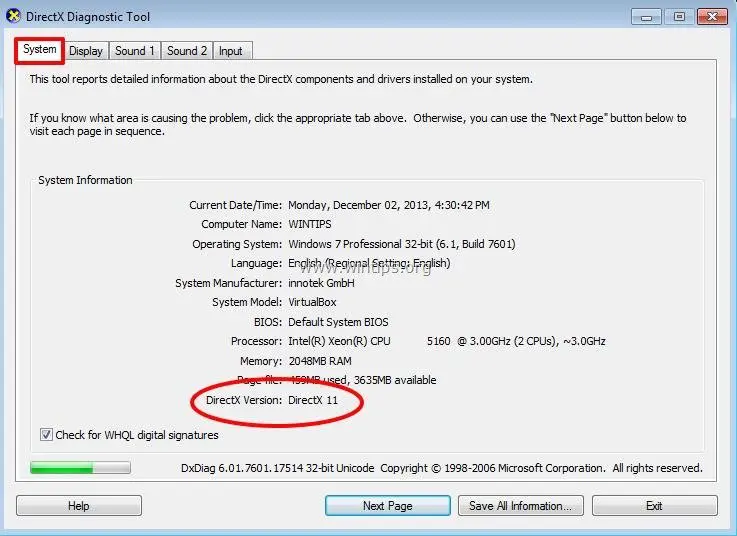
DirectX adalah seperangkat API (Application Programming Interface) yang memungkinkan aplikasi, terutama game, untuk berinteraksi dengan perangkat keras komputer seperti kartu grafis, kartu suara, dan perangkat input. Versi DirectX yang Anda miliki sangat penting karena menentukan kemampuan perangkat keras yang dapat digunakan oleh aplikasi. Semakin tinggi versi DirectX, semakin banyak fitur dan teknologi yang dapat diakses, yang pada gilirannya meningkatkan performa dan pengalaman bermain game Anda.
Bagaimana Versi DirectX Mempengaruhi Performa Game dan Aplikasi
Versi DirectX yang lebih tinggi memungkinkan pengembang untuk memanfaatkan fitur-fitur terbaru dalam perangkat keras, seperti kartu grafis dan prosesor. Fitur-fitur ini dapat meningkatkan grafis, efek visual, dan performa game secara keseluruhan. Misalnya, DirectX 12 memungkinkan game untuk mengakses lebih banyak sumber daya perangkat keras, sehingga menghasilkan visual yang lebih realistis dan gameplay yang lebih lancar.
- Game-game terbaru biasanya dirancang untuk berjalan dengan versi DirectX terbaru, seperti DirectX 12. Jika komputer Anda tidak memiliki versi DirectX yang kompatibel, game tersebut mungkin tidak dapat dijalankan atau berjalan dengan lambat dan tidak stabil.
- Aplikasi lain, seperti perangkat lunak desain grafis dan pemutar video, juga dapat memanfaatkan DirectX untuk meningkatkan performa dan kualitas. Versi DirectX yang lebih tinggi dapat mendukung resolusi yang lebih tinggi, efek visual yang lebih canggih, dan kemampuan rendering yang lebih cepat.
Contoh Game dan Aplikasi yang Membutuhkan Versi DirectX Tertentu
Beberapa game dan aplikasi membutuhkan versi DirectX tertentu untuk dapat berjalan dengan baik. Berikut adalah beberapa contoh:
- Game AAA terbaru: Game-game seperti Cyberpunk 2077, Forza Horizon 5, dan Halo Infinite membutuhkan DirectX 12 untuk mencapai performa terbaik. DirectX 12 memungkinkan game-game ini untuk memanfaatkan kemampuan kartu grafis terbaru dan meningkatkan kualitas grafis dan efek visual.
- Aplikasi desain grafis: Aplikasi seperti Adobe Photoshop dan Autodesk Maya menggunakan DirectX untuk rendering 3D dan efek visual. Versi DirectX yang lebih tinggi memungkinkan aplikasi-aplikasi ini untuk menghasilkan hasil yang lebih realistis dan kompleks.
- Perangkat lunak pemutar video: Perangkat lunak seperti VLC Media Player dan MPC-HC menggunakan DirectX untuk dekode dan menampilkan video. Versi DirectX yang lebih tinggi dapat mendukung format video yang lebih baru dan resolusi yang lebih tinggi, serta meningkatkan kualitas gambar dan performa.
Cara Memperbarui Versi DirectX Windows 10: Cara Melihat Versi Directx Windows 10
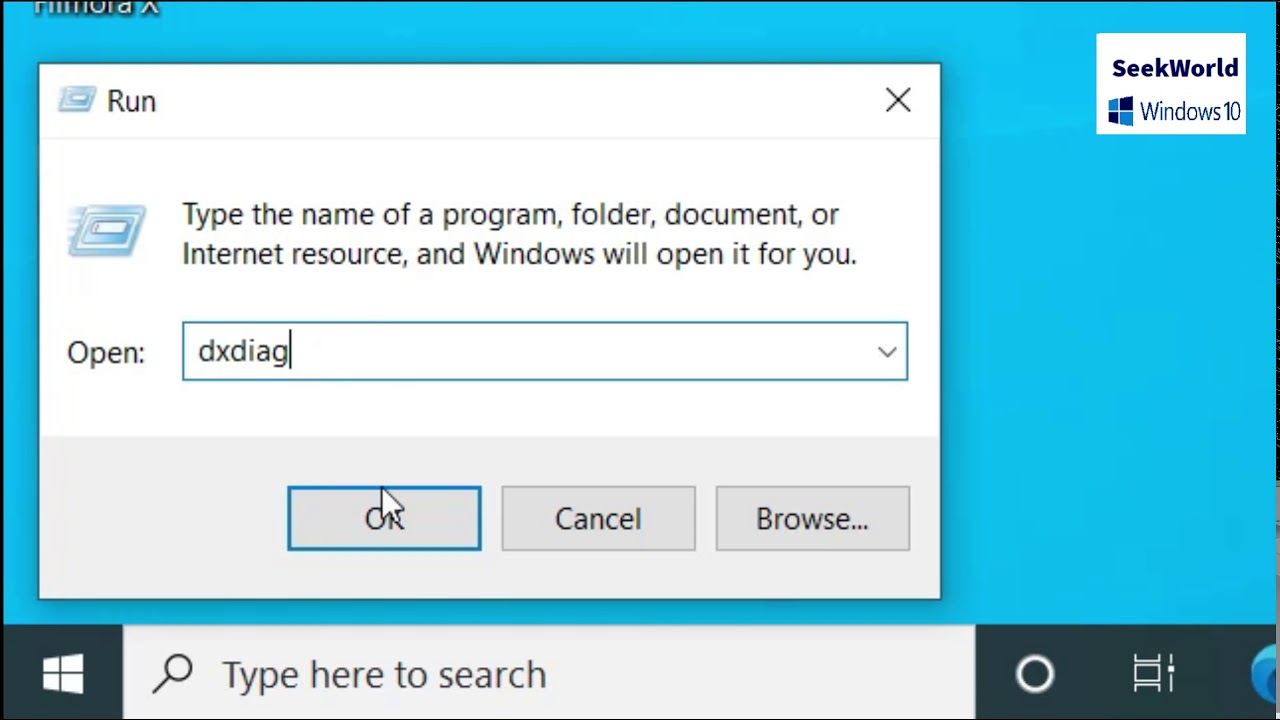
DirectX adalah kumpulan API (Application Programming Interface) yang memungkinkan aplikasi seperti game dan multimedia untuk berkomunikasi dengan perangkat keras komputer. Versi DirectX yang terinstal pada komputer Anda dapat memengaruhi performa aplikasi-aplikasi tersebut. Memperbarui versi DirectX Windows 10 dapat meningkatkan kinerja dan stabilitas aplikasi-aplikasi yang membutuhkannya.
Cara Memperbarui Versi DirectX Windows 10 Secara Manual
Anda dapat memperbarui versi DirectX Windows 10 secara manual dengan mengunduh dan menginstal paket DirectX terbaru dari situs web Microsoft. Namun, metode ini tidak direkomendasikan karena versi DirectX terbaru biasanya sudah terintegrasi dengan Windows Update.
Cara Memperbarui Versi DirectX Windows 10 Secara Otomatis melalui Windows Update
Cara paling mudah dan direkomendasikan untuk memperbarui versi DirectX Windows 10 adalah melalui Windows Update. Windows Update secara otomatis akan memeriksa dan menginstal pembaruan yang diperlukan, termasuk pembaruan untuk DirectX. Berikut adalah langkah-langkahnya:
- Buka menu Start dan ketik Windows Update.
- Klik Periksa pembaruan.
- Windows Update akan mencari pembaruan yang tersedia. Jika ada pembaruan yang tersedia, termasuk pembaruan DirectX, Windows Update akan mengunduhnya dan menginstalnya secara otomatis.
Kapan Sebaiknya Memperbarui Versi DirectX Windows 10?
Meskipun Windows Update biasanya akan secara otomatis menginstal pembaruan DirectX terbaru, Anda mungkin perlu mempertimbangkan untuk memperbarui DirectX secara manual jika:
- Anda mengalami masalah dengan aplikasi yang membutuhkan DirectX.
- Anda ingin meningkatkan kinerja game atau aplikasi multimedia.
- Anda baru saja menginstal sistem operasi Windows 10 yang baru.
Masalah Umum dan Solusi Terkait Versi DirectX
DirectX adalah kumpulan API (Application Programming Interface) yang memungkinkan program, terutama game, untuk berkomunikasi dengan perangkat keras grafis komputer. Versi DirectX yang terinstal pada sistem operasi Windows 10 Anda akan menentukan kemampuan grafis yang dapat diakses oleh program-program tersebut. Meskipun DirectX umumnya berjalan dengan baik, ada beberapa masalah umum yang mungkin Anda temui.
Masalah Umum dan Solusi Terkait Versi DirectX, Cara melihat versi directx windows 10
Beberapa masalah umum terkait versi DirectX Windows 10 meliputi:
- Game atau program tidak dapat dijalankan: Jika Anda mencoba menjalankan game atau program yang membutuhkan versi DirectX tertentu, tetapi sistem Anda tidak memiliki versi tersebut, program mungkin tidak dapat dijalankan atau mengalami masalah.
- Kinerja grafis yang buruk: Versi DirectX yang lebih lama mungkin tidak dapat memanfaatkan sepenuhnya kemampuan kartu grafis modern. Hal ini dapat menyebabkan kinerja grafis yang buruk, seperti frame rate yang rendah atau tekstur yang tidak memuat dengan benar.
- Kesalahan DirectX: Anda mungkin melihat pesan kesalahan yang terkait dengan DirectX, seperti “DirectX Error” atau “DirectX Feature Level Not Supported”.
Solusi untuk Masalah Versi DirectX Windows 10
Berikut beberapa solusi yang bisa Anda terapkan untuk mengatasi masalah versi DirectX Windows 10:
- Perbarui Versi DirectX: Versi DirectX terbaru biasanya sudah disertakan dalam pembaruan Windows. Pastikan sistem Anda selalu diperbarui ke versi Windows terbaru untuk mendapatkan versi DirectX terbaru.
- Instal Ulang DirectX: Jika Anda mengalami masalah dengan DirectX, Anda dapat mencoba menginstal ulang DirectX. Anda dapat mengunduh paket instalasi DirectX dari situs web Microsoft.
- Pastikan Driver Grafis Anda Terbarui: Driver grafis yang usang dapat menyebabkan masalah DirectX. Pastikan driver grafis Anda selalu diperbarui ke versi terbaru dari situs web produsen kartu grafis Anda.
- Jalankan Pemecah Masalah DirectX: Windows 10 memiliki pemecah masalah DirectX bawaan yang dapat membantu mengidentifikasi dan memperbaiki masalah yang terkait dengan DirectX.
- Nonaktifkan Akselerasi Perangkat Keras: Jika Anda mengalami masalah dengan akselerasi perangkat keras DirectX, Anda dapat mencoba menonaktifkannya. Namun, ini akan mengurangi kinerja grafis.
Simpulan Akhir
Dengan mengetahui versi DirectX yang Anda gunakan, Anda dapat memastikan bahwa game dan aplikasi multimedia Anda berjalan dengan lancar dan optimal. Pastikan untuk selalu memperbarui versi DirectX Anda untuk mendapatkan pengalaman terbaik. Jika Anda mengalami masalah dengan versi DirectX, artikel ini telah memberikan solusi yang dapat Anda coba. Ingatlah bahwa mengetahui versi DirectX Anda adalah langkah penting dalam memelihara komputer Anda dan menikmati pengalaman gaming dan multimedia yang memuaskan.
Kumpulan FAQ
Bagaimana jika versi DirectX saya sudah usang?
Jika versi DirectX Anda sudah usang, Anda dapat memperbaruinya melalui Windows Update atau secara manual dengan mengunduh versi terbaru dari situs web Microsoft.
Apakah saya harus memperbarui DirectX setiap kali ada pembaruan?
Tidak selalu. Pembaruan DirectX biasanya disertakan dalam pembaruan Windows. Namun, jika Anda mengalami masalah dengan game atau aplikasi yang membutuhkan versi DirectX tertentu, Anda mungkin perlu memperbarui DirectX secara manual.
Apa yang harus saya lakukan jika saya mengalami masalah dengan DirectX?
Jika Anda mengalami masalah dengan DirectX, Anda dapat mencoba memperbarui DirectX, menjalankan alat pemecahan masalah DirectX, atau menginstal ulang driver kartu grafis Anda.