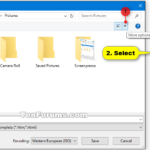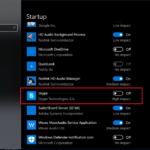Cara menonaktifkan administrator windows 10 – Menonaktifkan akun administrator Windows 10 mungkin terdengar menakutkan, tetapi sebenarnya proses yang mudah dan aman jika dilakukan dengan benar. Akun administrator memiliki hak akses penuh ke sistem, termasuk kemampuan untuk menginstal program, mengubah pengaturan, dan bahkan menghapus data. Meskipun penting untuk keamanan sistem, akun administrator juga bisa menjadi pintu masuk bagi malware jika jatuh ke tangan yang salah.
Artikel ini akan memandu Anda melalui langkah-langkah menonaktifkan akun administrator Windows 10, membuat akun pengguna baru dengan hak akses standar, dan mengatur hak akses akun pengguna. Anda juga akan belajar tentang fitur keamanan Windows 10 yang dapat membantu melindungi sistem Anda dari ancaman.
Cara Menonaktifkan Akun Administrator Windows 10
Akun administrator di Windows 10 memiliki hak istimewa yang tinggi, yang memungkinkan pengguna untuk mengontrol hampir semua aspek sistem operasi. Ini berarti bahwa akun administrator memiliki akses penuh ke pengaturan, file, dan program di komputer. Namun, jika akun administrator diaktifkan secara permanen, hal ini dapat menimbulkan risiko keamanan. Misalnya, jika seseorang yang tidak sah mendapatkan akses ke akun administrator, mereka dapat dengan mudah mengubah pengaturan sistem, menginstal perangkat lunak berbahaya, atau mencuri data sensitif.
Menonaktifkan Akun Administrator Windows 10
Untuk menonaktifkan akun administrator, Anda perlu melakukan beberapa langkah sederhana. Berikut adalah panduan langkah demi langkah yang dapat Anda ikuti:
| Langkah | Keterangan |
|---|---|
| 1 | Buka menu Start dan ketik “cmd” di kotak pencarian. Klik kanan pada hasil pencarian “Command Prompt” dan pilih “Run as administrator”. |
| 2 | Ketik perintah berikut di jendela Command Prompt dan tekan Enter: net user administrator /active:no |
| 3 | Tutup jendela Command Prompt. |
Setelah mengikuti langkah-langkah di atas, akun administrator akan dinonaktifkan. Anda sekarang dapat masuk ke komputer Anda menggunakan akun pengguna standar.
Contoh Skenario Penggunaan Akun Administrator
Misalnya, jika Anda memiliki komputer yang digunakan bersama oleh beberapa orang, Anda mungkin ingin menonaktifkan akun administrator untuk mencegah orang yang tidak berwenang membuat perubahan pada sistem. Dengan menonaktifkan akun administrator, Anda dapat memastikan bahwa hanya pengguna yang memiliki hak istimewa yang dapat mengakses pengaturan sistem dan file penting. Namun, jika Anda perlu melakukan perubahan sistem, Anda dapat mengaktifkan kembali akun administrator secara sementara.
Cara Mengaktifkan Kembali Akun Administrator
Untuk mengaktifkan kembali akun administrator, Anda dapat mengikuti langkah-langkah yang sama seperti yang dijelaskan di atas, tetapi ganti perintah dengan net user administrator /active:yes. Setelah mengetikkan perintah ini dan menekan Enter, akun administrator akan diaktifkan kembali. Anda kemudian dapat masuk ke komputer Anda menggunakan akun administrator.
Membuat Akun Pengguna Baru
Salah satu cara untuk melindungi sistem Anda dari potensi ancaman adalah dengan membuat akun pengguna baru dengan hak akses standar. Dengan akun standar, pengguna tidak dapat menginstal perangkat lunak, mengubah pengaturan sistem, atau menghapus file yang penting. Ini membantu mengurangi risiko kerusakan yang tidak disengaja atau serangan malware yang dapat mengacaukan sistem Anda.
Membuat Akun Pengguna Baru
Berikut langkah-langkah membuat akun pengguna baru dengan hak akses standar:
| Langkah | Keterangan | Gambar Ilustrasi |
|---|---|---|
| 1. Buka menu Start. | Klik ikon Windows di sudut kiri bawah layar Anda. | [Gambar ilustrasi menu Start Windows 10] |
| 2. Ketik “Pengaturan”. | Ketik “Pengaturan” di bilah pencarian menu Start. | [Gambar ilustrasi bilah pencarian menu Start dengan kata “Pengaturan” yang diketik] |
| 3. Klik “Pengaturan”. | Klik ikon “Pengaturan” yang muncul di hasil pencarian. | [Gambar ilustrasi ikon “Pengaturan” yang diklik] |
| 4. Pilih “Akun”. | Klik ikon “Akun” di menu Pengaturan. | [Gambar ilustrasi menu “Akun” di Pengaturan] |
| 5. Klik “Keluarga & pengguna lain”. | Klik opsi “Keluarga & pengguna lain” di menu Akun. | [Gambar ilustrasi opsi “Keluarga & pengguna lain” di menu Akun] |
| 6. Klik “Tambahkan pengguna lain ke PC ini”. | Klik tombol “Tambahkan pengguna lain ke PC ini” di bagian bawah menu “Keluarga & pengguna lain”. | [Gambar ilustrasi tombol “Tambahkan pengguna lain ke PC ini”] |
| 7. Pilih “Saya tidak memiliki informasi masuk untuk orang ini”. | Pilih opsi “Saya tidak memiliki informasi masuk untuk orang ini” di jendela “Tambahkan pengguna”. | [Gambar ilustrasi pilihan “Saya tidak memiliki informasi masuk untuk orang ini”] |
| 8. Masukkan nama pengguna dan kata sandi untuk akun baru. | Ketik nama pengguna dan kata sandi yang diinginkan untuk akun baru. Pastikan kata sandi mudah diingat dan aman. | [Gambar ilustrasi kolom untuk memasukkan nama pengguna dan kata sandi] |
| 9. Klik “Berikutnya”. | Klik tombol “Berikutnya” untuk melanjutkan proses pembuatan akun. | [Gambar ilustrasi tombol “Berikutnya”] |
| 10. Akun pengguna baru telah dibuat. | Akun pengguna baru dengan hak akses standar telah berhasil dibuat. | [Gambar ilustrasi akun pengguna baru yang berhasil dibuat] |
Memberikan Izin Khusus
Akun pengguna standar memiliki hak akses yang terbatas. Anda dapat memberikan izin khusus kepada akun pengguna baru untuk mengakses folder atau program tertentu. Berikut contoh cara memberikan izin khusus kepada akun pengguna baru untuk mengakses folder “Dokumen”:
- Buka folder “Dokumen”.
- Klik kanan pada folder “Dokumen” dan pilih “Properties”.
- Klik tab “Security”.
- Klik tombol “Edit”.
- Pilih akun pengguna baru yang ingin Anda berikan izin.
- Centang kotak “Allow” untuk memberikan izin “Read”, “Write”, atau “Full Control”.
- Klik “Apply” dan “OK” untuk menyimpan perubahan.
Perbedaan Hak Akses
Akun administrator memiliki hak akses penuh ke sistem, termasuk menginstal perangkat lunak, mengubah pengaturan sistem, dan menghapus file apa pun. Sedangkan akun pengguna standar memiliki hak akses yang terbatas dan tidak dapat melakukan tindakan-tindakan tersebut. Dengan menggunakan akun pengguna standar, Anda dapat mengurangi risiko kerusakan sistem yang tidak disengaja atau serangan malware.
Mengatur Hak Akses Akun Pengguna: Cara Menonaktifkan Administrator Windows 10
Setelah Anda menonaktifkan akun administrator, Anda perlu mengatur hak akses akun pengguna lainnya. Hal ini penting untuk menjaga keamanan sistem dan memastikan hanya pengguna yang berwenang yang dapat mengakses data dan program tertentu. Anda dapat mengatur hak akses akun pengguna dengan mengubah nama akun, kata sandi, dan izin.
Mengubah Nama Akun dan Kata Sandi
Anda dapat mengubah nama akun dan kata sandi pengguna untuk meningkatkan keamanan dan privasi. Berikut langkah-langkahnya:
- Buka menu Start dan pilih Settings.
- Pilih Accounts, kemudian klik Your info.
- Klik Sign in with a local account instead.
- Masukkan kata sandi akun administrator Anda dan klik Next.
- Masukkan nama pengguna baru dan klik Next.
- Anda dapat mengubah kata sandi dengan mengklik Change pada bagian Password.
- Masukkan kata sandi baru dan konfirmasi, lalu klik Next.
- Klik Sign out and finish untuk menyelesaikan proses.
Mengatur Izin Akun Pengguna
Anda dapat mengatur izin akun pengguna untuk mengontrol akses ke program tertentu, folder sistem, atau pengaturan Windows. Berikut langkah-langkahnya:
- Buka menu Start dan pilih Settings.
- Pilih Accounts, kemudian klik Family & other users.
- Pilih akun pengguna yang ingin Anda atur izinnya.
- Klik Change account type.
- Pilih jenis akun yang diinginkan. Ada dua pilihan: Standard dan Administrator.
- Klik OK untuk menyimpan perubahan.
Contoh Mengatur Hak Akses Akun Pengguna
Misalnya, Anda ingin membatasi akses akun pengguna ke program tertentu seperti game atau aplikasi yang tidak ingin Anda gunakan. Anda dapat mengatur izin akun pengguna dengan langkah-langkah di atas. Anda juga dapat membatasi akses ke folder sistem tertentu, seperti Program Files atau Windows, untuk mencegah perubahan yang tidak diinginkan.
Menghapus Akun Pengguna
Jika Anda tidak lagi membutuhkan akun pengguna tertentu, Anda dapat menghapusnya. Berikut langkah-langkahnya:
- Buka menu Start dan pilih Settings.
- Pilih Accounts, kemudian klik Family & other users.
- Pilih akun pengguna yang ingin Anda hapus.
- Klik Remove.
- Konfirmasi penghapusan akun dengan mengklik Delete account and data.
Membuat Akun Administrator Baru
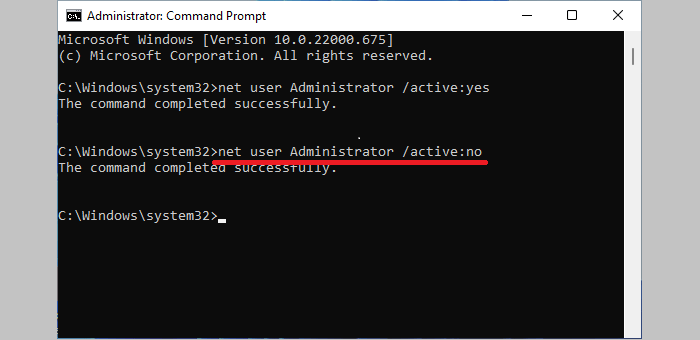
Jika akun administrator utama hilang atau dinonaktifkan, kamu dapat membuat akun administrator baru untuk mengakses dan mengelola sistem Windows 10. Cara ini memungkinkan kamu untuk memulihkan akses ke sistem jika akun administrator utama tidak dapat diakses.
Membuat Akun Administrator Baru, Cara menonaktifkan administrator windows 10
Berikut adalah langkah-langkah membuat akun administrator baru di Windows 10:
| Langkah | Detail | Ilustrasi |
|---|---|---|
| 1. Masuk dengan Akun yang Ada | Masuk ke Windows 10 menggunakan akun pengguna yang sudah ada, baik itu akun administrator atau akun standar. | [Gambar: Layar login Windows 10, menampilkan opsi untuk memasukkan username dan password] |
| 2. Buka “Settings” | Klik tombol “Start” di pojok kiri bawah layar, kemudian pilih “Settings” (ikon roda gigi). | [Gambar: Menu Start Windows 10, dengan ikon Settings ditandai] |
| 3. Pilih “Accounts” | Di jendela “Settings”, klik “Accounts”. | [Gambar: Jendela Settings, dengan opsi “Accounts” ditandai] |
| 4. Pilih “Family & other users” | Di menu “Accounts”, pilih “Family & other users”. | [Gambar: Menu “Accounts”, dengan opsi “Family & other users” ditandai] |
| 5. Klik “Add someone else to this PC” | Di bagian “Other users”, klik tombol “Add someone else to this PC”. | [Gambar: Menu “Family & other users”, dengan tombol “Add someone else to this PC” ditandai] |
| 6. Pilih “I don’t have this person’s sign-in information” | Pada jendela “Add a user”, pilih “I don’t have this person’s sign-in information”. | [Gambar: Jendela “Add a user”, dengan opsi “I don’t have this person’s sign-in information” ditandai] |
| 7. Pilih “Add a user without a Microsoft account” | Pilih “Add a user without a Microsoft account”. | [Gambar: Jendela “Add a user”, dengan opsi “Add a user without a Microsoft account” ditandai] |
| 8. Masukkan Nama Pengguna dan Password | Masukkan nama pengguna dan password yang ingin kamu gunakan untuk akun administrator baru. Pastikan password kuat dan mudah diingat. | [Gambar: Jendela “Create a local account”, dengan kolom untuk memasukkan nama pengguna dan password] |
| 9. Klik “Next” | Klik tombol “Next” untuk melanjutkan. | [Gambar: Jendela “Create a local account”, dengan tombol “Next” ditandai] |
| 10. Selesai | Akun administrator baru telah berhasil dibuat. Kamu sekarang dapat masuk ke Windows 10 menggunakan akun administrator baru yang telah dibuat. | [Gambar: Layar login Windows 10, dengan akun administrator baru yang telah dibuat ditampilkan] |
Mengelola Beberapa Akun Administrator
Dalam satu sistem Windows 10, kamu dapat memiliki beberapa akun administrator. Ini memungkinkan kamu untuk membagi tugas dan tanggung jawab dengan lebih baik, dan menjaga keamanan sistem dengan lebih baik. Misalnya, kamu dapat membuat akun administrator khusus untuk tugas-tugas tertentu, seperti menginstal perangkat lunak atau mengkonfigurasi pengaturan sistem, sementara akun administrator utama digunakan untuk tugas-tugas yang lebih umum.
Menghapus Akun Administrator Baru
Jika kamu tidak lagi membutuhkan akun administrator baru, kamu dapat menghapusnya dengan mudah. Berikut adalah langkah-langkahnya:
- Buka “Settings” dan pilih “Accounts”.
- Pilih “Family & other users”.
- Klik akun administrator baru yang ingin kamu hapus.
- Klik tombol “Remove” dan konfirmasi penghapusan akun.
Menggunakan Fitur Keamanan Windows 10
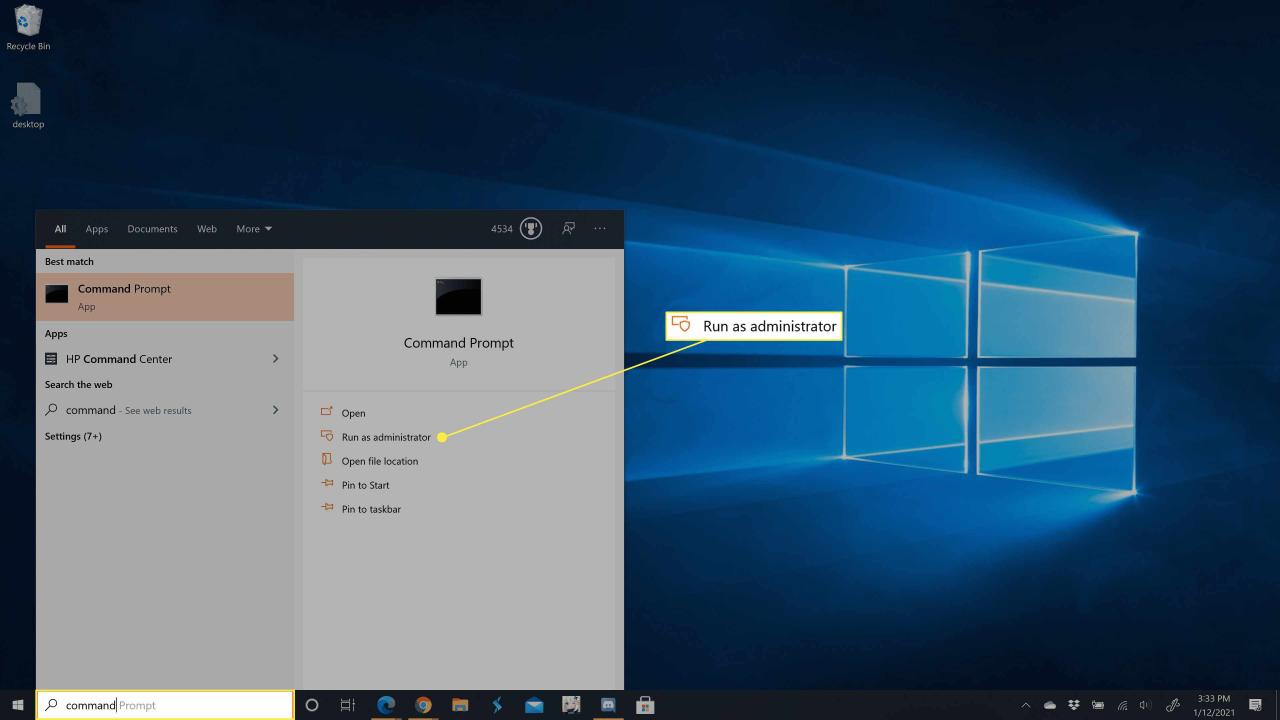
Windows 10 dilengkapi dengan berbagai fitur keamanan yang dirancang untuk melindungi sistem Anda dari ancaman seperti malware, virus, dan serangan siber. Fitur-fitur ini bekerja bersama-sama untuk menciptakan lapisan pertahanan yang kuat, menjaga data Anda tetap aman dan sistem Anda tetap berjalan dengan lancar.
Fitur Keamanan Windows 10
Berikut adalah beberapa fitur keamanan Windows 10 yang dapat membantu melindungi sistem Anda:
| Fitur | Deskripsi | Ilustrasi |
|---|---|---|
| Windows Defender Antivirus | Windows Defender Antivirus adalah perangkat lunak antivirus bawaan yang secara aktif memindai sistem Anda untuk mencari ancaman dan malware. Ini membantu mencegah infeksi dan melindungi data Anda dari akses yang tidak sah. | Ilustrasi: Gambar yang menunjukkan ikon Windows Defender Antivirus dengan teks “Melindungi komputer Anda dari ancaman” di bawahnya. |
| Firewall Windows Defender | Firewall Windows Defender bertindak sebagai penghalang antara komputer Anda dan jaringan lain, seperti internet. Ini memblokir lalu lintas jaringan yang tidak sah, mencegah serangan dari luar dan menjaga data Anda tetap aman. | Ilustrasi: Gambar yang menunjukkan diagram jaringan dengan Firewall Windows Defender yang memblokir akses yang tidak sah. |
| Kontrol Akun Pengguna (UAC) | Kontrol Akun Pengguna (UAC) meminta izin dari Anda sebelum aplikasi atau program melakukan perubahan pada sistem Anda. Ini membantu mencegah perubahan yang tidak diinginkan dan melindungi sistem Anda dari modifikasi yang tidak sah. | Ilustrasi: Gambar yang menunjukkan kotak dialog UAC dengan pesan “Apakah Anda ingin mengizinkan program ini untuk membuat perubahan pada perangkat ini?”. |
| Windows Security | Windows Security adalah pusat kontrol keamanan yang menyediakan akses ke berbagai fitur keamanan, seperti Windows Defender Antivirus, Firewall Windows Defender, dan Kontrol Akun Pengguna. Anda dapat memantau status keamanan sistem Anda dan mengelola pengaturan keamanan dari sini. | Ilustrasi: Gambar yang menunjukkan antarmuka Windows Security dengan berbagai tab seperti “Perlindungan Virus & Ancaman”, “Firewall & Perlindungan Jaringan”, dan “Keamanan Perangkat”. |
| SmartScreen | SmartScreen membantu melindungi Anda dari situs web dan file yang berbahaya. Ini menganalisis situs web dan file yang Anda akses dan memberi tahu Anda jika ada potensi ancaman. | Ilustrasi: Gambar yang menunjukkan pesan peringatan SmartScreen dengan teks “Situs web ini mungkin berbahaya. Apakah Anda ingin melanjutkan?”. |
Contoh Penggunaan Fitur Keamanan Windows 10
Misalnya, Anda dapat menggunakan Windows Defender Antivirus untuk memindai sistem Anda secara teratur untuk mencari ancaman. Anda juga dapat menggunakan Firewall Windows Defender untuk memblokir aplikasi tertentu dari akses ke internet. Kontrol Akun Pengguna dapat membantu melindungi sistem Anda dari perubahan yang tidak diinginkan dengan meminta izin Anda sebelum program melakukan perubahan pada sistem Anda.
Cara Mengaktifkan atau Menonaktifkan Fitur Keamanan Windows 10
Anda dapat mengaktifkan atau menonaktifkan fitur keamanan Windows 10 melalui aplikasi Windows Security. Untuk mengakses aplikasi Windows Security, Anda dapat mencarinya di bilah pencarian Windows atau mengaksesnya melalui menu “Start”.
Di dalam aplikasi Windows Security, Anda dapat mengakses berbagai pengaturan keamanan, seperti Windows Defender Antivirus, Firewall Windows Defender, dan Kontrol Akun Pengguna. Anda dapat mengaktifkan atau menonaktifkan fitur-fitur ini sesuai kebutuhan Anda.
Akhir Kata
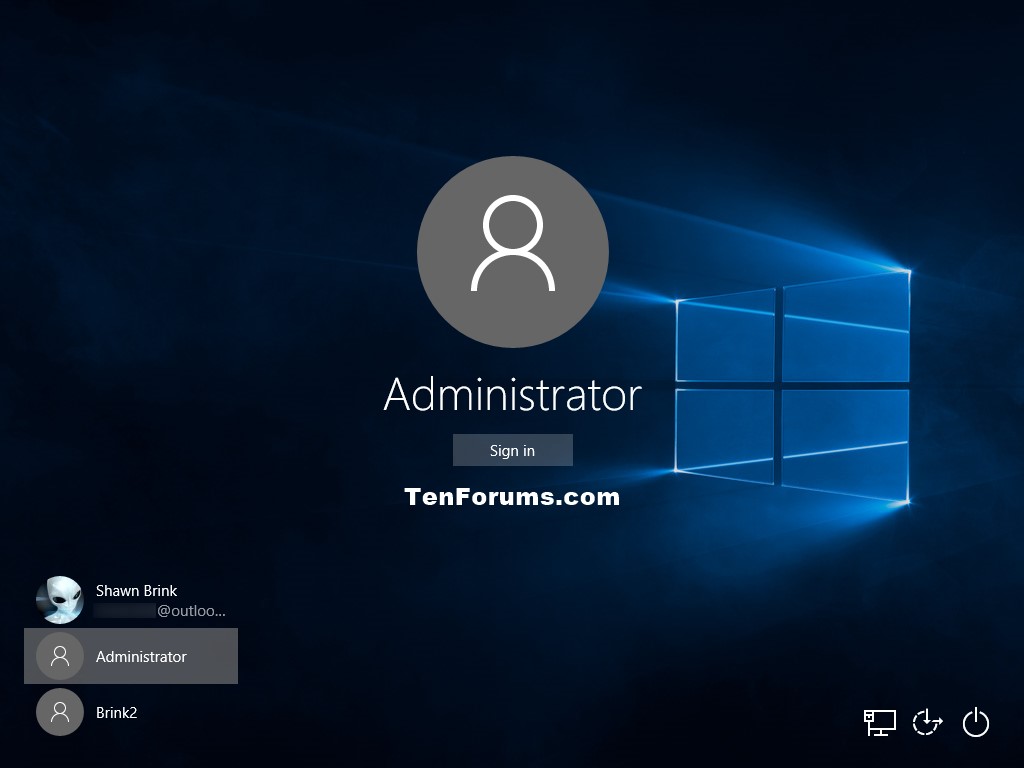
Menonaktifkan akun administrator Windows 10 dapat meningkatkan keamanan sistem Anda dengan membatasi akses ke pengguna yang tidak sah. Dengan membuat akun pengguna baru dan mengatur hak akses dengan tepat, Anda dapat memastikan bahwa hanya pengguna yang berwenang yang memiliki akses ke data dan program penting. Ingat, selalu penting untuk memperbarui sistem Anda dengan patch keamanan terbaru dan menggunakan perangkat lunak antivirus yang terpercaya untuk melindungi sistem Anda dari ancaman.
Kumpulan Pertanyaan Umum
Apakah saya bisa menonaktifkan akun administrator saya jika saya satu-satunya pengguna di komputer saya?
Ya, Anda bisa menonaktifkan akun administrator jika Anda satu-satunya pengguna. Namun, Anda harus membuat akun pengguna baru dengan hak akses administrator sebelum menonaktifkan akun administrator Anda.
Apakah saya perlu menonaktifkan akun administrator jika saya menggunakan komputer untuk keperluan pribadi?
Jika Anda menggunakan komputer untuk keperluan pribadi dan tidak berbagi dengan orang lain, Anda mungkin tidak perlu menonaktifkan akun administrator. Namun, jika Anda khawatir tentang keamanan sistem Anda, Anda dapat menonaktifkan akun administrator dan membuat akun pengguna baru dengan hak akses standar.