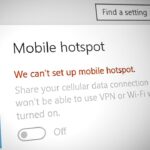Cara mengaktifkan speaker di komputer windows 10 – Seringkali kita mengalami kesulitan saat speaker di komputer Windows 10 tidak mengeluarkan suara. Mungkin saja speaker Anda dinonaktifkan atau ada masalah pada pengaturan audio. Tak perlu khawatir, artikel ini akan memandu Anda untuk mengaktifkan speaker di komputer Windows 10 dengan mudah dan cepat.
Kami akan membahas langkah-langkah yang perlu Anda lakukan untuk memastikan speaker Anda berfungsi dengan baik, mulai dari memeriksa status speaker hingga mengatasi masalah yang mungkin terjadi. Selain itu, kami juga akan memberikan tips dan trik untuk mengatur speaker di Windows 10 agar suara yang dihasilkan optimal.
Memeriksa Status Speaker
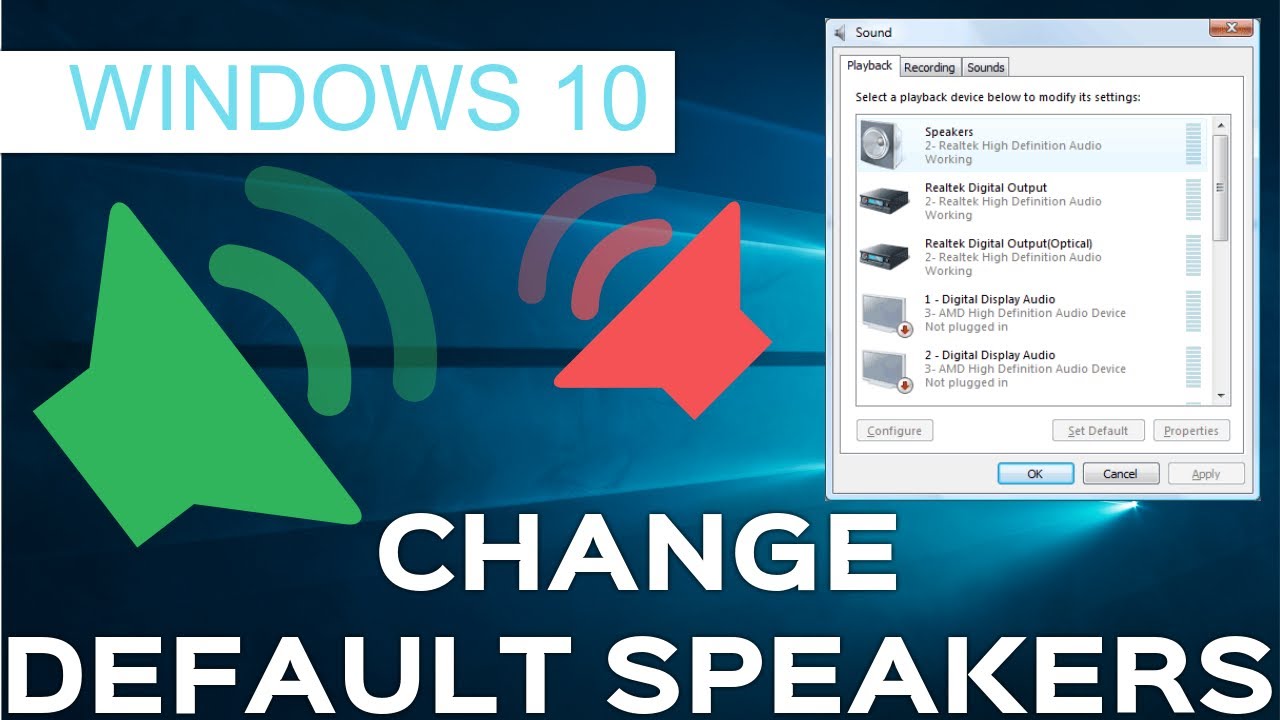
Sebelum kamu mulai melakukan pengaturan speaker di komputer Windows 10, langkah pertama yang perlu kamu lakukan adalah memeriksa status speaker. Hal ini bertujuan untuk memastikan bahwa speaker kamu sudah diaktifkan dan berfungsi dengan baik.
Cara Memeriksa Status Speaker
Ada beberapa cara untuk memeriksa status speaker di Windows 10. Salah satunya adalah dengan melihat ikon speaker di taskbar. Jika ikon speaker menampilkan tanda silang merah (X) atau tanda silang merah dengan garis miring (X), artinya speaker kamu dinonaktifkan.
Jika speaker kamu dinonaktifkan, kamu mungkin akan melihat pesan error atau peringatan seperti:
“Tidak ada perangkat audio yang diinstal.” atau “Tidak ada perangkat audio yang terhubung.”
Selain itu, kamu juga bisa memeriksa status speaker melalui menu pengaturan suara di Windows 10.
Daftar Ikon Speaker dan Statusnya
Berikut adalah daftar ikon speaker di Windows 10 dan statusnya:
| Ikon Speaker | Status |
|---|---|
| Ikon speaker dengan tanda silang merah (X) | Speaker dinonaktifkan |
| Ikon speaker dengan tanda silang merah dengan garis miring (X) | Speaker dinonaktifkan |
| Ikon speaker dengan garis miring (/) | Speaker dimatikan |
| Ikon speaker dengan garis miring (/) dan tanda silang merah (X) | Speaker dimatikan dan dinonaktifkan |
| Ikon speaker normal | Speaker aktif dan berfungsi |
Mengaktifkan Speaker di Windows 10
Speaker merupakan perangkat penting untuk menikmati audio di komputer. Jika speaker Anda tidak berfungsi, Anda tidak akan dapat mendengarkan musik, menonton film, atau bermain game. Berikut adalah dua cara untuk mengaktifkan speaker di Windows 10.
Mengaktifkan Speaker Melalui Pengaturan Audio
Cara pertama untuk mengaktifkan speaker di Windows 10 adalah melalui pengaturan audio. Berikut langkah-langkahnya:
- Klik kanan ikon speaker di taskbar.
- Pilih “Open Sound settings”.
- Di bagian “Output”, pilih speaker yang ingin Anda aktifkan.
- Jika speaker Anda tidak terdaftar, klik “Add a device” dan ikuti petunjuk di layar.
- Jika speaker Anda terdaftar, pastikan tombol “Aktifkan” berwarna biru.
- Jika tombol “Aktifkan” berwarna abu-abu, klik tombol tersebut untuk mengaktifkan speaker.
Mengaktifkan Speaker Melalui Tombol Volume
Cara kedua untuk mengaktifkan speaker di Windows 10 adalah melalui tombol volume. Berikut langkah-langkahnya:
- Tekan tombol volume di keyboard atau mouse.
- Jika tombol volume tidak berfungsi, pastikan speaker Anda terhubung ke komputer.
- Jika speaker Anda terhubung, pastikan tombol “Aktifkan” berwarna biru.
- Jika tombol “Aktifkan” berwarna abu-abu, klik tombol tersebut untuk mengaktifkan speaker.
Mengatasi Masalah Speaker di Windows 10: Cara Mengaktifkan Speaker Di Komputer Windows 10

Speaker yang tidak berfungsi di Windows 10 bisa jadi masalah yang menjengkelkan. Namun, jangan panik! Masalah ini biasanya bisa diatasi dengan beberapa langkah sederhana. Berikut beberapa penyebab umum dan solusi yang bisa Anda coba.
Penyebab Umum Speaker Tidak Berfungsi
Ada beberapa faktor yang bisa menyebabkan speaker Anda tidak berfungsi di Windows 10. Berikut beberapa penyebab umum:
- Kabel speaker yang rusak atau longgar.
- Speaker tidak terhubung dengan benar ke komputer.
- Driver audio yang usang atau rusak.
- Pengaturan volume yang terlalu rendah atau speaker dimatikan.
- Konflik perangkat keras.
- Masalah pada sistem operasi Windows.
Solusi untuk Mengatasi Masalah Speaker
Berikut beberapa solusi yang bisa Anda coba untuk mengatasi masalah speaker di Windows 10:
- Periksa kabel speaker. Pastikan kabel speaker terhubung dengan benar ke komputer dan speaker. Jika kabel terlihat rusak, ganti dengan kabel baru.
- Pastikan speaker terhubung dengan benar. Coba hubungkan speaker ke jack audio yang berbeda di komputer Anda. Jika Anda menggunakan speaker eksternal, pastikan speaker dihidupkan dan tombol volume di speaker tidak dimatikan.
- Periksa pengaturan volume. Pastikan volume speaker dan komputer tidak dimatikan. Anda juga bisa memeriksa pengaturan volume di aplikasi yang Anda gunakan.
- Perbarui atau instal ulang driver audio. Driver audio yang usang atau rusak bisa menyebabkan masalah pada speaker. Untuk memperbarui driver, buka Pengelola Perangkat (Device Manager) dan cari “Audio inputs and outputs”. Klik kanan pada driver audio dan pilih “Update driver”. Jika Anda ingin menginstal ulang driver, pilih “Uninstall device” dan restart komputer. Windows akan secara otomatis menginstal ulang driver audio.
- Jalankan pemecah masalah audio. Windows memiliki pemecah masalah bawaan yang bisa membantu Anda mengidentifikasi dan memperbaiki masalah audio. Untuk menjalankan pemecah masalah, buka Settings > Update & Security > Troubleshoot. Pilih “Playing Audio” dan klik “Run the troubleshooter”.
Kode Error dan Solusi
| Kode Error | Solusi |
|---|---|
| 0x80070002 | Coba restart komputer Anda. Jika masalah tetap ada, coba instal ulang driver audio. |
| 0x80070003 | Pastikan speaker terhubung dengan benar ke komputer. Periksa kabel speaker dan pastikan tidak ada yang rusak. |
| 0x8007001f | Coba jalankan pemecah masalah audio. Jika masalah tetap ada, coba perbarui atau instal ulang driver audio. |
| 0x8007007e | Pastikan Anda memiliki izin administrator untuk mengakses perangkat audio. |
Tips dan Trik Pengaturan Speaker
Setelah memastikan speaker terdeteksi dan berfungsi, kini saatnya mengatur speaker agar menghasilkan suara yang optimal. Berikut beberapa tips dan trik yang dapat kamu coba.
Mengatur Volume Speaker
Volume speaker yang tepat dapat memberikan pengalaman mendengarkan yang lebih baik. Windows 10 menyediakan berbagai cara untuk mengatur volume speaker, mulai dari tombol fisik di keyboard atau mouse hingga pengaturan audio di sistem.
- Tombol Volume: Cara paling mudah adalah dengan menggunakan tombol volume di keyboard atau mouse. Tombol ini biasanya berupa tombol khusus yang diberi simbol volume.
- Pengaturan Volume Sistem: Kamu juga dapat mengatur volume speaker melalui pengaturan audio di sistem. Caranya, klik ikon speaker di taskbar, lalu geser slider volume ke tingkat yang diinginkan.
- Pengaturan Audio: Untuk pengaturan yang lebih detail, buka Settings > System > Sound. Di sini, kamu dapat mengatur volume speaker untuk setiap aplikasi, menyesuaikan keseimbangan suara, dan mengonfigurasi efek audio seperti equalizer.
Menentukan Speaker sebagai Perangkat Default
Jika kamu memiliki beberapa perangkat audio terhubung ke komputer, seperti speaker dan headphone, penting untuk menentukan speaker sebagai perangkat default agar suara keluar dari speaker yang kamu inginkan.
- Buka Pengaturan Audio: Klik ikon speaker di taskbar, lalu pilih Open Sound settings.
- Pilih Perangkat Default: Di bagian Output, pilih speaker yang ingin kamu jadikan perangkat default. Biasanya, speaker akan diberi label “Speakers”.
- Tetapkan sebagai Default: Klik tombol Set as default untuk menjadikan speaker sebagai perangkat default.
Pengaturan Audio di Windows 10, Cara mengaktifkan speaker di komputer windows 10
| Pengaturan | Fungsi |
|---|---|
| Volume | Mengatur tingkat suara speaker. |
| Keseimbangan | Menyesuaikan keseimbangan suara antara speaker kiri dan kanan. |
| Equalizer | Menyesuaikan frekuensi suara untuk meningkatkan kualitas suara, seperti bass, treble, dan midrange. |
| Efek Audio | Menambahkan efek suara, seperti surround sound, reverb, dan bass boost. |
| Perangkat Default | Menentukan perangkat audio yang akan digunakan sebagai perangkat default. |
Akhir Kata

Dengan mengikuti langkah-langkah di atas, Anda dapat mengaktifkan speaker di komputer Windows 10 dengan mudah dan kembali menikmati suara dari perangkat Anda. Jika Anda masih mengalami masalah, pastikan untuk memeriksa koneksi speaker, driver audio, dan pengaturan audio di Windows 10. Jangan ragu untuk mencari bantuan profesional jika Anda membutuhkannya.
FAQ dan Informasi Bermanfaat
Bagaimana jika speaker saya masih tidak berfungsi setelah mengikuti langkah-langkah di atas?
Jika speaker Anda masih tidak berfungsi setelah mengikuti langkah-langkah di atas, mungkin ada masalah dengan driver audio. Anda bisa mencoba mengunduh dan menginstal ulang driver audio terbaru dari situs web produsen komputer Anda.
Bagaimana cara mengatur volume speaker di Windows 10?
Anda dapat mengatur volume speaker di Windows 10 dengan mengklik ikon speaker di taskbar, atau dengan menggunakan tombol volume di keyboard.
Bagaimana cara mengetahui apakah speaker saya terhubung dengan benar?
Anda dapat memeriksa koneksi speaker dengan melihat apakah ada lampu indikator yang menyala di speaker, atau dengan memeriksa kabel speaker untuk memastikan bahwa mereka terhubung dengan benar ke komputer dan speaker.