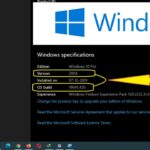Cara mengganti wallpaper laptop windows 10 – Bosan dengan tampilan desktop laptop Windows 10 yang itu-itu saja? Ingin memberikan sentuhan personal dengan wallpaper baru yang lebih menarik? Tak perlu khawatir, mengganti wallpaper laptop Windows 10 ternyata mudah! Artikel ini akan memandu Anda langkah demi langkah, dari mengakses pengaturan hingga memilih gambar dan mengatur tampilan wallpaper sesuai selera.
Siap-siap untuk mentransformasi tampilan desktop laptop Anda dengan wallpaper baru yang menyegarkan dan mencerminkan kepribadian Anda. Mari kita mulai!
Cara Mengakses Pengaturan Wallpaper
Mengganti wallpaper laptop Windows 10 adalah salah satu cara untuk mempercantik tampilan laptop Anda. Untuk mengubah wallpaper, Anda perlu mengakses pengaturan wallpaper terlebih dahulu. Ada beberapa cara untuk mengakses pengaturan ini, dan berikut adalah beberapa di antaranya.
Melalui Menu Start
Cara pertama adalah dengan mengakses menu Start. Berikut langkah-langkahnya:
- Klik ikon menu Start yang berada di pojok kiri bawah layar.
- Ketik “Pengaturan” pada kotak pencarian.
- Pilih “Pengaturan” dari hasil pencarian.
- Pada jendela Pengaturan, klik “Personalisasi”.
- Pilih “Latar Belakang” pada menu sebelah kiri.
Setelah Anda berada di menu Latar Belakang, Anda dapat memilih wallpaper yang ingin Anda gunakan. Anda dapat memilih dari berbagai macam wallpaper bawaan Windows 10, atau Anda dapat mengunggah wallpaper sendiri.
Melalui Pintasan Keyboard
Anda juga dapat mengakses pengaturan wallpaper dengan menggunakan pintasan keyboard. Berikut adalah tabel yang menunjukkan pintasan keyboard yang dapat Anda gunakan:
| Pintasan Keyboard | Keterangan |
|---|---|
| Windows + I | Membuka jendela Pengaturan |
| Enter | Memilih hasil pencarian pertama |
| Panah Atas/Bawah | Memilih hasil pencarian lainnya |
Setelah Anda membuka jendela Pengaturan, Anda dapat mengikuti langkah-langkah yang sama seperti yang dijelaskan di atas untuk mengakses menu Latar Belakang.
Melalui Mouse
Cara terakhir adalah dengan menggunakan mouse. Anda dapat mengklik kanan pada desktop, lalu pilih “Personalisasi”. Setelah itu, Anda akan diarahkan ke menu Latar Belakang yang sama seperti yang dijelaskan di atas.
Memilih Gambar Wallpaper

Setelah Anda memutuskan untuk mengganti wallpaper laptop, langkah selanjutnya adalah memilih gambar yang ingin Anda gunakan. Windows 10 menyediakan beberapa pilihan sumber gambar yang bisa Anda gunakan, baik dari koleksi gambar bawaan maupun dari folder lokal Anda sendiri.
Sumber Gambar Wallpaper
Berikut adalah beberapa pilihan sumber gambar wallpaper yang tersedia di Windows 10:
- Koleksi Gambar Bawaan: Windows 10 memiliki koleksi gambar wallpaper bawaan yang bisa Anda pilih. Koleksi ini biasanya berisi berbagai gambar dengan tema yang berbeda, seperti pemandangan alam, kota, dan abstrak.
- Microsoft Store: Microsoft Store menyediakan berbagai aplikasi dan tema yang berisi koleksi gambar wallpaper tambahan. Anda bisa menemukan berbagai macam gambar dengan tema yang lebih spesifik, seperti hewan, mobil, dan olahraga.
- Situs Web: Ada banyak situs web yang menyediakan gambar wallpaper gratis dan berbayar. Anda bisa mencari gambar yang Anda inginkan berdasarkan tema, resolusi, dan format file.
- Folder Lokal: Anda juga bisa memilih gambar dari folder lokal Anda sebagai wallpaper. Misalnya, Anda bisa memilih gambar yang Anda unduh dari internet, foto yang Anda ambil sendiri, atau gambar yang Anda buat sendiri.
Membandingkan Opsi Sumber Gambar
Berikut adalah tabel yang membandingkan kelebihan dan kekurangan dari masing-masing opsi sumber gambar:
| Sumber Gambar | Kelebihan | Kekurangan |
|---|---|---|
| Koleksi Gambar Bawaan | Mudah diakses, tersedia secara default | Pilihan terbatas, mungkin tidak sesuai dengan selera Anda |
| Microsoft Store | Pilihan beragam, banyak tema yang tersedia | Membutuhkan koneksi internet, beberapa aplikasi berbayar |
| Situs Web | Pilihan sangat beragam, bisa menemukan gambar yang spesifik | Membutuhkan koneksi internet, beberapa situs web tidak aman |
| Folder Lokal | Pilihan fleksibel, bisa memilih gambar yang Anda inginkan | Membutuhkan proses penyimpanan dan pengaturan tambahan |
Memilih Gambar dari Folder Lokal
Untuk memilih gambar dari folder lokal sebagai wallpaper, ikuti langkah-langkah berikut:
- Buka aplikasi Pengaturan (Settings) dengan menekan tombol Windows + I.
- Pilih Personalisasi (Personalization).
- Pilih Latar Belakang (Background).
- Di bagian “Pilih gambar Anda”, klik Telusuri (Browse).
- Cari folder yang berisi gambar yang ingin Anda gunakan sebagai wallpaper.
- Pilih gambar yang Anda inginkan, lalu klik Pilih (Select).
- Gambar yang Anda pilih akan langsung diterapkan sebagai wallpaper laptop Anda.
Mengatur Posisi dan Ukuran Wallpaper

Setelah memilih gambar yang ingin Anda gunakan sebagai wallpaper, Anda dapat mengatur posisinya agar sesuai dengan preferensi Anda. Ada beberapa pilihan pengaturan posisi yang dapat Anda gunakan, seperti pusat, ubin, dan peregangan.
Pilihan Pengaturan Posisi Wallpaper
Berikut adalah tabel yang menunjukkan berbagai pilihan pengaturan posisi wallpaper:
| Pengaturan Posisi | Penjelasan |
|---|---|
| Pusat | Wallpaper akan ditempatkan di tengah layar, dan bagian yang tidak terlihat akan dipotong. |
| Ubin | Wallpaper akan diulang secara horizontal dan vertikal untuk mengisi seluruh layar. |
| Peregangan | Wallpaper akan diregangkan untuk mengisi seluruh layar, bahkan jika aspek rasio gambar tidak sesuai dengan layar. |
Contoh screenshot berikut memperjelas pengaturan posisi dan ukuran wallpaper:
Pusat: Wallpaper akan ditempatkan di tengah layar, dan bagian yang tidak terlihat akan dipotong. Contohnya, jika wallpaper Anda memiliki ukuran 1920×1080 dan layar Anda memiliki ukuran 1366×768, maka bagian atas dan bawah wallpaper akan dipotong. Gambar wallpaper akan tetap mempertahankan aspek rasio aslinya, tetapi hanya bagian tengah yang akan ditampilkan di layar.
Ubin: Wallpaper akan diulang secara horizontal dan vertikal untuk mengisi seluruh layar. Contohnya, jika wallpaper Anda memiliki ukuran 1920×1080 dan layar Anda memiliki ukuran 1366×768, maka wallpaper akan diulang secara horizontal dan vertikal untuk mengisi seluruh layar. Ini akan membuat wallpaper tampak seperti pola yang berulang.
Peregangan: Wallpaper akan diregangkan untuk mengisi seluruh layar, bahkan jika aspek rasio gambar tidak sesuai dengan layar. Contohnya, jika wallpaper Anda memiliki ukuran 1920×1080 dan layar Anda memiliki ukuran 1366×768, maka wallpaper akan diregangkan secara horizontal dan vertikal untuk mengisi seluruh layar. Ini akan membuat wallpaper tampak terdistorsi.
Mengganti Wallpaper Secara Berkala
Bosan dengan tampilan wallpaper laptop yang itu-itu saja? Tenang, Windows 10 punya fitur keren yang memungkinkan kamu untuk mengganti wallpaper secara otomatis dalam jangka waktu tertentu. Fitur ini akan membuat tampilan laptop kamu selalu segar dan tidak membosankan.
Mengatur Waktu Pergantian Wallpaper
Untuk mengatur pergantian wallpaper secara otomatis, kamu perlu mengakses pengaturan Personalization. Berikut langkah-langkahnya:
- Buka menu Start dan pilih Settings.
- Pilih menu Personalization.
- Di menu sebelah kiri, pilih Background.
- Pada bagian Choose your background, pilih opsi “Slideshow”.
- Pilih folder yang berisi koleksi wallpaper yang ingin kamu gunakan.
- Pada bagian Change picture every, pilih jangka waktu pergantian wallpaper yang kamu inginkan.
Opsi Waktu Pergantian Wallpaper
Windows 10 menyediakan beberapa opsi waktu pergantian wallpaper, yaitu:
| Waktu Pergantian | Keterangan |
|---|---|
| 1 menit | Wallpaper akan berganti setiap 1 menit. |
| 5 menit | Wallpaper akan berganti setiap 5 menit. |
| 10 menit | Wallpaper akan berganti setiap 10 menit. |
| 15 menit | Wallpaper akan berganti setiap 15 menit. |
| 30 menit | Wallpaper akan berganti setiap 30 menit. |
| 1 jam | Wallpaper akan berganti setiap 1 jam. |
| 6 jam | Wallpaper akan berganti setiap 6 jam. |
| 1 hari | Wallpaper akan berganti setiap 1 hari. |
Sebagai contoh, jika kamu memilih waktu pergantian 1 jam, wallpaper akan berganti secara otomatis setiap 1 jam. Kamu dapat memilih opsi yang sesuai dengan keinginanmu.
Dengan mengatur pergantian wallpaper secara otomatis, kamu dapat menikmati tampilan laptop yang selalu baru dan menarik. Selamat mencoba!
Tips dan Trik Tambahan: Cara Mengganti Wallpaper Laptop Windows 10
Selain langkah-langkah dasar di atas, ada beberapa tips dan trik tambahan yang bisa kamu terapkan untuk memaksimalkan pengalaman visual laptop kamu.
Memilih Wallpaper yang Tepat, Cara mengganti wallpaper laptop windows 10
Memilih wallpaper yang sesuai dengan tema laptop kamu dapat meningkatkan estetika dan pengalaman penggunaan. Pertimbangkan beberapa faktor berikut:
- Warna: Pilih wallpaper dengan warna yang selaras dengan warna laptop kamu. Misalnya, jika laptop kamu berwarna abu-abu gelap, wallpaper dengan warna biru tua atau hitam akan terlihat lebih serasi.
- Tema: Sesuaikan wallpaper dengan tema atau preferensi pribadi kamu. Misalnya, jika kamu menyukai alam, pilih wallpaper dengan pemandangan alam yang indah.
- Resolusi: Pastikan wallpaper yang kamu pilih memiliki resolusi yang cukup tinggi untuk menghindari gambar buram atau pecah pada layar laptop kamu.
Menggunakan Aplikasi Pihak Ketiga
Selain koleksi wallpaper bawaan Windows 10, kamu juga dapat menggunakan aplikasi pihak ketiga untuk mendapatkan koleksi wallpaper yang lebih beragam. Beberapa aplikasi populer yang bisa kamu gunakan antara lain:
- Wallhaven: Aplikasi ini menawarkan koleksi wallpaper beresolusi tinggi dengan berbagai kategori, seperti anime, game, dan fotografi.
- Simple Desktops: Aplikasi ini menyediakan wallpaper minimalis dan sederhana yang cocok untuk pengguna yang menginginkan tampilan yang bersih dan rapi.
- Wallpapers Wide: Aplikasi ini menawarkan koleksi wallpaper dengan berbagai ukuran dan resolusi, termasuk wallpaper 4K dan 8K.
Menjaga Kualitas Wallpaper dan Layar
“Menggunakan wallpaper dengan kualitas rendah atau terlalu sering mengganti wallpaper dapat berdampak pada kualitas layar laptop kamu. Pastikan untuk memilih wallpaper dengan resolusi yang sesuai dan tidak terlalu sering mengganti wallpaper.
Tips tambahan untuk menjaga kualitas wallpaper dan layar laptop kamu:
- Hindari wallpaper dengan warna yang terlalu terang atau kontras yang tinggi: Wallpaper dengan warna yang terlalu terang atau kontras yang tinggi dapat membuat mata cepat lelah dan bahkan dapat merusak layar laptop kamu dalam jangka panjang.
- Gunakan wallpaper dengan resolusi yang sesuai: Pastikan wallpaper yang kamu gunakan memiliki resolusi yang sesuai dengan resolusi layar laptop kamu. Wallpaper dengan resolusi yang terlalu rendah akan terlihat buram dan pecah.
- Hindari mengganti wallpaper terlalu sering: Mengganti wallpaper terlalu sering dapat menyebabkan layar laptop kamu cepat aus. Sebaiknya gunakan satu wallpaper untuk jangka waktu tertentu sebelum menggantinya dengan wallpaper yang baru.
Pemungkas
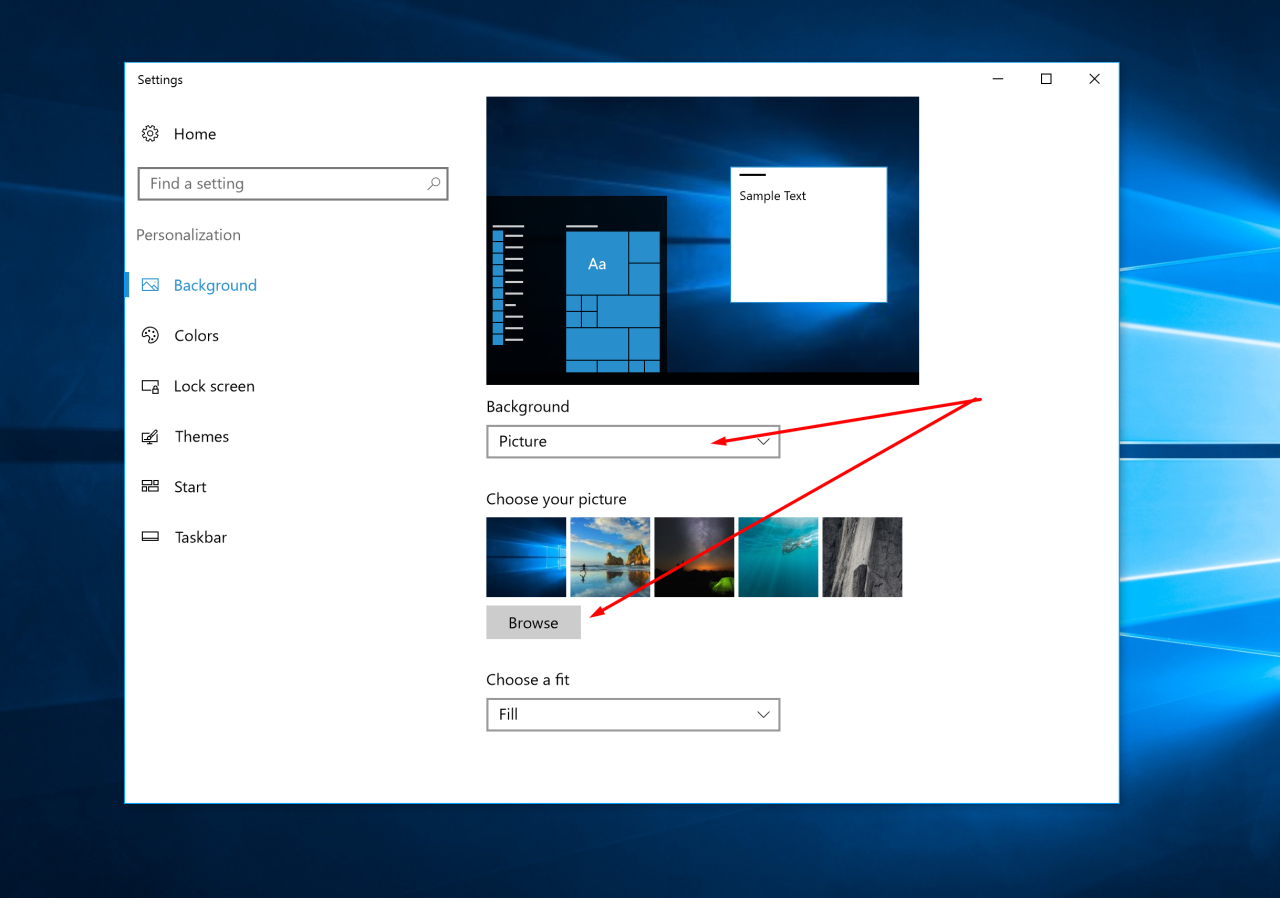
Dengan panduan ini, Anda telah mempelajari cara mengganti wallpaper laptop Windows 10 dengan mudah dan kreatif. Tak hanya itu, Anda juga mendapatkan tips tambahan untuk memilih wallpaper yang sesuai dengan tema laptop dan menjaga kualitas gambar. Selamat bereksperimen dengan berbagai pilihan wallpaper dan ciptakan tampilan desktop yang unik dan personal!
FAQ dan Panduan
Bagaimana jika saya ingin menggunakan gambar dari internet sebagai wallpaper?
Anda dapat mengunduh gambar dari internet dan menyimpannya di folder lokal laptop Anda. Kemudian, ikuti langkah memilih gambar dari folder lokal yang telah dijelaskan di artikel.
Apakah ada cara untuk mengganti wallpaper secara otomatis setiap hari?
Ya, Anda dapat mengatur wallpaper untuk berganti secara otomatis dalam jangka waktu tertentu. Lihat langkah-langkah di bagian “Mengganti Wallpaper Secara Berkala” dalam artikel ini.