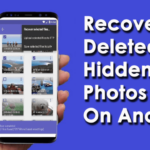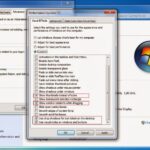Cara memunculkan tombol search pada windows 10 – Bingung karena tombol pencarian di taskbar Windows 10 tiba-tiba menghilang? Tenang, Anda tidak sendirian! Banyak pengguna Windows 10 mengalami hal yang sama. Tombol pencarian yang hilang bisa membuat Anda kesulitan mencari file, aplikasi, atau informasi di komputer. Untungnya, memunculkan kembali tombol pencarian ini cukup mudah.
Artikel ini akan membahas berbagai cara untuk memunculkan kembali tombol pencarian di taskbar Windows 10, mulai dari menampilkannya kembali hingga menyesuaikan tampilan dan fungsinya. Anda juga akan mempelajari cara mengatasi masalah jika tombol pencarian tidak berfungsi dengan baik. Siap untuk memulihkan akses cepat ke fitur pencarian di Windows 10? Mari kita mulai!
Menampilkan Tombol Pencarian di Taskbar
Tombol pencarian di taskbar Windows 10 merupakan akses cepat untuk mencari file, aplikasi, dan pengaturan di komputer Anda. Jika tombol ini tidak terlihat, Anda dapat dengan mudah menampilkannya kembali. Berikut adalah langkah-langkahnya:
Cara Menampilkan Tombol Pencarian di Taskbar
Untuk menampilkan tombol pencarian di taskbar, ikuti langkah-langkah berikut:
- Klik kanan pada taskbar.
- Pilih “Taskbar settings” dari menu konteks.
- Pada halaman pengaturan taskbar, cari opsi “Search” dan pastikan tombol “Show search box on the taskbar” diaktifkan.
Perbedaan Tombol Pencarian di Taskbar dan Start Menu
Tombol pencarian di taskbar dan di Start Menu memiliki perbedaan fungsi dan lokasi. Berikut adalah tabel yang menunjukkan perbedaannya:
| Lokasi | Keuntungan | Kerugian |
|---|---|---|
| Taskbar | Akses cepat ke kotak pencarian tanpa membuka Start Menu. | Tidak dapat menampilkan semua hasil pencarian seperti Start Menu. |
| Start Menu | Menampilkan semua hasil pencarian, termasuk aplikasi, file, dan pengaturan. | Membutuhkan langkah tambahan untuk membuka Start Menu. |
Menyesuaikan Penampilan Tombol Pencarian
Tombol pencarian di taskbar Windows 10 merupakan pintu gerbang untuk mengakses berbagai informasi dan fitur yang ada di komputer Anda. Anda dapat menyesuaikan tampilan tombol pencarian ini agar sesuai dengan preferensi Anda.
Mengubah Ukuran dan Bentuk Tombol Pencarian
Ukuran dan bentuk tombol pencarian dapat diubah sesuai keinginan. Untuk mengubah ukuran tombol pencarian, Anda dapat menggunakan fitur zoom pada Windows. Berikut langkah-langkahnya:
- Tekan tombol Windows + Ctrl + Plus (+) untuk memperbesar ukuran tombol pencarian.
- Tekan tombol Windows + Ctrl + Minus (-) untuk memperkecil ukuran tombol pencarian.
Namun, perlu diingat bahwa mengubah ukuran tombol pencarian akan memengaruhi ukuran semua ikon di taskbar.
Mengubah Warna Tombol Pencarian
Anda dapat mengubah warna tombol pencarian agar sesuai dengan tema desktop Anda. Untuk melakukannya, Anda dapat menggunakan aplikasi pihak ketiga seperti “TaskbarX” atau “StartIsBack++”.
- Aplikasi ini memungkinkan Anda untuk menyesuaikan warna tombol pencarian, termasuk warna teks dan latar belakang.
- Anda juga dapat memilih dari berbagai tema yang tersedia atau membuat tema sendiri.
Menambahkan Ikon atau Gambar ke Tombol Pencarian
Menambahkan ikon atau gambar ke tombol pencarian dapat membuatnya lebih menarik dan mudah diidentifikasi. Namun, fitur ini tidak tersedia secara langsung di Windows 10. Anda dapat menggunakan aplikasi pihak ketiga seperti “TaskbarX” untuk menambahkan ikon atau gambar ke tombol pencarian.
- Aplikasi ini memungkinkan Anda untuk memilih ikon atau gambar dari komputer Anda atau dari internet.
- Anda juga dapat menyesuaikan ukuran dan posisi ikon atau gambar.
Tabel Opsi Penyesuaian Tampilan Tombol Pencarian
| Fitur | Keterangan |
|---|---|
| Ukuran | Dapat diubah dengan menggunakan fitur zoom pada Windows. |
| Bentuk | Tidak dapat diubah secara langsung. |
| Warna | Dapat diubah dengan menggunakan aplikasi pihak ketiga seperti “TaskbarX” atau “StartIsBack++”. |
| Ikon/Gambar | Dapat ditambahkan dengan menggunakan aplikasi pihak ketiga seperti “TaskbarX”. |
Mengubah Fungsi Tombol Pencarian: Cara Memunculkan Tombol Search Pada Windows 10
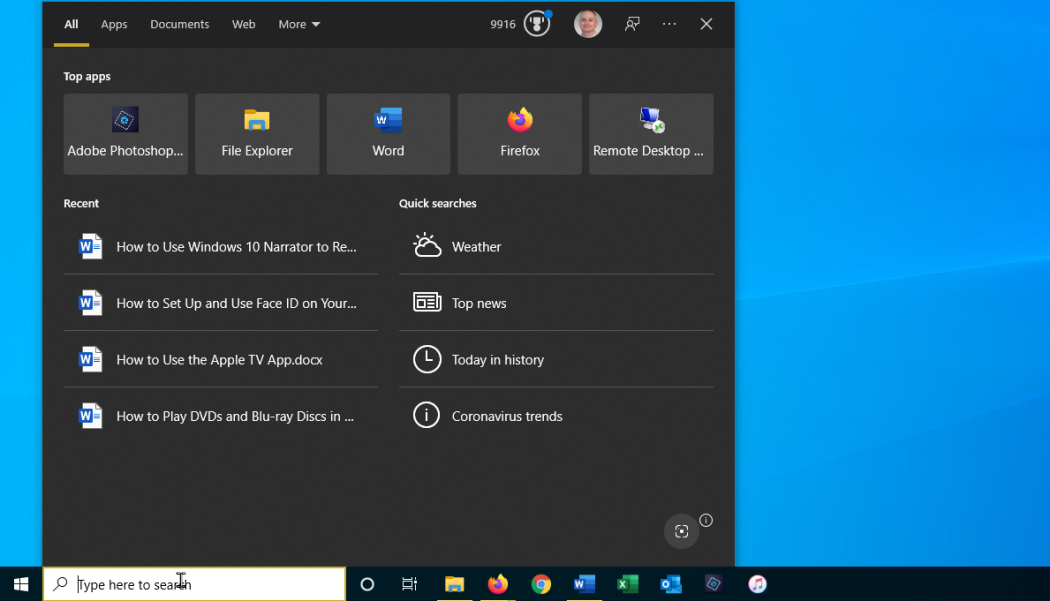
Tombol pencarian di Windows 10 awalnya dirancang untuk mencari file dan aplikasi di komputer Anda. Namun, Anda dapat mengubah fungsinya agar berfungsi sebagai mesin pencarian web, sehingga Anda dapat langsung mencari informasi di internet tanpa harus membuka browser web terlebih dahulu.
Mengubah Mesin Pencarian Default, Cara memunculkan tombol search pada windows 10
Untuk mengubah mesin pencarian default yang digunakan oleh tombol pencarian, Anda dapat mengikuti langkah-langkah berikut:
- Buka aplikasi “Pengaturan” (Settings) dengan menekan tombol Windows + I.
- Pilih “Pencarian” (Search).
- Di bagian “Cari di Web”, pilih mesin pencarian yang Anda inginkan dari daftar yang tersedia. Anda dapat memilih dari berbagai mesin pencarian populer seperti Google, Bing, DuckDuckGo, dan lainnya.
Menambahkan Pintasan Keyboard
Anda dapat menambahkan pintasan keyboard untuk membuka kotak pencarian. Dengan begitu, Anda dapat membuka kotak pencarian dengan cepat tanpa harus menggunakan mouse.
- Buka aplikasi “Pengaturan” (Settings) dengan menekan tombol Windows + I.
- Pilih “Aksesibilitas” (Accessibility).
- Pilih “Keyboard” (Keyboard).
- Di bagian “Pintasan Keyboard”, klik “Tambahkan Pintasan” (Add Shortcut).
- Pada menu “Aksi” (Action), pilih “Buka Kotak Pencarian” (Open Search Box).
- Pada menu “Pintasan Keyboard” (Keyboard Shortcut), masukkan kombinasi tombol yang Anda inginkan. Misalnya, Anda dapat menggunakan kombinasi tombol “Ctrl + Shift + S”.
- Klik “OK” untuk menyimpan perubahan.
Contoh pintasan keyboard untuk membuka kotak pencarian adalah Ctrl + Shift + S.
Mengatasi Masalah Tombol Pencarian
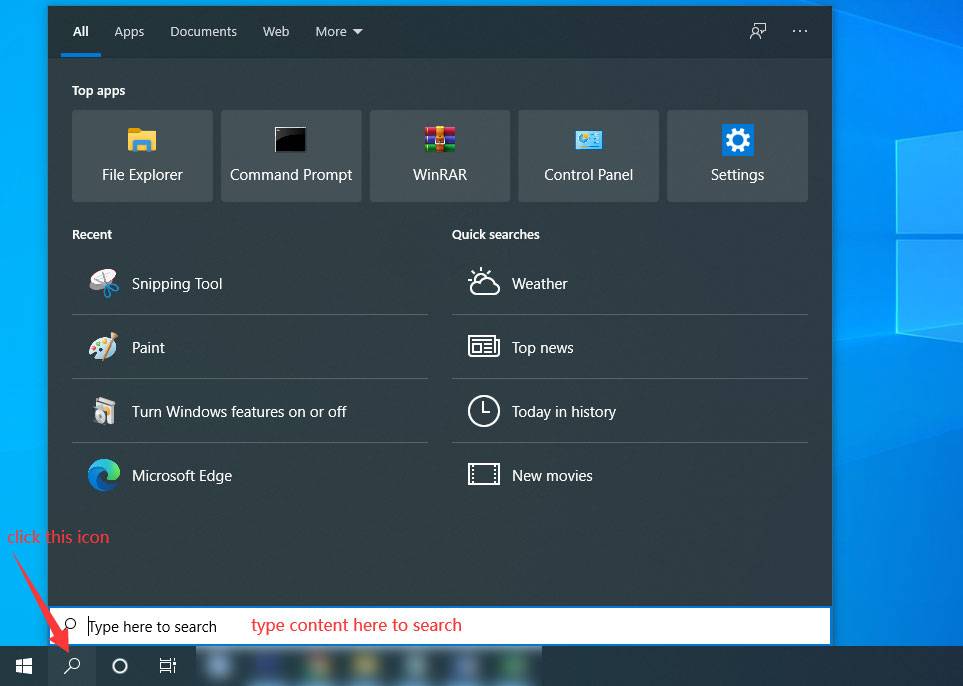
Tombol pencarian Windows 10 merupakan fitur yang sangat berguna untuk menemukan file, aplikasi, pengaturan, dan informasi di komputer Anda. Namun, terkadang tombol pencarian mungkin tidak berfungsi dengan baik, seperti tidak merespons, tidak menampilkan hasil pencarian, atau bahkan hilang dari taskbar. Jika Anda mengalami masalah dengan tombol pencarian, berikut adalah beberapa langkah yang dapat Anda lakukan untuk memperbaikinya.
Memeriksa Layanan Pencarian Windows
Layanan Pencarian Windows bertanggung jawab untuk mengindeks file dan data di komputer Anda, sehingga Anda dapat menemukannya dengan cepat. Jika layanan ini tidak berjalan, tombol pencarian tidak akan berfungsi. Untuk memeriksa status layanan Pencarian Windows, ikuti langkah-langkah berikut:
- Tekan tombol Windows + R untuk membuka kotak dialog Run.
- Ketik
services.mscdan tekan Enter. - Temukan layanan “Windows Search” dalam daftar layanan.
- Klik kanan pada layanan “Windows Search” dan pilih “Properties”.
- Pada tab “General”, pastikan “Startup type” diatur ke “Automatic” dan layanan sedang berjalan. Jika tidak, klik tombol “Start” untuk memulai layanan.
- Klik “Apply” dan kemudian “OK” untuk menyimpan perubahan.
Menjalankan Pemecah Masalah Pencarian dan Pengindeksan
Windows menyediakan pemecah masalah bawaan yang dapat membantu mengidentifikasi dan memperbaiki masalah dengan tombol pencarian. Untuk menjalankan pemecah masalah ini, ikuti langkah-langkah berikut:
- Buka aplikasi “Settings” dengan menekan tombol Windows + I.
- Pilih “Update & Security”.
- Di panel kiri, pilih “Troubleshoot”.
- Di panel kanan, klik “Additional troubleshooters”.
- Temukan dan klik “Search and Indexing” dan kemudian klik “Run the troubleshooter”.
- Ikuti petunjuk di layar untuk menjalankan pemecah masalah.
Mengindeks Ulang File dan Data
Jika tombol pencarian masih tidak berfungsi, Anda dapat mencoba mengindeks ulang file dan data di komputer Anda. Ini akan membantu Windows membangun kembali indeks pencarian dan mungkin memperbaiki masalah. Untuk mengindeks ulang file dan data, ikuti langkah-langkah berikut:
- Buka aplikasi “Settings” dengan menekan tombol Windows + I.
- Pilih “Search”.
- Di panel kanan, klik “Advanced search options”.
- Di bawah “Indexing Options”, klik “Rebuild”.
- Klik “OK” dan tunggu proses pengindeksan selesai.
Memeriksa Kebijakan Grup
Kebijakan grup dapat membatasi kemampuan pencarian Windows. Untuk memeriksa pengaturan kebijakan grup, ikuti langkah-langkah berikut:
- Tekan tombol Windows + R untuk membuka kotak dialog Run.
- Ketik
gpedit.mscdan tekan Enter. - Di panel kiri, navigasikan ke “Computer Configuration > Administrative Templates > Windows Components > Search”.
- Di panel kanan, cari pengaturan “Allow searching of the Web using Windows Search”.
- Klik dua kali pada pengaturan ini dan pastikan “Enabled” dipilih. Jika tidak, aktifkan pengaturan ini dan klik “Apply” dan kemudian “OK” untuk menyimpan perubahan.
Menjalankan Pemindaian SFC dan DISM
Pemindaian SFC dan DISM dapat membantu memperbaiki file sistem yang rusak yang mungkin menyebabkan masalah dengan tombol pencarian. Untuk menjalankan pemindaian ini, ikuti langkah-langkah berikut:
- Buka Command Prompt sebagai administrator.
- Ketik
sfc /scannowdan tekan Enter. - Tunggu hingga pemindaian selesai. Jika pemindaian menemukan file yang rusak, itu akan mencoba memperbaikinya.
- Setelah pemindaian SFC selesai, ketik
DISM /Online /Cleanup-Image /RestoreHealthdan tekan Enter. - Tunggu hingga pemindaian DISM selesai. Pemindaian ini akan mencoba memperbaiki file sistem yang rusak dengan menggunakan gambar Windows yang sehat.
Memeriksa Aplikasi Pihak Ketiga
Beberapa aplikasi pihak ketiga dapat mengganggu fungsi tombol pencarian Windows. Jika Anda baru saja menginstal aplikasi baru dan mulai mengalami masalah dengan tombol pencarian, Anda dapat mencoba menonaktifkan aplikasi tersebut atau menghapus instalasinya untuk melihat apakah masalahnya teratasi. Anda juga dapat mencoba menjalankan komputer Anda dalam Safe Mode untuk melihat apakah tombol pencarian berfungsi dengan baik. Jika tombol pencarian berfungsi dengan baik dalam Safe Mode, maka masalahnya kemungkinan besar disebabkan oleh aplikasi pihak ketiga.
Menjalankan Pemulihan Sistem
Jika langkah-langkah di atas tidak berhasil, Anda dapat mencoba menjalankan Pemulihan Sistem untuk mengembalikan komputer Anda ke titik waktu sebelumnya ketika tombol pencarian berfungsi dengan baik. Untuk menjalankan Pemulihan Sistem, ikuti langkah-langkah berikut:
- Buka aplikasi “Settings” dengan menekan tombol Windows + I.
- Pilih “Update & Security”.
- Di panel kiri, pilih “Recovery”.
- Di panel kanan, klik “Open System Restore”.
- Ikuti petunjuk di layar untuk menjalankan Pemulihan Sistem.
Menginstal Ulang Windows
Jika semua langkah di atas tidak berhasil, Anda dapat mencoba menginstal ulang Windows. Ini adalah solusi terakhir, tetapi dapat memperbaiki masalah dengan tombol pencarian jika masalahnya disebabkan oleh kerusakan sistem operasi.
Pemungkas
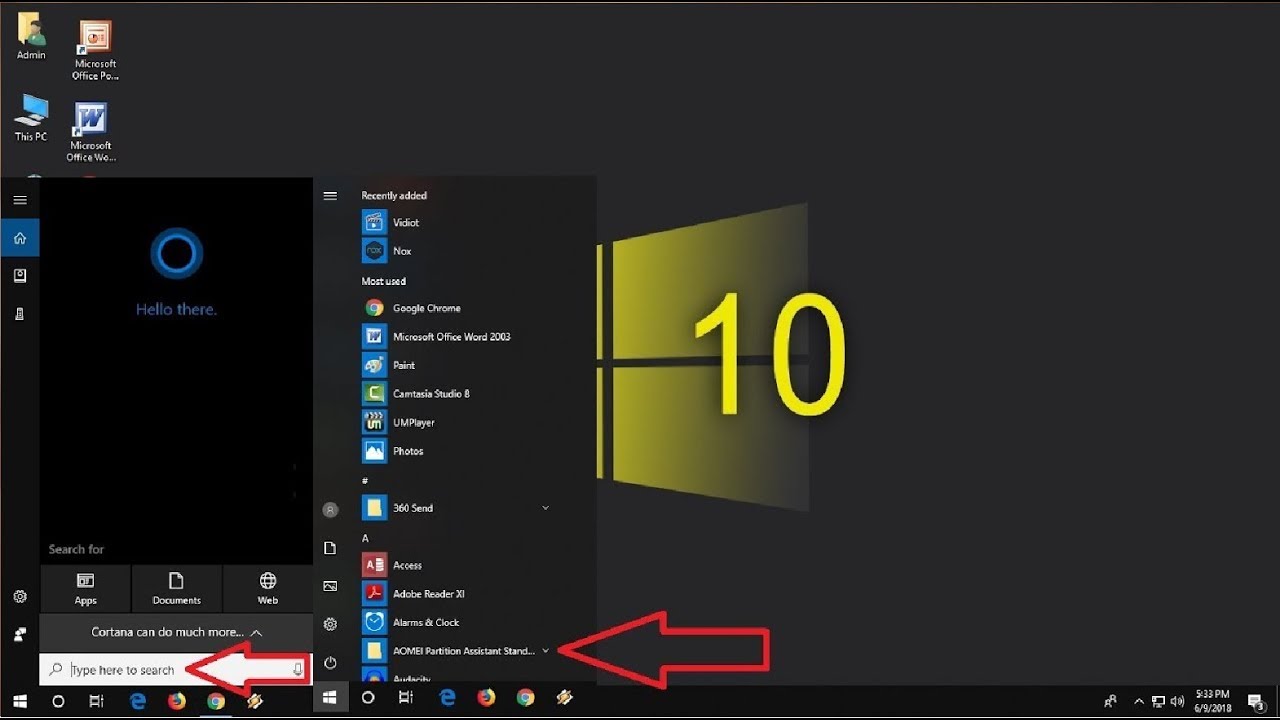
Setelah membaca artikel ini, Anda sekarang memiliki pemahaman yang lebih baik tentang cara memunculkan kembali tombol pencarian di taskbar Windows 10, serta cara menyesuaikan tampilan dan fungsinya. Dengan memanfaatkan fitur pencarian yang tersedia, Anda dapat lebih mudah dan cepat menemukan apa yang Anda cari di komputer Anda. Selamat menjelajahi Windows 10 dengan tombol pencarian yang aktif!
Panduan Pertanyaan dan Jawaban
Bagaimana jika tombol pencarian tidak muncul setelah mengikuti langkah-langkah yang diberikan?
Jika tombol pencarian masih tidak muncul, coba restart komputer Anda. Jika masalah tetap ada, Anda bisa mencoba melakukan reset pada taskbar Windows 10. Untuk melakukan reset, buka Task Manager (Ctrl+Shift+Esc), lalu pilih tab “Processes”, temukan “Windows Explorer”, klik kanan, dan pilih “Restart”.