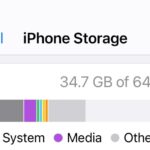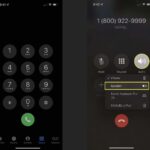Cara mengubah penyimpanan icloud ke iphone – Memiliki iPhone memang menyenangkan, namun keterbatasan penyimpanan iCloud bisa menjadi masalah. Anda ingin menyimpan lebih banyak foto, video, dan data penting di iPhone, tetapi ruang penyimpanan iCloud Anda sudah menipis? Jangan khawatir, mengubah penyimpanan iCloud di iPhone sangat mudah dan bisa dilakukan dengan beberapa langkah sederhana. Artikel ini akan memandu Anda langkah demi langkah untuk meningkatkan kapasitas penyimpanan iCloud Anda, sehingga Anda dapat menyimpan lebih banyak kenangan dan file penting di iPhone.
iCloud merupakan layanan penyimpanan data yang disediakan oleh Apple untuk pengguna iPhone, iPad, dan Mac. iCloud memungkinkan Anda untuk menyimpan data seperti foto, video, kontak, pesan, dan dokumen secara online, sehingga Anda dapat mengaksesnya dari perangkat Apple lainnya. Namun, kapasitas penyimpanan iCloud yang diberikan secara gratis terbatas. Jika Anda ingin menyimpan lebih banyak data, Anda perlu meningkatkan kapasitas penyimpanan iCloud Anda ke paket yang lebih besar.
Pengertian iCloud dan Kegunaannya
iCloud adalah layanan penyimpanan data berbasis cloud yang ditawarkan oleh Apple. Layanan ini memungkinkan pengguna iPhone untuk menyimpan data seperti foto, video, dokumen, kontak, kalender, dan lainnya di server Apple, sehingga dapat diakses di perangkat Apple lainnya yang terhubung dengan akun iCloud yang sama.
iCloud menawarkan berbagai kegunaan bagi pengguna iPhone, seperti:
Penyimpanan Data
iCloud berfungsi sebagai tempat penyimpanan data digital pengguna iPhone. Dengan iCloud, pengguna dapat menyimpan foto, video, dokumen, kontak, kalender, dan data lainnya di server Apple, sehingga data tersebut aman dan dapat diakses di berbagai perangkat Apple yang terhubung dengan akun iCloud yang sama.
Misalnya, jika pengguna mengambil foto menggunakan iPhone, foto tersebut akan secara otomatis diunggah ke iCloud. Kemudian, pengguna dapat mengakses foto tersebut di perangkat Apple lainnya, seperti iPad atau Mac, tanpa perlu mentransfer foto tersebut secara manual.
Sinkronisasi Data
iCloud memungkinkan sinkronisasi data di berbagai perangkat Apple. Dengan iCloud, perubahan yang dilakukan pada satu perangkat akan secara otomatis disinkronkan ke perangkat Apple lainnya.
Misalnya, jika pengguna menambahkan kontak baru di iPhone, kontak tersebut akan secara otomatis ditambahkan ke daftar kontak di iPad dan Mac. Hal ini memudahkan pengguna untuk mengakses data terbaru di semua perangkat Apple mereka.
Cadangan Data
iCloud juga berfungsi sebagai cadangan data untuk iPhone. Dengan iCloud, pengguna dapat membuat cadangan data iPhone secara otomatis, termasuk pengaturan, aplikasi, dan data lainnya.
Jika iPhone pengguna mengalami kerusakan atau hilang, pengguna dapat memulihkan data iPhone dari cadangan iCloud. Hal ini memastikan bahwa data pengguna tetap aman dan dapat dipulihkan jika diperlukan.
Berbagi Data
iCloud memungkinkan pengguna untuk berbagi data dengan orang lain, seperti foto, dokumen, dan kalender. Dengan iCloud, pengguna dapat berbagi data dengan anggota keluarga, teman, atau rekan kerja.
Misalnya, pengguna dapat berbagi album foto dengan anggota keluarga, sehingga mereka dapat melihat dan mengakses foto tersebut di perangkat Apple mereka.
Cara Mengubah Penyimpanan iCloud
iCloud adalah layanan penyimpanan data yang ditawarkan Apple untuk pengguna perangkat iOS, iPadOS, dan macOS. Layanan ini memungkinkan Anda untuk menyimpan data seperti foto, video, dokumen, dan pengaturan di cloud, sehingga Anda dapat mengaksesnya dari perangkat apa pun. Namun, kapasitas penyimpanan iCloud yang diberikan secara gratis terbatas, dan Anda mungkin perlu meningkatkan penyimpanan Anda jika Anda membutuhkan ruang penyimpanan lebih banyak. Artikel ini akan membahas langkah-langkah yang diperlukan untuk mengubah penyimpanan iCloud Anda, dengan contoh skenario dan alasannya.
Cara Mengubah Penyimpanan iCloud
Berikut adalah langkah-langkah yang dapat Anda ikuti untuk mengubah penyimpanan iCloud Anda:
| Langkah | Detail | Screenshot |
|---|---|---|
| 1. Buka aplikasi Pengaturan di iPhone Anda. | Cari dan ketuk ikon aplikasi Pengaturan di layar beranda Anda. |
Screenshot menunjukkan ikon aplikasi Pengaturan di layar beranda iPhone. |
| 2. Ketuk nama Anda di bagian atas layar. | Anda akan melihat nama dan foto profil Anda di bagian atas layar Pengaturan. Ketuk pada bagian ini. |
Screenshot menunjukkan bagian atas layar Pengaturan dengan nama dan foto profil pengguna. |
| 3. Ketuk “iCloud”. | Pada menu yang muncul, cari dan ketuk opsi “iCloud”. |
Screenshot menunjukkan menu iCloud dalam pengaturan akun pengguna. |
| 4. Ketuk “Kelola Penyimpanan iCloud”. | Anda akan menemukan opsi ini di bagian bawah layar. Ketuk opsi ini untuk mengakses pengaturan penyimpanan iCloud Anda. |
Screenshot menunjukkan menu Kelola Penyimpanan iCloud dalam pengaturan iCloud. |
| 5. Ketuk “Ubah Rencana Penyimpanan”. | Anda akan menemukan opsi ini di bagian atas layar. Ketuk opsi ini untuk mengubah rencana penyimpanan iCloud Anda. |
Screenshot menunjukkan menu Ubah Rencana Penyimpanan dalam pengaturan Kelola Penyimpanan iCloud. |
| 6. Pilih rencana penyimpanan yang Anda inginkan. | Anda akan melihat daftar rencana penyimpanan yang tersedia dengan harga masing-masing. Pilih rencana yang sesuai dengan kebutuhan Anda. |
Screenshot menunjukkan daftar rencana penyimpanan iCloud yang tersedia dengan harga masing-masing. |
| 7. Ketuk “Beli”. | Setelah Anda memilih rencana penyimpanan, ketuk “Beli” untuk melanjutkan proses pembelian. |
Screenshot menunjukkan tombol “Beli” untuk melanjutkan proses pembelian rencana penyimpanan iCloud. |
| 8. Masukkan kata sandi Apple ID Anda. | Anda akan diminta untuk memasukkan kata sandi Apple ID Anda untuk memverifikasi pembelian. |
Screenshot menunjukkan permintaan untuk memasukkan kata sandi Apple ID untuk memverifikasi pembelian. |
| 9. Konfirmasi pembelian. | Setelah Anda memasukkan kata sandi Apple ID Anda, konfirmasi pembelian dengan mengetuk “Beli”. |
Screenshot menunjukkan konfirmasi pembelian rencana penyimpanan iCloud. |
Contoh Skenario:
Misalnya, Anda memiliki iPhone dengan penyimpanan iCloud 5 GB. Anda menyadari bahwa penyimpanan Anda hampir penuh, dan Anda membutuhkan ruang penyimpanan lebih banyak untuk menyimpan foto dan video terbaru Anda. Dalam hal ini, Anda dapat mengikuti langkah-langkah di atas untuk meningkatkan penyimpanan iCloud Anda ke 50 GB atau 200 GB, tergantung pada kebutuhan Anda. Setelah Anda meningkatkan penyimpanan Anda, Anda akan memiliki ruang penyimpanan lebih banyak untuk menyimpan data Anda di iCloud.
Memilih Paket Penyimpanan iCloud yang Tepat
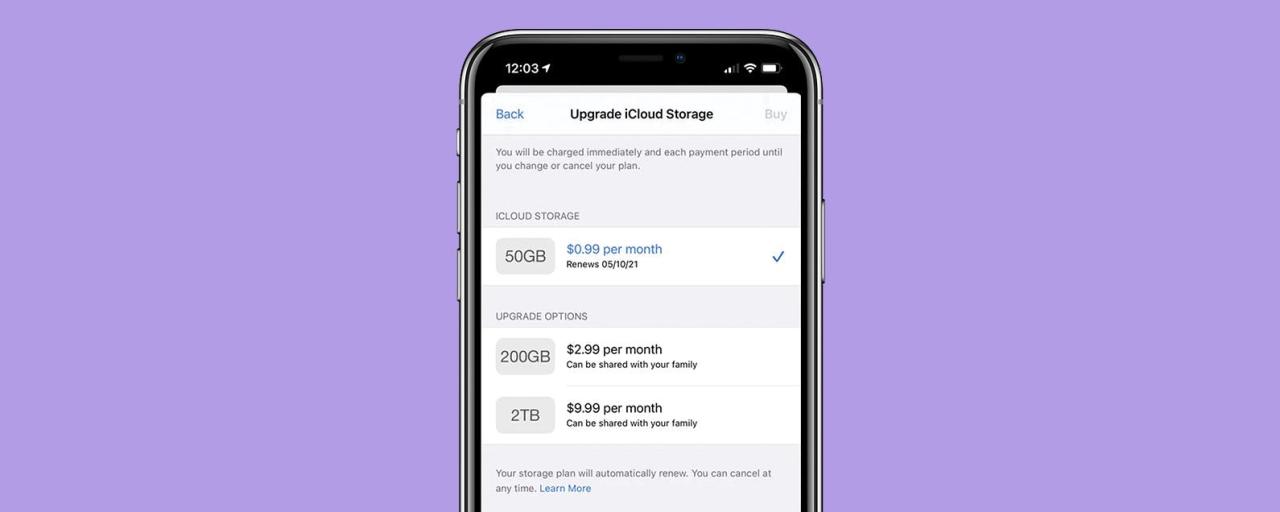
Setelah memahami cara mengubah penyimpanan iCloud di iPhone, langkah selanjutnya adalah menentukan paket penyimpanan iCloud yang tepat. Memilih paket yang sesuai dengan kebutuhan dapat membantu Anda mengoptimalkan penggunaan penyimpanan iCloud dan meminimalkan biaya.
Faktor-faktor yang Perlu Dipertimbangkan
Ada beberapa faktor yang perlu Anda pertimbangkan saat memilih paket penyimpanan iCloud, antara lain:
- Jumlah perangkat Apple yang Anda miliki.
- Jumlah data yang Anda simpan di iCloud, seperti foto, video, dokumen, dan email.
- Kebiasaan penggunaan iCloud, seperti frekuensi backup data dan penggunaan iCloud Drive.
- Kebutuhan penyimpanan tambahan untuk fitur-fitur iCloud lainnya, seperti iCloud Photo Library, iCloud Backup, dan iCloud Mail.
Kriteria Pemilihan Paket, Cara mengubah penyimpanan icloud ke iphone
Untuk menentukan paket penyimpanan iCloud yang tepat, Anda dapat menggunakan beberapa kriteria berikut:
- Perkiraan total data yang disimpan: Hitung total data yang Anda simpan di iCloud, termasuk foto, video, dokumen, dan email. Anda dapat menggunakan aplikasi penyimpanan seperti Disk Inventory X untuk membantu menghitung total data.
- Frekuensi backup data: Jika Anda sering melakukan backup data, Anda mungkin membutuhkan paket penyimpanan yang lebih besar. Sebaliknya, jika Anda jarang melakukan backup, paket penyimpanan yang lebih kecil mungkin sudah cukup.
- Penggunaan iCloud Drive: Jika Anda sering menggunakan iCloud Drive untuk menyimpan dokumen dan file, Anda mungkin membutuhkan paket penyimpanan yang lebih besar. Sebaliknya, jika Anda jarang menggunakan iCloud Drive, paket penyimpanan yang lebih kecil mungkin sudah cukup.
- Kebutuhan penyimpanan tambahan untuk fitur-fitur iCloud lainnya: Beberapa fitur iCloud, seperti iCloud Photo Library, iCloud Backup, dan iCloud Mail, juga memerlukan penyimpanan iCloud. Pertimbangkan kebutuhan penyimpanan tambahan untuk fitur-fitur tersebut saat memilih paket.
Tabel Perbandingan Paket Penyimpanan iCloud
Berikut tabel perbandingan paket penyimpanan iCloud yang tersedia, termasuk harga dan fitur:
| Paket | Kapasitas Penyimpanan | Harga | Fitur |
|---|---|---|---|
| 5 GB | 5 GB | Gratis | Semua fitur iCloud dasar |
| 50 GB | 50 GB | Rp. 19.000/bulan | Semua fitur iCloud dasar |
| 200 GB | 200 GB | Rp. 49.000/bulan | Semua fitur iCloud dasar |
| 2 TB | 2 TB | Rp. 149.000/bulan | Semua fitur iCloud dasar |
Catatan: Harga dan fitur dapat berubah sewaktu-waktu. Untuk informasi terbaru, silakan kunjungi situs web Apple.
Tips Mengoptimalkan Penggunaan iCloud
Setelah berhasil mengubah penyimpanan iCloud ke iPhone, langkah selanjutnya adalah mengoptimalkan penggunaan iCloud agar penyimpanan tetap terjaga dan Anda dapat memanfaatkannya secara maksimal. Ada beberapa tips yang bisa Anda terapkan untuk mengelola penyimpanan iCloud secara efektif.
Hapus Data yang Tidak Diperlukan
Salah satu cara paling efektif untuk mengoptimalkan penyimpanan iCloud adalah dengan menghapus data yang tidak diperlukan. Data yang dimaksud bisa berupa file lama, aplikasi yang tidak digunakan, cadangan data yang sudah tidak relevan, dan lain sebagainya. Berikut beberapa langkah yang bisa Anda lakukan:
- Hapus file lama: Periksa folder iCloud Drive Anda dan hapus file yang sudah tidak Anda butuhkan. Anda juga dapat memanfaatkan fitur “Recently Deleted” untuk memulihkan file yang terhapus secara tidak sengaja.
- Hapus aplikasi yang tidak digunakan: Aplikasi yang tidak digunakan juga akan memakan ruang penyimpanan iCloud. Anda dapat menghapus aplikasi yang tidak digunakan dengan membuka App Store, lalu ketuk profil Anda di bagian atas kanan layar. Pilih “Purchased”, lalu ketuk “Not on This iPhone”. Setelah itu, Anda dapat menghapus aplikasi yang tidak diperlukan.
- Hapus cadangan data yang sudah tidak relevan: Jika Anda memiliki beberapa perangkat Apple, Anda mungkin memiliki cadangan data yang sudah tidak relevan di iCloud. Anda dapat menghapus cadangan data yang sudah tidak relevan dengan membuka pengaturan iPhone, lalu pilih “General” dan “iPhone Storage”. Setelah itu, ketuk “Manage Storage” dan pilih perangkat yang ingin Anda hapus cadangan datanya. Ketuk “Delete Backup” untuk menghapus cadangan data.
Kelola Penyimpanan iCloud Secara Efektif
Selain menghapus data yang tidak diperlukan, Anda juga perlu mengelola penyimpanan iCloud secara efektif agar tetap terjaga. Berikut beberapa tips yang bisa Anda terapkan:
- Manfaatkan fitur iCloud Photos: iCloud Photos memungkinkan Anda untuk menyimpan foto dan video di iCloud tanpa harus mengambil ruang penyimpanan di iPhone Anda. Fitur ini sangat berguna untuk menyimpan foto dan video beresolusi tinggi, karena dapat menghemat ruang penyimpanan di iPhone Anda.
- Gunakan fitur iCloud Backup secara bijak: iCloud Backup memungkinkan Anda untuk mencadangkan data iPhone Anda ke iCloud, termasuk pengaturan, aplikasi, dan data lainnya. Namun, fitur ini dapat memakan ruang penyimpanan yang cukup besar. Anda dapat menggunakan fitur ini secara bijak dengan hanya mencadangkan data yang benar-benar penting, seperti kontak, kalender, dan pesan.
- Manfaatkan fitur iCloud Drive secara maksimal: iCloud Drive memungkinkan Anda untuk menyimpan file di iCloud dan mengaksesnya dari perangkat Apple lainnya. Anda dapat memanfaatkan fitur ini untuk menyimpan file penting, seperti dokumen, spreadsheet, dan presentasi.
- Pertimbangkan untuk membeli penyimpanan iCloud tambahan: Jika Anda membutuhkan ruang penyimpanan iCloud yang lebih besar, Anda dapat membeli penyimpanan iCloud tambahan. Harga penyimpanan iCloud tambahan bervariasi tergantung pada jumlah penyimpanan yang Anda butuhkan.
Solusi Alternatif Penyimpanan Data
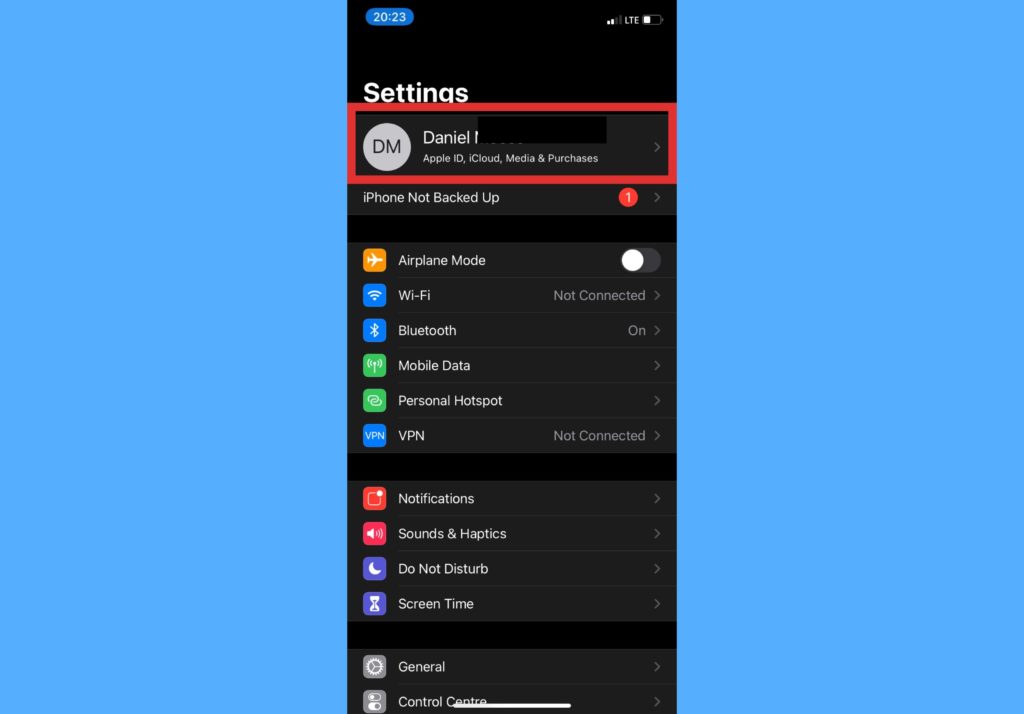
Selain iCloud, terdapat beberapa solusi alternatif penyimpanan data yang dapat Anda pertimbangkan untuk iPhone Anda. Setiap solusi memiliki keunggulan dan kekurangannya masing-masing, sehingga penting untuk memilih yang paling sesuai dengan kebutuhan Anda.
Solusi Penyimpanan Data Alternatif
Berikut adalah beberapa solusi alternatif penyimpanan data selain iCloud:
- Google Drive: Google Drive adalah layanan penyimpanan cloud yang ditawarkan oleh Google. Layanan ini menawarkan penyimpanan gratis sebesar 15 GB dan paket berbayar untuk penyimpanan yang lebih besar. Keunggulan Google Drive adalah integrasinya dengan aplikasi Google lainnya, seperti Gmail, Google Docs, dan Google Sheets. Selain itu, Google Drive menawarkan fitur kolaborasi yang memungkinkan Anda berbagi file dengan pengguna lain.
- Dropbox: Dropbox adalah layanan penyimpanan cloud populer yang menawarkan penyimpanan gratis sebesar 2 GB dan paket berbayar untuk penyimpanan yang lebih besar. Dropbox menawarkan antarmuka yang sederhana dan mudah digunakan, serta integrasi dengan aplikasi pihak ketiga. Dropbox juga menawarkan fitur sinkronisasi file yang memungkinkan Anda mengakses file Anda di berbagai perangkat.
- Microsoft OneDrive: OneDrive adalah layanan penyimpanan cloud yang ditawarkan oleh Microsoft. Layanan ini menawarkan penyimpanan gratis sebesar 5 GB dan paket berbayar untuk penyimpanan yang lebih besar. OneDrive terintegrasi dengan aplikasi Microsoft Office, seperti Word, Excel, dan PowerPoint. OneDrive juga menawarkan fitur berbagi file dan sinkronisasi file yang memungkinkan Anda mengakses file Anda di berbagai perangkat.
- Mega: Mega adalah layanan penyimpanan cloud yang menawarkan penyimpanan gratis sebesar 20 GB dan paket berbayar untuk penyimpanan yang lebih besar. Mega menawarkan enkripsi end-to-end yang kuat, sehingga data Anda aman dari akses yang tidak sah. Mega juga menawarkan fitur berbagi file dan sinkronisasi file.
- pCloud: pCloud adalah layanan penyimpanan cloud yang menawarkan penyimpanan gratis sebesar 10 GB dan paket berbayar untuk penyimpanan yang lebih besar. pCloud menawarkan fitur berbagi file, sinkronisasi file, dan enkripsi end-to-end. pCloud juga menawarkan fitur pCloud Crypto yang memungkinkan Anda mengenkripsi file Anda secara tambahan.
Tabel Perbandingan Solusi Penyimpanan Data
| Solusi | Keunggulan | Kekurangan |
|---|---|---|
| Google Drive | Integrasi dengan aplikasi Google lainnya, fitur kolaborasi | Penyimpanan gratis terbatas, keamanan yang kurang kuat dibandingkan dengan beberapa layanan lain |
| Dropbox | Antarmuka yang sederhana, integrasi dengan aplikasi pihak ketiga | Penyimpanan gratis terbatas, harga paket berbayar yang relatif mahal |
| Microsoft OneDrive | Integrasi dengan aplikasi Microsoft Office, fitur berbagi file dan sinkronisasi file | Penyimpanan gratis terbatas, fitur enkripsi yang kurang kuat |
| Mega | Penyimpanan gratis yang besar, enkripsi end-to-end yang kuat | Antarmuka yang kurang intuitif, kecepatan transfer file yang lambat |
| pCloud | Penyimpanan gratis yang besar, enkripsi end-to-end yang kuat, fitur pCloud Crypto | Harga paket berbayar yang relatif mahal, fitur kolaborasi yang terbatas |
Contoh Penggunaan Solusi Alternatif Penyimpanan Data
Misalnya, Anda dapat menggunakan Google Drive untuk menyimpan file dokumen, spreadsheet, dan presentasi yang Anda buat di aplikasi Google Docs, Sheets, dan Slides. Anda juga dapat menggunakan Google Drive untuk berbagi file dengan rekan kerja atau teman. Jika Anda membutuhkan penyimpanan tambahan untuk file pribadi, Anda dapat menggunakan Dropbox atau OneDrive. Anda juga dapat menggunakan Mega atau pCloud untuk menyimpan file yang sensitif, seperti informasi keuangan atau data pribadi, karena kedua layanan ini menawarkan enkripsi end-to-end yang kuat.
Penutup: Cara Mengubah Penyimpanan Icloud Ke Iphone
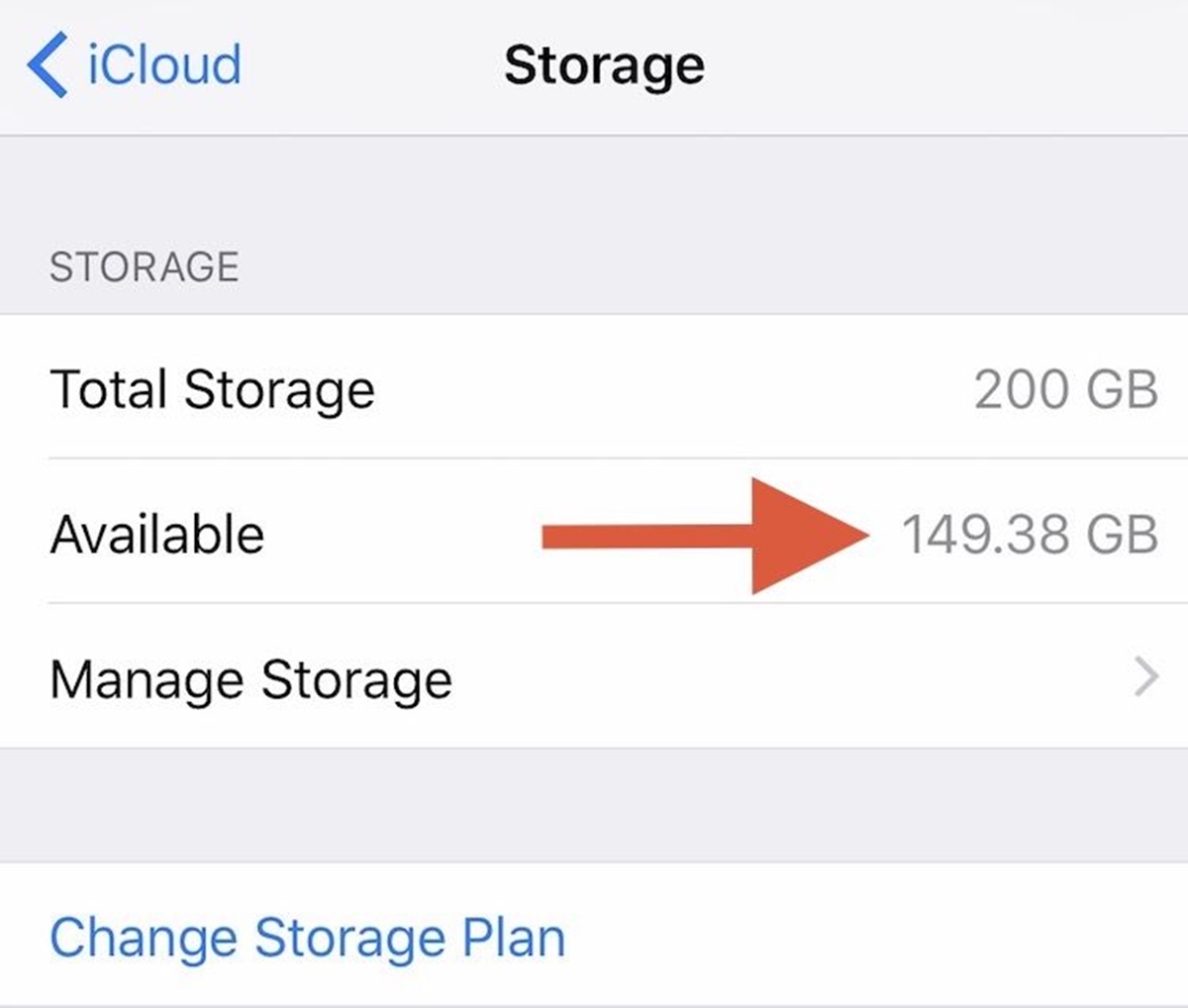
Mengubah penyimpanan iCloud di iPhone adalah solusi tepat untuk mengatasi keterbatasan penyimpanan. Dengan meningkatkan kapasitas penyimpanan, Anda dapat menyimpan lebih banyak data penting di iPhone dan mengaksesnya dari perangkat Apple lainnya dengan mudah. Pilihlah paket penyimpanan iCloud yang sesuai dengan kebutuhan Anda dan nikmati penyimpanan data yang lebih luas di iPhone.
Jawaban yang Berguna
Bagaimana cara mengetahui kapasitas penyimpanan iCloud saya saat ini?
Anda dapat melihat kapasitas penyimpanan iCloud Anda di pengaturan iPhone. Buka “Pengaturan” > “Nama Anda” > “iCloud” > “Kelola Penyimpanan”.
Apakah saya bisa menurunkan kapasitas penyimpanan iCloud saya kembali?
Ya, Anda dapat menurunkan kapasitas penyimpanan iCloud Anda kembali ke paket yang lebih kecil. Namun, Anda harus terlebih dahulu menghapus beberapa data dari iCloud untuk memenuhi persyaratan penyimpanan.