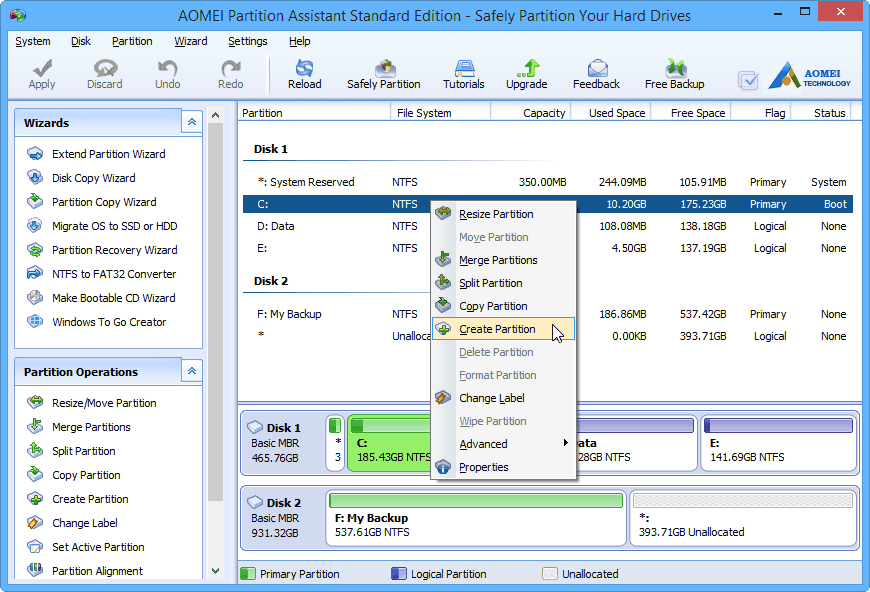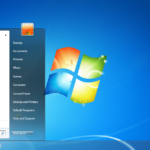Cara membuat partisi di windows xp – Membuat partisi di Windows XP mungkin terdengar rumit, tetapi sebenarnya cukup mudah! Dengan memisahkan hard disk Anda menjadi beberapa bagian, Anda bisa mengatur file dan program dengan lebih terstruktur, meningkatkan kinerja komputer, dan melindungi data penting. Bayangkan seperti memiliki lemari terpisah untuk pakaian, buku, dan peralatan rumah tangga – lebih rapi dan mudah diakses, bukan?
Di artikel ini, kita akan menjelajahi seluk beluk membuat partisi di Windows XP, mulai dari memahami konsep dasar hingga langkah-langkah praktis yang mudah diikuti. Anda juga akan menemukan tips penting untuk memilih ukuran partisi yang optimal dan mengatasi masalah yang mungkin muncul. Yuk, kita mulai!
Pengertian Partisi
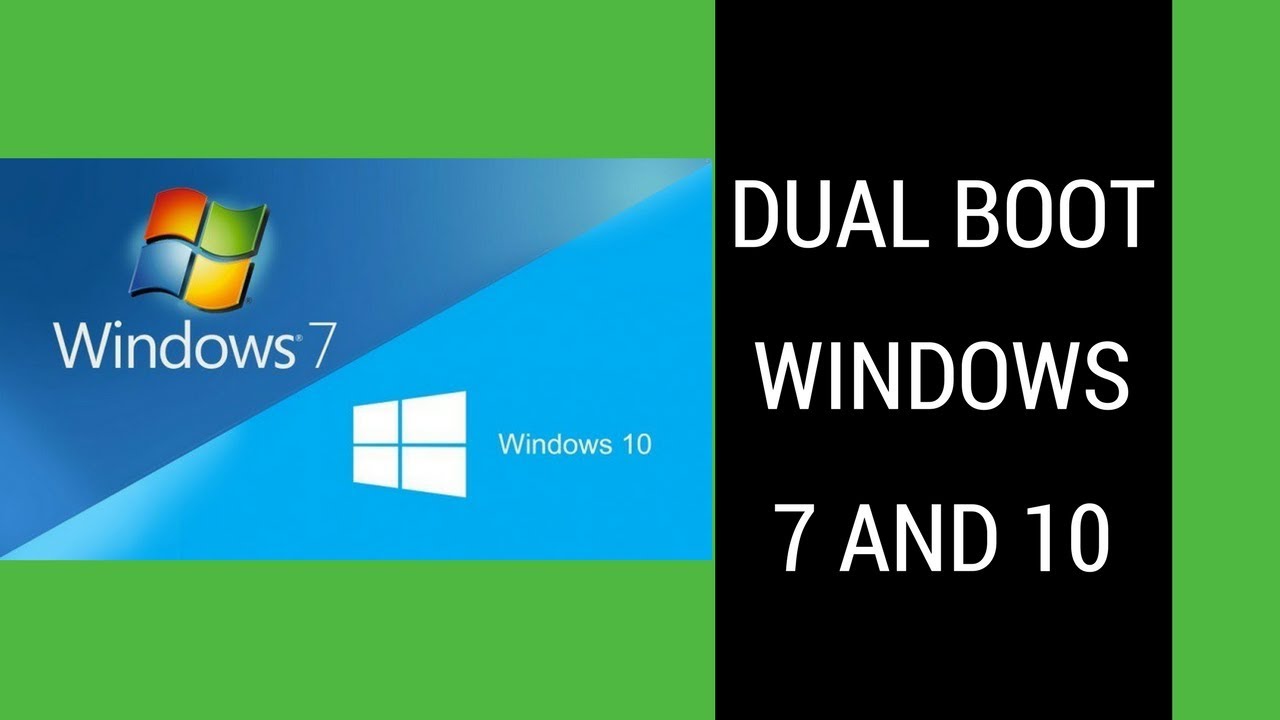
Partisi dalam konteks Windows XP adalah pembagian ruang penyimpanan hard disk menjadi beberapa bagian yang terpisah. Setiap bagian ini disebut sebagai partisi, dan setiap partisi dapat diformat dengan sistem file yang berbeda, seperti NTFS atau FAT32.
Manfaat Membuat Partisi
Membuat partisi di Windows XP memiliki beberapa manfaat, antara lain:
- Meningkatkan Keamanan Data: Memisahkan data penting dari sistem operasi ke partisi yang berbeda dapat meningkatkan keamanan data. Jika terjadi kerusakan pada sistem operasi, data pada partisi lain tetap aman.
- Meningkatkan Kinerja Sistem: Memisahkan sistem operasi dan data ke partisi yang berbeda dapat meningkatkan kinerja sistem, terutama saat menginstal atau menjalankan aplikasi yang membutuhkan ruang penyimpanan yang besar.
- Memudahkan Manajemen Data: Membuat partisi memudahkan untuk mengelola data, seperti mengidentifikasi dan memindahkan data yang tidak perlu dengan lebih mudah.
- Mempermudah Pemulihan Sistem: Jika terjadi kerusakan pada sistem operasi, Anda dapat dengan mudah menginstal ulang sistem operasi pada partisi yang berbeda tanpa kehilangan data pada partisi lain.
Ilustrasi Partisi Hard Disk
Misalnya, Anda memiliki hard disk dengan kapasitas 500 GB. Anda dapat membaginya menjadi dua partisi:
- Partisi C: 100 GB untuk sistem operasi dan program.
- Partisi D: 400 GB untuk menyimpan data seperti dokumen, musik, dan video.
Struktur partisi ini memungkinkan Anda untuk menginstal ulang sistem operasi di partisi C tanpa mempengaruhi data di partisi D.
Persiapan Sebelum Mempartisi
Sebelum Anda memulai proses pemartisian hard disk di Windows XP, ada beberapa persiapan penting yang perlu Anda lakukan. Persiapan ini bertujuan untuk memastikan proses pemartisian berjalan lancar dan data Anda aman.
Perangkat Lunak yang Dibutuhkan
Untuk membuat partisi di Windows XP, Anda memerlukan perangkat lunak yang mendukung proses ini. Berikut adalah daftar perangkat lunak yang umum digunakan:
- Windows XP CD/DVD: Untuk menginstal Windows XP ke partisi baru.
- Perangkat Lunak Pembuat Partisi: Seperti Partition Magic, Acronis Disk Director, atau EaseUS Partition Master. Perangkat lunak ini membantu Anda mengatur, mengubah ukuran, dan membuat partisi baru.
- Perangkat Lunak Backup: Seperti Acronis True Image, Norton Ghost, atau Windows Backup. Perangkat lunak ini membantu Anda membuat backup data penting sebelum Anda memulai proses pemartisian.
Melakukan Backup Data Penting
Sebelum Anda melakukan pemartisian, sangat penting untuk melakukan backup data penting Anda. Hal ini untuk mencegah kehilangan data yang tidak diinginkan selama proses pemartisian. Berikut langkah-langkah untuk melakukan backup data:
- Pilih Perangkat Lunak Backup: Pilih perangkat lunak backup yang sesuai dengan kebutuhan Anda. Pastikan perangkat lunak tersebut dapat membuat backup data yang lengkap dan aman.
- Tentukan Lokasi Backup: Pilih lokasi untuk menyimpan backup data Anda. Anda dapat menggunakan hard disk eksternal, flash drive, atau layanan penyimpanan cloud.
- Pilih Data yang Akan Dibackup: Tentukan data penting yang ingin Anda backup. Pastikan untuk mencadangkan data yang paling penting, seperti dokumen, foto, musik, dan program.
- Jalankan Proses Backup: Setelah Anda menentukan data yang ingin Anda backup, jalankan proses backup sesuai dengan instruksi perangkat lunak backup yang Anda pilih.
- Verifikasi Backup: Setelah proses backup selesai, verifikasi backup Anda untuk memastikan bahwa data Anda telah terbackup dengan benar. Anda dapat mencoba memulihkan beberapa file yang telah Anda backup untuk memastikan bahwa proses pemulihan berjalan dengan baik.
Memeriksa Kapasitas Hard Disk
Sebelum Anda membuat partisi, penting untuk memeriksa kapasitas hard disk Anda. Hal ini untuk memastikan bahwa Anda memiliki cukup ruang untuk membuat partisi baru. Anda dapat memeriksa kapasitas hard disk dengan cara berikut:
- Buka My Computer: Klik kanan pada ikon My Computer di desktop dan pilih Manage.
- Pilih Disk Management: Pada jendela Computer Management, klik Disk Management.
- Periksa Kapasitas Hard Disk: Perhatikan kolom Size pada Disk Management. Kolom ini menunjukkan kapasitas hard disk Anda.
Setelah Anda memeriksa kapasitas hard disk, Anda dapat menentukan ukuran partisi baru yang ingin Anda buat. Pastikan untuk meninggalkan ruang yang cukup untuk sistem operasi dan data Anda.
Cara Membuat Partisi di Windows XP
Membuat partisi di Windows XP dapat membantu Anda mengatur data Anda dengan lebih baik dan melindungi sistem operasi Anda. Anda dapat membuat partisi baru untuk menyimpan data penting, menginstal sistem operasi tambahan, atau bahkan untuk memisahkan data dari sistem operasi utama. Windows XP menyediakan alat yang mudah digunakan, yaitu Disk Management, untuk mengelola partisi di hard drive Anda.
Membuat Partisi Baru
Berikut adalah langkah-langkah untuk membuat partisi baru di Windows XP menggunakan Disk Management:
- Buka Disk Management dengan menekan tombol Start, lalu ketik diskmgmt.msc di kotak pencarian dan tekan Enter.
- Temukan hard drive yang ingin Anda partisi di jendela Disk Management. Anda akan melihat daftar drive yang tersedia, dengan informasi tentang ukuran, status, dan partisi yang ada.
- Klik kanan pada ruang kosong yang ingin Anda gunakan untuk membuat partisi baru dan pilih New Simple Volume.
- Ikuti petunjuk pada wizard yang muncul. Anda akan diminta untuk menentukan ukuran partisi baru, sistem file (misalnya, NTFS atau FAT32), dan label untuk partisi tersebut.
- Setelah selesai, partisi baru akan muncul di Disk Management dan siap digunakan.
Mengubah Ukuran Partisi, Cara membuat partisi di windows xp
Anda juga dapat mengubah ukuran partisi yang sudah ada di Windows XP. Ini dapat berguna jika Anda ingin memperluas ruang disk untuk satu partisi atau mengosongkan ruang untuk membuat partisi baru.
- Buka Disk Management seperti yang dijelaskan di atas.
- Klik kanan pada partisi yang ingin Anda ubah ukurannya dan pilih Extend Volume.
- Wizard Extend Volume akan muncul. Pilih ruang disk yang ingin Anda tambahkan ke partisi yang dipilih. Anda hanya dapat memperluas partisi dengan menggunakan ruang kosong yang berdekatan.
- Klik Next dan Finish untuk menyelesaikan proses.
Memformat Partisi Baru
Setelah Anda membuat partisi baru, Anda perlu memformatnya sebelum Anda dapat menggunakannya untuk menyimpan data. Proses ini akan membersihkan partisi dan mempersiapkannya untuk penyimpanan data.
- Buka Disk Management seperti yang dijelaskan di atas.
- Klik kanan pada partisi baru yang ingin Anda format dan pilih Format.
- Pada jendela Format, pilih sistem file yang ingin Anda gunakan (misalnya, NTFS atau FAT32). Anda juga dapat memberikan label untuk partisi Anda.
- Klik Start untuk memulai proses format. Perhatikan bahwa format akan menghapus semua data pada partisi tersebut.
Tips dan Pertimbangan
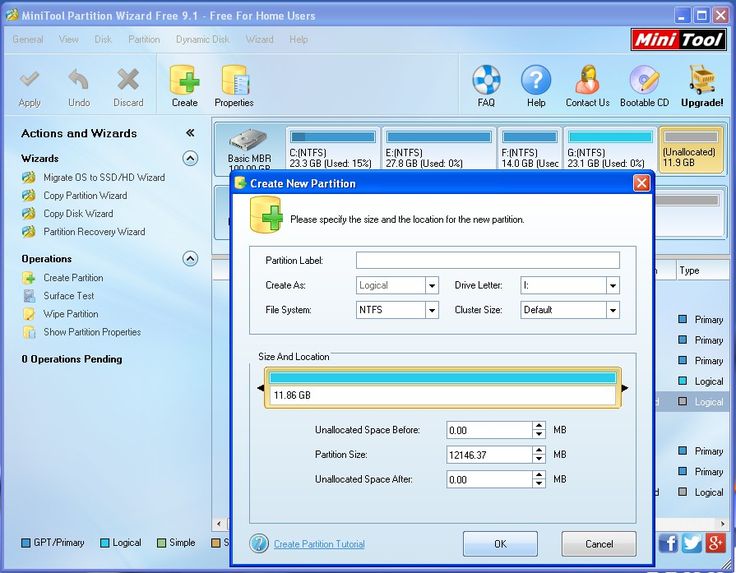
Membuat partisi pada Windows XP memang bisa dilakukan dengan mudah, tetapi ada beberapa hal yang perlu Anda perhatikan untuk memastikan prosesnya berjalan lancar dan mendapatkan hasil yang optimal. Berikut beberapa tips dan pertimbangan yang perlu Anda perhatikan:
Ukuran Partisi Optimal
Memilih ukuran partisi yang tepat sangat penting untuk memaksimalkan penggunaan ruang hard disk dan memastikan kinerja sistem yang optimal. Berikut beberapa tips untuk memilih ukuran partisi yang optimal:
- Sistem Operasi: Partisi sistem operasi biasanya membutuhkan ruang yang cukup besar, sekitar 20-40 GB, tergantung pada jumlah program yang akan Anda instal.
- Data: Partisi data dapat digunakan untuk menyimpan file-file seperti dokumen, musik, video, dan aplikasi. Ukuran partisi data dapat disesuaikan dengan kebutuhan Anda, tetapi sebaiknya jangan terlalu kecil agar tidak kehabisan ruang penyimpanan.
- Cadangan: Partisi cadangan sangat penting untuk melindungi data Anda dari kerusakan atau kehilangan data. Ukuran partisi cadangan dapat disesuaikan dengan jumlah data yang ingin Anda simpan.
Risiko Pembuatan Partisi
Membuat partisi pada hard disk memiliki beberapa risiko yang perlu Anda perhatikan. Berikut beberapa risiko yang mungkin terjadi:
- Kehilangan Data: Jika terjadi kesalahan saat membuat partisi, data Anda mungkin akan hilang. Oleh karena itu, pastikan Anda telah membuat cadangan data sebelum membuat partisi.
- Kerusakan Hard Disk: Pembuatan partisi yang tidak tepat dapat menyebabkan kerusakan pada hard disk Anda. Pastikan Anda mengikuti petunjuk dengan benar dan menggunakan alat yang tepat.
- Kinerja Sistem: Pembuatan partisi yang tidak optimal dapat memengaruhi kinerja sistem Anda. Pastikan Anda memilih ukuran partisi yang tepat dan mengalokasikan ruang yang cukup untuk setiap partisi.
Mengatasi Masalah Pembuatan Partisi
Terkadang, Anda mungkin mengalami masalah saat membuat partisi. Berikut beberapa tips untuk mengatasi masalah yang mungkin terjadi:
- Periksa Ruang Hard Disk: Pastikan Anda memiliki ruang hard disk yang cukup untuk membuat partisi baru. Anda dapat memeriksa ruang hard disk melalui menu “My Computer” atau “Computer”.
- Restart Komputer: Restart komputer Anda sebelum membuat partisi. Ini dapat membantu mengatasi masalah yang mungkin terjadi.
- Gunakan Alat Pembuatan Partisi: Jika Anda mengalami kesulitan dalam membuat partisi, Anda dapat menggunakan alat pembuatan partisi pihak ketiga seperti EaseUS Partition Master atau Paragon Partition Manager.
- Konsultasikan dengan Ahli: Jika Anda tidak yakin bagaimana cara membuat partisi atau mengalami masalah yang serius, konsultasikan dengan ahli komputer untuk mendapatkan bantuan.
Kesimpulan Akhir: Cara Membuat Partisi Di Windows Xp
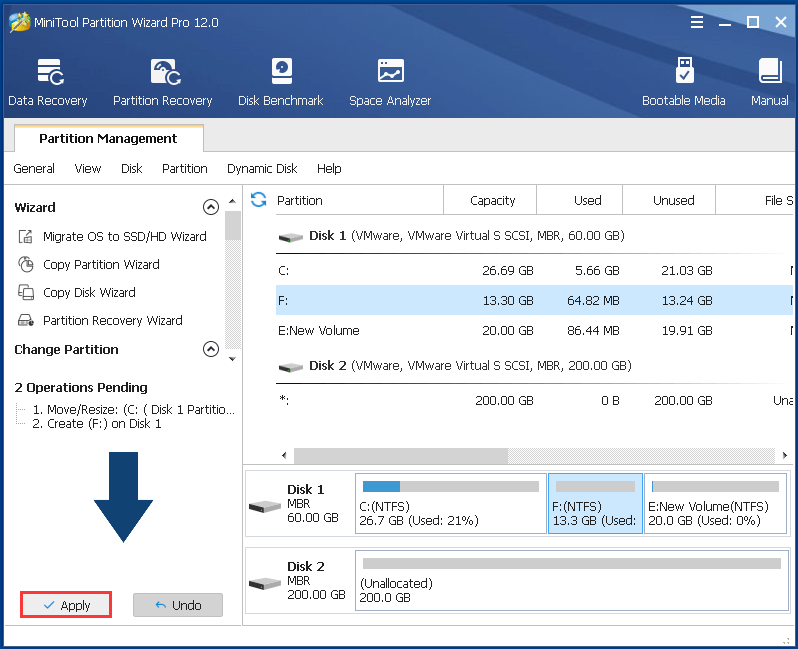
Dengan memahami konsep partisi dan mengikuti langkah-langkah yang dijelaskan, Anda dapat dengan mudah mengatur hard disk di Windows XP. Ingat, partisi yang terstruktur dengan baik dapat meningkatkan kinerja dan keamanan data Anda. Selamat mencoba, dan jangan ragu untuk menghubungi kami jika Anda memiliki pertanyaan!
Kumpulan Pertanyaan Umum
Apakah partisi dapat dihapus setelah dibuat?
Ya, Anda dapat menghapus partisi yang sudah dibuat, tetapi pastikan data di dalamnya telah dibackup terlebih dahulu.
Apakah partisi dapat diubah ukurannya setelah dibuat?
Ya, Anda dapat memperbesar atau memperkecil ukuran partisi dengan menggunakan Disk Management.
Apa yang harus dilakukan jika terjadi kesalahan saat membuat partisi?
Jika terjadi kesalahan, sebaiknya hubungi teknisi komputer untuk mendapatkan bantuan.