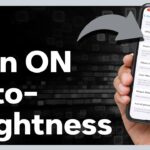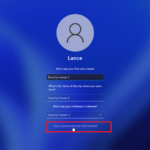Bosan dengan komputer yang lemot karena banyak aplikasi yang terbuka otomatis saat startup Windows 10? Aplikasi yang berjalan di latar belakang bisa memakan sumber daya komputer dan memperlambat kinerja. Tenang, Anda bisa mengendalikannya! Artikel ini akan membahas cara mengatur aplikasi yang terbuka otomatis saat startup Windows 10, sehingga komputer Anda tetap cepat dan responsif.
Ada beberapa metode yang bisa Anda gunakan untuk mengatur aplikasi startup, mulai dari pengaturan default Windows 10, Task Manager, Registry Editor, hingga aplikasi pihak ketiga. Setiap metode memiliki kelebihan dan kekurangannya masing-masing, jadi Anda bisa memilih metode yang paling sesuai dengan kebutuhan Anda.
Mengatur Aplikasi Startup Windows 10
Saat Anda memulai Windows 10, beberapa aplikasi mungkin secara otomatis terbuka di latar belakang. Aplikasi-aplikasi ini dapat memperlambat proses startup dan mengurangi kinerja komputer Anda. Oleh karena itu, mengelola aplikasi startup sangat penting untuk menjaga komputer tetap cepat dan efisien.
Mengelola Aplikasi Startup Windows 10
Anda dapat mengatur aplikasi startup Windows 10 melalui Task Manager. Task Manager memungkinkan Anda untuk melihat aplikasi mana yang berjalan secara otomatis saat startup dan mengontrolnya.
- Tekan tombol Ctrl + Shift + Esc untuk membuka Task Manager.
- Klik tab Startup.
Di sini, Anda akan melihat daftar aplikasi yang dikonfigurasi untuk berjalan saat startup Windows 10. Setiap aplikasi memiliki kolom “Status” yang menunjukkan apakah aplikasi tersebut diaktifkan atau dinonaktifkan. Anda juga dapat melihat dampak penonaktifan aplikasi terhadap startup Windows 10.
Perbedaan antara aplikasi startup yang dijalankan secara otomatis dan aplikasi startup yang dijalankan secara manual terletak pada cara mereka dijalankan. Aplikasi startup yang dijalankan secara otomatis akan terbuka secara otomatis tanpa perlu intervensi pengguna, sementara aplikasi startup yang dijalankan secara manual membutuhkan tindakan pengguna untuk dijalankan.
Mengidentifikasi Aplikasi Startup
Untuk mengidentifikasi aplikasi startup yang berjalan secara otomatis, perhatikan kolom “Status” di Task Manager. Aplikasi yang memiliki status “Enabled” akan berjalan secara otomatis saat startup.
Sebagai contoh, berikut adalah tangkapan layar dari Task Manager yang menunjukkan beberapa aplikasi startup yang diaktifkan:
[Gambar tangkapan layar Task Manager dengan kolom “Status” yang menunjukkan aplikasi startup yang diaktifkan]
Dalam tangkapan layar ini, aplikasi “Spotify” dan “Dropbox” diaktifkan dan akan berjalan secara otomatis saat startup Windows 10.
Menonaktifkan Aplikasi Startup
Untuk menonaktifkan aplikasi startup yang tidak diperlukan, ikuti langkah-langkah berikut:
- Buka Task Manager dengan menekan Ctrl + Shift + Esc.
- Klik tab Startup.
- Pilih aplikasi yang ingin Anda nonaktifkan.
- Klik tombol Disable.
Setelah Anda menonaktifkan aplikasi, aplikasi tersebut tidak akan lagi berjalan secara otomatis saat startup Windows 10. Anda dapat mengaktifkan kembali aplikasi kapan saja dengan mengklik tombol Enable.
Daftar Aplikasi Startup
| Nama Aplikasi | Status | Dampak Penonaktifan | Aksi |
|---|---|---|---|
| Spotify | Enabled | Aplikasi Spotify tidak akan berjalan secara otomatis saat startup. | Disable |
| Dropbox | Enabled | Aplikasi Dropbox tidak akan berjalan secara otomatis saat startup. | Disable |
| Google Chrome | Enabled | Aplikasi Google Chrome tidak akan berjalan secara otomatis saat startup. | Disable |
| Microsoft Teams | Enabled | Aplikasi Microsoft Teams tidak akan berjalan secara otomatis saat startup. | Disable |
Mengatur Startup Menggunakan Task Manager

Selain menggunakan aplikasi pihak ketiga, Anda juga dapat mengatur aplikasi yang terbuka otomatis saat startup Windows 10 menggunakan Task Manager. Metode ini memberikan kontrol langsung terhadap aplikasi startup yang ingin Anda aktifkan atau nonaktifkan. Berikut langkah-langkahnya:
Mengakses Task Manager
Untuk mengakses Task Manager, Anda dapat menggunakan beberapa metode:
- Tekan tombol Ctrl + Shift + Esc secara bersamaan.
- Klik kanan pada taskbar dan pilih Task Manager.
- Tekan tombol Windows + X dan pilih Task Manager.
Mengidentifikasi Aplikasi Startup
Setelah Task Manager terbuka, klik tab Startup. Di sini Anda akan melihat daftar aplikasi yang dikonfigurasi untuk terbuka secara otomatis saat Windows 10 dijalankan.
Setiap aplikasi startup memiliki beberapa informasi penting, seperti:
- Nama Aplikasi: Nama aplikasi yang akan dijalankan saat startup.
- Penerbit: Nama perusahaan yang mengembangkan aplikasi tersebut.
- Status: Menunjukkan apakah aplikasi tersebut diaktifkan atau dinonaktifkan.
- Dampak Startup: Menunjukkan seberapa besar dampak aplikasi tersebut terhadap waktu startup Windows.
Menonaktifkan Aplikasi Startup
Untuk menonaktifkan aplikasi startup, ikuti langkah-langkah berikut:
- Klik kanan pada aplikasi yang ingin Anda nonaktifkan.
- Pilih Nonaktifkan.
Aplikasi yang dinonaktifkan tidak akan lagi terbuka secara otomatis saat startup Windows.
Mengatur Startup Aplikasi
Selain menonaktifkan, Anda juga dapat mengatur aplikasi startup agar terbuka secara otomatis saat startup Windows.
Untuk mengaktifkan aplikasi startup, ikuti langkah-langkah berikut:
- Klik kanan pada aplikasi yang ingin Anda aktifkan.
- Pilih Aktifkan.
Aplikasi yang diaktifkan akan terbuka secara otomatis saat startup Windows.
Contoh Penggunaan Task Manager
Berikut adalah contoh penggunaan Task Manager untuk mengatur aplikasi startup:
| Nama Aplikasi | Status | Aksi |
|---|---|---|
| Google Chrome | Diaktifkan | Nonaktifkan |
| Microsoft OneDrive | Diaktifkan | Diaktifkan |
| Spotify | Dinonaktifkan | Aktifkan |
Pada contoh ini, aplikasi Google Chrome diaktifkan dan akan terbuka secara otomatis saat startup Windows. Aplikasi Microsoft OneDrive juga diaktifkan, sementara Spotify dinonaktifkan dan tidak akan terbuka saat startup. Anda dapat mengubah status aplikasi ini sesuai kebutuhan.
Mengatur Startup Menggunakan Registry Editor: Cara Mengatur Aplikasi Yang Terbuka Otomatis Saat Startup Windows 10
Registry Editor adalah alat yang kuat yang memungkinkan Anda untuk mengubah pengaturan sistem Windows. Anda dapat menggunakannya untuk mengelola berbagai aspek sistem, termasuk pengaturan aplikasi startup. Namun, berhati-hatilah saat menggunakan Registry Editor karena perubahan yang tidak tepat dapat menyebabkan masalah serius pada sistem Anda.
Cara Mengakses Registry Editor
Untuk mengakses Registry Editor di Windows 10, ikuti langkah-langkah berikut:
- Tekan tombol Windows + R untuk membuka kotak dialog “Run”.
- Ketik “regedit” dan tekan Enter.
- Anda akan diminta untuk memberikan izin administrator. Klik “Ya” untuk melanjutkan.
Registry Editor akan terbuka, menampilkan struktur hierarkis kunci dan nilai registri.
Mengidentifikasi Kunci Registri Aplikasi Startup
Kunci registri yang terkait dengan pengaturan aplikasi startup berada di bawah:
HKEY_LOCAL_MACHINE\SOFTWARE\Microsoft\Windows\CurrentVersion\Run
Kunci ini berisi daftar aplikasi yang akan diluncurkan secara otomatis saat Windows memulai. Setiap entri dalam kunci ini mewakili sebuah aplikasi, dengan nama aplikasi sebagai nama kunci dan path ke file eksekusi aplikasi sebagai nilai kunci.
Contoh Modifikasi Kunci Registri
Untuk menonaktifkan aplikasi startup, Anda dapat menghapus entri aplikasi tersebut dari kunci registri “Run”. Misalnya, untuk menonaktifkan aplikasi “MyApp” yang memiliki path ke file eksekusi “C:\Program Files\MyApp\MyApp.exe”, ikuti langkah-langkah berikut:
- Navigasi ke kunci registri “HKEY_LOCAL_MACHINE\SOFTWARE\Microsoft\Windows\CurrentVersion\Run”.
- Cari entri dengan nama “MyApp”.
- Klik kanan pada entri “MyApp” dan pilih “Delete”.
- Konfirmasi penghapusan dengan mengklik “Yes”.
Setelah Anda menghapus entri aplikasi, aplikasi tersebut tidak akan lagi diluncurkan secara otomatis saat Windows memulai.
Panduan Mengedit Registry Editor dengan Aman
Berikut adalah beberapa tips untuk mengedit Registry Editor dengan aman dan bertanggung jawab:
- Selalu membuat cadangan registri sebelum melakukan perubahan apa pun.
- Jangan menghapus atau mengubah kunci atau nilai registri yang tidak Anda pahami.
- Jika Anda tidak yakin tentang perubahan yang ingin Anda buat, konsultasikan dengan profesional IT.
- Pastikan Anda memiliki hak akses administrator sebelum mengedit Registry Editor.
Contoh Modifikasi Kunci Registri Aplikasi Startup Windows 10
Berikut adalah contoh modifikasi kunci registri yang terkait dengan aplikasi startup Windows 10:
| Nama Aplikasi | Path ke File Eksekusi | Kunci Registri | Nilai Kunci |
|---|---|---|---|
| Google Chrome | C:\Program Files (x86)\Google\Chrome\Application\chrome.exe | HKEY_LOCAL_MACHINE\SOFTWARE\Microsoft\Windows\CurrentVersion\Run | “Chrome”=”C:\Program Files (x86)\Google\Chrome\Application\chrome.exe” |
| Microsoft OneDrive | C:\Program Files\Microsoft OneDrive\OneDrive.exe | HKEY_LOCAL_MACHINE\SOFTWARE\Microsoft\Windows\CurrentVersion\Run | “OneDrive”=”C:\Program Files\Microsoft OneDrive\OneDrive.exe” |
Anda dapat menambahkan atau menghapus entri aplikasi startup dari kunci registri “Run” untuk menyesuaikan pengaturan aplikasi startup Anda.
Mengatur Startup Menggunakan Aplikasi Pihak Ketiga
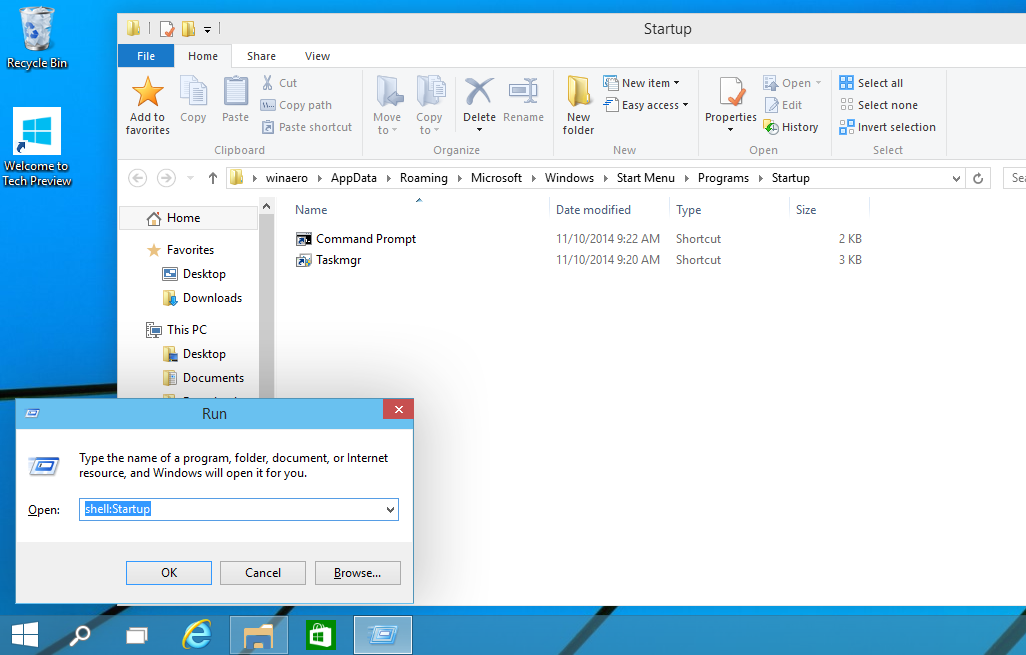
Selain menggunakan pengaturan bawaan Windows, kamu juga bisa memanfaatkan aplikasi pihak ketiga untuk mengatur aplikasi yang terbuka otomatis saat startup. Aplikasi ini biasanya menawarkan fitur yang lebih lengkap dan fleksibel dibandingkan dengan pengaturan bawaan Windows.
Rekomendasi Aplikasi Pihak Ketiga, Cara mengatur aplikasi yang terbuka otomatis saat startup windows 10
Ada beberapa aplikasi pihak ketiga yang dapat membantu kamu mengatur aplikasi startup di Windows 10, berikut beberapa rekomendasinya:
- Autoruns: Aplikasi ini dikembangkan oleh Microsoft dan merupakan alat yang powerful untuk menganalisis dan mengelola aplikasi startup. Autoruns memungkinkan kamu untuk melihat semua aplikasi yang dijalankan saat startup, termasuk driver, layanan, dan aplikasi yang diinstal.
- CCleaner: Aplikasi ini dikenal sebagai pembersih sistem yang efektif, namun juga menawarkan fitur untuk mengatur aplikasi startup. CCleaner memungkinkan kamu untuk menonaktifkan aplikasi yang tidak perlu dijalankan saat startup, sehingga mempercepat waktu booting Windows.
- Startup Delayer: Aplikasi ini memungkinkan kamu untuk menunda peluncuran aplikasi startup, sehingga mempercepat waktu booting Windows. Startup Delayer juga menawarkan fitur untuk menonaktifkan aplikasi startup secara permanen.
Fitur dan Keunggulan Aplikasi Pihak Ketiga
Aplikasi pihak ketiga umumnya menawarkan fitur-fitur yang lebih lengkap dibandingkan dengan pengaturan bawaan Windows, seperti:
- Kontrol yang Lebih Detail: Aplikasi pihak ketiga biasanya memberikan kontrol yang lebih detail terhadap aplikasi startup, memungkinkan kamu untuk mengatur prioritas, menunda peluncuran, atau menonaktifkan aplikasi tertentu.
- Antarmuka yang Lebih Ramah Pengguna: Aplikasi pihak ketiga umumnya memiliki antarmuka yang lebih ramah pengguna dibandingkan dengan pengaturan bawaan Windows, sehingga lebih mudah digunakan dan dipahami.
- Fitur Tambahan: Beberapa aplikasi pihak ketiga menawarkan fitur tambahan, seperti pembersihan sistem, optimasi kinerja, atau perlindungan malware.
Perbandingan Antar Aplikasi
Berikut perbandingan singkat antar aplikasi pihak ketiga yang direkomendasikan:
| Fitur | Autoruns | CCleaner | Startup Delayer |
|---|---|---|---|
| Kontrol Aplikasi Startup | Ya | Ya | Ya |
| Kontrol Prioritas | Ya | Tidak | Ya |
| Penundaan Peluncuran | Tidak | Tidak | Ya |
| Pembersihan Sistem | Tidak | Ya | Tidak |
| Optimasi Kinerja | Tidak | Ya | Tidak |
| Perlindungan Malware | Tidak | Ya | Tidak |
Cara Menggunakan Aplikasi Pihak Ketiga
Berikut contoh cara menggunakan aplikasi pihak ketiga untuk mengatur aplikasi startup, menggunakan Autoruns sebagai contoh:
- Unduh dan instal Autoruns dari situs web Microsoft.
- Jalankan Autoruns dan berikan izin administrator jika diminta.
- Di jendela Autoruns, cari aplikasi yang ingin kamu nonaktifkan saat startup.
- Klik kanan pada aplikasi tersebut dan pilih “Disable”.
- Simpan perubahan dan restart komputer kamu.
Tips dan Trik
Berikut beberapa tips dan trik untuk menggunakan aplikasi pihak ketiga dengan efektif:
- Hati-hati Saat Menonaktifkan Aplikasi: Pastikan kamu memahami fungsi dari aplikasi yang ingin kamu nonaktifkan, karena beberapa aplikasi mungkin penting untuk kinerja sistem atau aplikasi lain.
- Manfaatkan Fitur Prioritas: Jika kamu ingin aplikasi tertentu dijalankan lebih cepat, gunakan fitur prioritas yang tersedia di beberapa aplikasi pihak ketiga.
- Gunakan Aplikasi yang Sesuai Kebutuhan: Pilih aplikasi pihak ketiga yang sesuai dengan kebutuhan dan preferensi kamu. Beberapa aplikasi menawarkan fitur yang lebih lengkap, sementara yang lain lebih fokus pada kemudahan penggunaan.
Menjalankan Aplikasi Startup Secara Manual
Menjalankan aplikasi startup secara manual memberikan Anda kontrol penuh atas aplikasi mana yang dijalankan saat Windows 10 dimulai. Dengan cara ini, Anda dapat memastikan bahwa hanya aplikasi yang benar-benar dibutuhkan yang dijalankan, sehingga meningkatkan kinerja sistem dan mengurangi waktu booting.
Cara Menjalankan Aplikasi Startup Secara Manual
Untuk menjalankan aplikasi startup secara manual, Anda dapat mengikuti langkah-langkah berikut:
- Buka Task Manager dengan menekan tombol Ctrl+Shift+Esc.
- Klik tab Startup.
- Cari aplikasi yang ingin Anda jalankan secara manual.
- Klik kanan pada aplikasi tersebut dan pilih “Disable”.
- Setelah Windows 10 selesai booting, Anda dapat menjalankan aplikasi tersebut secara manual dengan mengklik ikonnya di taskbar atau melalui menu Start.
Contoh Menjalankan Aplikasi Startup Secara Manual
Misalnya, Anda ingin menjalankan aplikasi Adobe Photoshop secara manual. Anda dapat menonaktifkan aplikasi ini dari Task Manager dan menjalankannya secara manual saat dibutuhkan. Dengan cara ini, Anda dapat memastikan bahwa Photoshop tidak berjalan di latar belakang dan menghabiskan sumber daya sistem saat tidak digunakan.
Manfaat Menjalankan Aplikasi Startup Secara Manual
Ada beberapa manfaat menjalankan aplikasi startup secara manual, yaitu:
- Meningkatkan kinerja sistem dengan mengurangi jumlah aplikasi yang berjalan saat startup.
- Mengurangi waktu booting Windows 10.
- Meningkatkan privasi dengan mencegah aplikasi yang tidak diinginkan untuk mengakses data Anda saat startup.
- Memberikan kontrol penuh atas aplikasi yang dijalankan saat startup.
Panduan Menjalankan Aplikasi Startup Secara Manual dengan Aman
Meskipun menjalankan aplikasi startup secara manual memberikan banyak manfaat, ada beberapa hal yang perlu diperhatikan untuk memastikan keamanan sistem Anda:
- Pastikan Anda mengetahui fungsi dari setiap aplikasi sebelum menonaktifkannya.
- Jangan menonaktifkan aplikasi yang diperlukan untuk fungsi sistem, seperti driver perangkat keras.
- Jika Anda tidak yakin tentang fungsi suatu aplikasi, sebaiknya biarkan aplikasi tersebut berjalan secara otomatis.
- Selalu perbarui sistem operasi dan aplikasi Anda ke versi terbaru untuk meningkatkan keamanan.
Daftar Aplikasi Startup yang Sering Dijalankan Secara Manual
Berikut adalah beberapa contoh aplikasi startup yang sering dijalankan secara manual:
- Aplikasi editing video atau foto yang membutuhkan banyak sumber daya.
- Aplikasi game yang membutuhkan kinerja tinggi.
- Aplikasi yang tidak sering digunakan, seperti aplikasi email atau kalender.
- Aplikasi yang memiliki fitur startup yang tidak diperlukan.
Ringkasan Penutup
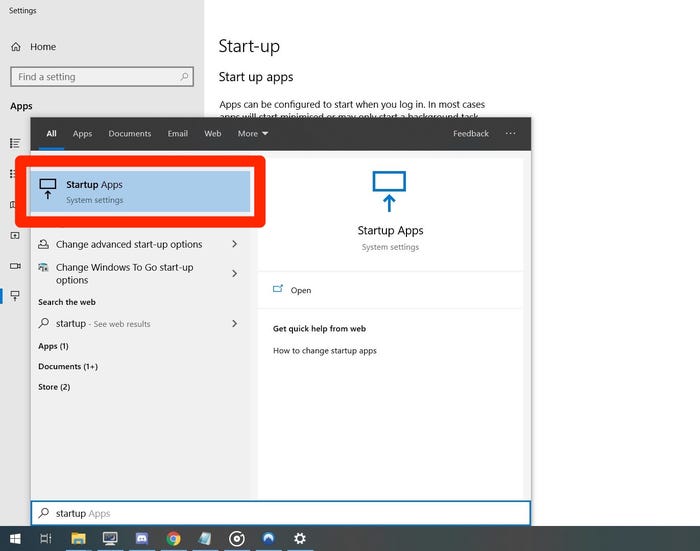
Dengan mengatur aplikasi startup, Anda dapat mengoptimalkan kinerja komputer dan meningkatkan pengalaman penggunaan Windows 10. Anda bisa memilih aplikasi yang benar-benar Anda butuhkan dan menonaktifkan aplikasi yang tidak diperlukan, sehingga komputer Anda tetap cepat dan responsif. Selamat mencoba!
Jawaban untuk Pertanyaan Umum
Apakah menonaktifkan aplikasi startup akan berdampak pada fungsinya?
Tidak semua aplikasi startup penting. Menonaktifkan aplikasi startup yang tidak diperlukan biasanya tidak akan berdampak pada fungsinya. Namun, jika Anda tidak yakin, sebaiknya Anda tidak menonaktifkannya.
Bagaimana cara mengembalikan pengaturan aplikasi startup ke pengaturan default?
Anda bisa mengembalikan pengaturan aplikasi startup ke pengaturan default dengan menggunakan fitur “Reset This PC” di Windows 10.