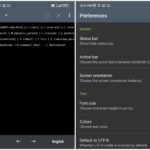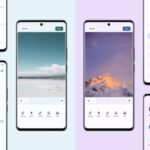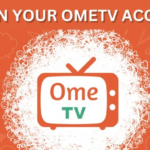Cara upgrade android samsung – Ingin merasakan pengalaman Android terbaru di Samsung Anda? Upgrade Android Samsung adalah solusi untuk menikmati fitur-fitur terkini, meningkatkan performa, dan meningkatkan keamanan perangkat Anda. Prosesnya mungkin tampak rumit, namun dengan panduan yang tepat, Anda dapat melakukannya dengan mudah.
Artikel ini akan memandu Anda melalui setiap langkah, mulai dari memeriksa versi Android saat ini hingga mengatasi masalah yang mungkin terjadi selama proses update. Simak tips dan trik jitu yang akan membantu Anda melakukan upgrade Android Samsung dengan lancar dan sukses.
Cara Memeriksa Versi Android Saat Ini
Sebelum Anda dapat mengupgrade perangkat Samsung Anda ke versi Android terbaru, Anda perlu mengetahui versi Android yang saat ini sedang digunakan. Informasi ini penting untuk menentukan apakah perangkat Anda kompatibel dengan pembaruan terbaru dan untuk memahami perubahan yang mungkin terjadi setelah upgrade.
Langkah-langkah Memeriksa Versi Android
Berikut langkah-langkah untuk memeriksa versi Android yang sedang digunakan pada perangkat Samsung:
| Langkah | Keterangan | Ilustrasi |
|---|---|---|
| 1. Buka menu “Pengaturan” | Cari dan buka aplikasi “Pengaturan” pada perangkat Samsung Anda. Biasanya ikon “Pengaturan” berbentuk roda gigi atau sekrup. | Buka menu “Pengaturan” yang terletak di bagian bawah layar utama perangkat Samsung, biasanya ditandai dengan ikon roda gigi atau sekrup. |
| 2. Pilih “Tentang Ponsel” | Gulir ke bawah dan cari opsi “Tentang Ponsel” atau “Informasi Perangkat”. | Dalam menu “Pengaturan”, gulir ke bawah dan temukan bagian “Tentang Ponsel” yang biasanya terletak di bagian bawah. |
| 3. Lihat “Versi Android” | Di menu “Tentang Ponsel”, Anda akan melihat informasi tentang perangkat Anda, termasuk versi Android yang sedang digunakan. | Di menu “Tentang Ponsel”, cari informasi “Versi Android” yang biasanya ditampilkan bersama dengan informasi lainnya seperti nomor model, nomor seri, dan versi perangkat lunak. |
Memeriksa Ketersediaan Update
Setelah Anda memastikan perangkat Samsung Anda memenuhi syarat untuk update Android, langkah selanjutnya adalah memeriksa apakah ada pembaruan yang tersedia. Samsung secara berkala merilis update untuk perangkatnya, yang membawa fitur baru, peningkatan kinerja, dan perbaikan keamanan.
Memeriksa Pembaruan melalui Pengaturan
Cara termudah untuk memeriksa pembaruan Android adalah melalui menu “Pengaturan” pada perangkat Samsung Anda. Berikut adalah langkah-langkah yang dapat Anda ikuti:
| Langkah | Keterangan | Ilustrasi |
|---|---|---|
| 1. Buka menu “Pengaturan” pada perangkat Samsung Anda. | Anda dapat mengakses menu “Pengaturan” dengan menggeser ke bawah dari bagian atas layar dan mengetuk ikon roda gigi. | [Gambar menu “Pengaturan” dengan ikon roda gigi] |
| 2. Gulir ke bawah dan ketuk “Pembaruan perangkat lunak”. | Opsi ini biasanya berada di bagian bawah menu “Pengaturan”. | [Gambar menu “Pembaruan perangkat lunak”] |
| 3. Ketuk “Unduh dan instal”. | Perangkat Anda akan secara otomatis memeriksa pembaruan yang tersedia. | [Gambar tombol “Unduh dan instal”] |
| 4. Jika ada pembaruan yang tersedia, Anda akan diminta untuk mengunduhnya dan menginstalnya. | Ikuti petunjuk di layar untuk menyelesaikan proses update. | [Gambar notifikasi pembaruan tersedia] |
Proses Update Android
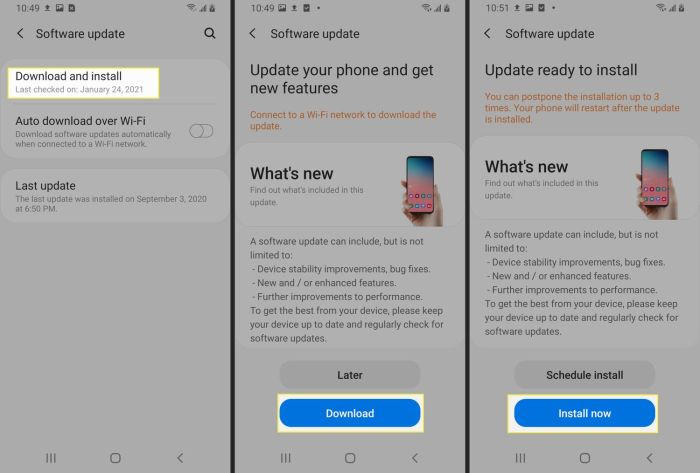
Proses update Android pada perangkat Samsung bertujuan untuk meningkatkan performa, keamanan, dan fitur perangkat Anda. Proses update ini melibatkan pengunduhan dan instalasi file update yang berisi perbaikan bug, peningkatan kinerja, dan fitur baru. Berikut langkah-langkah update Android pada perangkat Samsung:
Langkah-Langkah Update Android
Proses update Android pada perangkat Samsung umumnya melibatkan langkah-langkah berikut:
| Langkah | Keterangan | Ilustrasi |
|---|---|---|
| 1. Periksa Ketersediaan Update | Buka menu “Pengaturan” pada perangkat Anda. Pilih “Pembaruan perangkat lunak” atau “Pembaruan sistem”. Perangkat Anda akan secara otomatis memeriksa ketersediaan update. | Ilustrasi: Gambar perangkat Samsung dengan menu “Pengaturan” terbuka, menampilkan pilihan “Pembaruan perangkat lunak” atau “Pembaruan sistem”. |
| 2. Unduh Update | Jika update tersedia, perangkat Anda akan menampilkan informasi tentang update tersebut. Pilih “Unduh” untuk memulai proses pengunduhan file update. | Ilustrasi: Gambar perangkat Samsung yang menampilkan notifikasi update, dengan pilihan “Unduh” ditampilkan. |
| 3. Instal Update | Setelah file update terunduh, perangkat Anda akan secara otomatis memulai proses instalasi. Proses ini mungkin memerlukan waktu beberapa menit, tergantung pada ukuran file update. | Ilustrasi: Gambar perangkat Samsung yang menampilkan progress bar instalasi update, dengan informasi tentang persentase progress dan waktu yang tersisa. |
| 4. Restart Perangkat | Setelah proses instalasi selesai, perangkat Anda akan secara otomatis restart. Perangkat Anda sekarang telah diperbarui ke versi Android terbaru. | Ilustrasi: Gambar perangkat Samsung yang menampilkan notifikasi restart setelah update selesai diinstal. |
Tips Sebelum Update Android: Cara Upgrade Android Samsung
Sebelum melakukan update Android, ada beberapa hal penting yang perlu Anda perhatikan. Update Android memang menawarkan berbagai fitur dan peningkatan performa, namun proses update ini juga bisa berpotensi menimbulkan masalah jika tidak dilakukan dengan benar. Berikut beberapa tips yang bisa Anda ikuti untuk memastikan proses update berjalan lancar:
Pastikan Baterai Terisi Penuh, Cara upgrade android samsung
Melakukan update Android membutuhkan daya baterai yang cukup. Proses update membutuhkan waktu yang cukup lama dan bisa menghabiskan banyak daya baterai. Pastikan baterai perangkat Anda terisi penuh sebelum memulai proses update. Jika baterai perangkat Anda hampir habis, proses update bisa terhenti di tengah jalan dan menyebabkan masalah pada perangkat Anda.
Cadangkan Data Penting
Meskipun update Android umumnya aman, namun ada kemungkinan data Anda hilang atau rusak selama proses update. Untuk mencegah hal ini terjadi, sebaiknya Anda mencadangkan data penting Anda sebelum melakukan update. Data penting yang perlu dicadangkan meliputi kontak, pesan, foto, video, dan dokumen penting lainnya.
Pastikan Anda mencadangkan data ke tempat yang aman, seperti Google Drive, OneDrive, atau penyimpanan eksternal.
Pastikan Koneksi Internet Stabil
Proses update Android membutuhkan koneksi internet yang stabil. Pastikan koneksi internet Anda cukup kuat dan stabil sebelum memulai proses update. Koneksi internet yang tidak stabil bisa menyebabkan proses update terhenti di tengah jalan atau bahkan gagal sepenuhnya.
Solusi Masalah Update Android
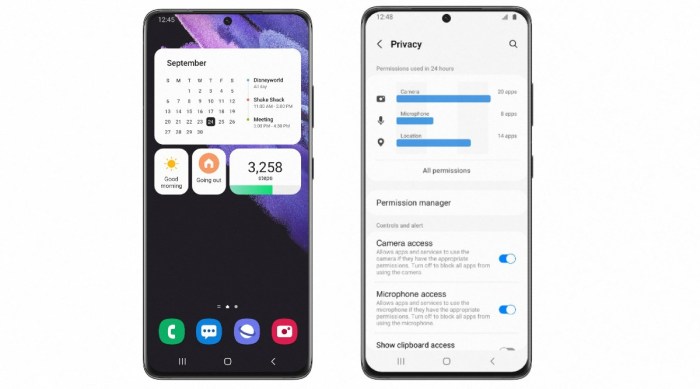
Proses update Android pada Samsung terkadang bisa diiringi oleh masalah yang cukup menyebalkan. Mulai dari gagal download hingga perangkat restart secara tiba-tiba. Masalah ini bisa disebabkan oleh berbagai faktor, seperti koneksi internet yang buruk, penyimpanan internal yang penuh, atau bahkan bug pada sistem operasi. Namun, jangan panik! Berikut beberapa solusi untuk mengatasi masalah update Android pada Samsung:
Solusi Masalah Update Android
Berikut beberapa masalah umum yang mungkin terjadi saat update Android dan cara mengatasinya:
-
Gagal Download Update
Masalah ini biasanya terjadi karena koneksi internet yang buruk atau tidak stabil. Pastikan koneksi internet Anda stabil dan kuat. Anda juga bisa mencoba mengganti jaringan Wi-Fi atau menggunakan data seluler. Jika masalah masih berlanjut, restart perangkat Anda dan coba lagi.
-
Gagal Menginstal Update
Masalah ini bisa disebabkan oleh beberapa faktor, seperti penyimpanan internal yang penuh, kesalahan pada file update, atau bug pada sistem operasi. Untuk mengatasi masalah ini, pastikan Anda memiliki cukup ruang penyimpanan internal. Anda juga bisa mencoba menghapus cache dan data aplikasi yang tidak perlu. Jika masalah masih berlanjut, Anda bisa mencoba menginstal ulang update dari menu pengaturan. Jika masalah tetap ada, sebaiknya hubungi layanan Samsung untuk mendapatkan bantuan.
-
Perangkat Restart Secara Tiba-tiba
Masalah ini biasanya terjadi karena kesalahan pada proses update. Pastikan baterai perangkat Anda terisi penuh sebelum melakukan update. Anda juga bisa mencoba restart perangkat Anda dan coba lagi. Jika masalah masih berlanjut, sebaiknya hubungi layanan Samsung untuk mendapatkan bantuan.
Tabel Solusi Masalah Update Android
| Masalah | Solusi | Ilustrasi |
|---|---|---|
| Gagal download update | Pastikan koneksi internet Anda stabil dan kuat. Anda juga bisa mencoba mengganti jaringan Wi-Fi atau menggunakan data seluler. Jika masalah masih berlanjut, restart perangkat Anda dan coba lagi. | Ilustrasi: Anda mencoba mengunduh update Android, tetapi proses download berhenti di tengah jalan dan menampilkan pesan kesalahan “Koneksi internet terputus”. |
| Gagal menginstal update | Pastikan Anda memiliki cukup ruang penyimpanan internal. Anda juga bisa mencoba menghapus cache dan data aplikasi yang tidak perlu. Jika masalah masih berlanjut, Anda bisa mencoba menginstal ulang update dari menu pengaturan. Jika masalah tetap ada, sebaiknya hubungi layanan Samsung untuk mendapatkan bantuan. | Ilustrasi: Setelah proses download selesai, Anda mencoba menginstal update, tetapi proses instalasi berhenti di tengah jalan dan menampilkan pesan kesalahan “Gagal menginstal update”. |
| Perangkat restart secara tiba-tiba | Pastikan baterai perangkat Anda terisi penuh sebelum melakukan update. Anda juga bisa mencoba restart perangkat Anda dan coba lagi. Jika masalah masih berlanjut, sebaiknya hubungi layanan Samsung untuk mendapatkan bantuan. | Ilustrasi: Saat proses update sedang berjalan, perangkat Anda tiba-tiba restart dan kembali ke menu utama. |
Kesimpulan
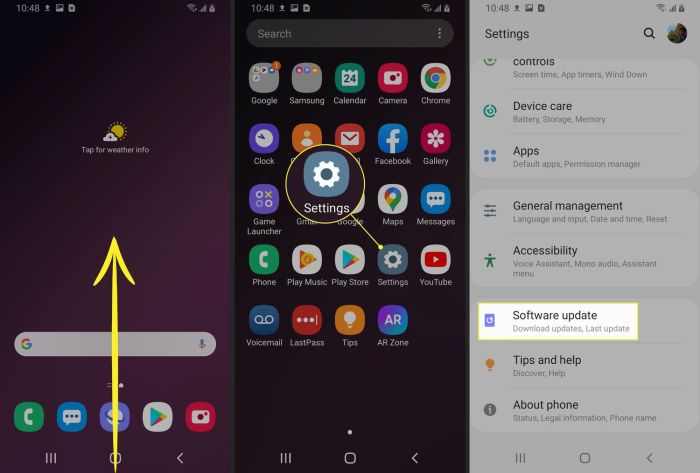
Upgrade Android Samsung tidak hanya memberikan pengalaman baru, tetapi juga meningkatkan performa dan keamanan perangkat Anda. Dengan mengikuti langkah-langkah yang telah diuraikan, Anda dapat melakukan update Android dengan mudah dan aman. Jangan lupa untuk selalu memperhatikan tips dan solusi yang diberikan agar proses upgrade berjalan lancar.
Detail FAQ
Bagaimana cara mengetahui apakah perangkat Samsung saya sudah mendukung update Android terbaru?
Anda dapat memeriksa ketersediaan update melalui menu “Pengaturan” di perangkat Samsung. Jika ada update yang tersedia, perangkat akan menampilkan notifikasi.
Apa yang harus dilakukan jika proses download update Android gagal?
Pastikan koneksi internet Anda stabil dan coba restart perangkat Anda. Jika masalah tetap terjadi, hubungi layanan pelanggan Samsung.
Apakah update Android akan menghapus data di perangkat saya?
Tidak, update Android biasanya tidak menghapus data Anda. Namun, disarankan untuk mencadangkan data penting sebelum melakukan update.