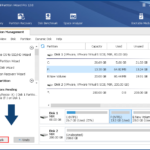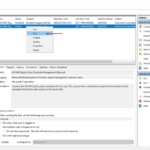Cara membuat start menu windows 7 – Start Menu Windows 7 adalah pusat kendali utama untuk mengakses berbagai program, file, dan pengaturan di sistem operasi Anda. Bagi pengguna baru, memahami cara memanfaatkan Start Menu dengan maksimal sangatlah penting. Dengan Start Menu, Anda dapat dengan mudah menemukan dan menjalankan aplikasi, membuka file, mengelola sistem, dan menjelajahi fitur-fitur penting Windows 7.
Artikel ini akan memandu Anda secara menyeluruh dalam memahami dan menguasai Start Menu Windows 7, mulai dari dasar-dasarnya hingga tips dan trik untuk meningkatkan efisiensi Anda dalam menggunakannya. Siapkan diri Anda untuk menjelajahi dunia Start Menu Windows 7!
Memahami Start Menu Windows 7
Start Menu Windows 7 adalah salah satu elemen penting dalam sistem operasi ini. Start Menu berperan sebagai pusat kontrol dan akses cepat ke berbagai fitur dan aplikasi yang tersedia di Windows 7.
Fungsi Utama Start Menu Windows 7
Fungsi utama Start Menu Windows 7 adalah sebagai titik awal untuk mengakses berbagai fitur dan aplikasi di sistem operasi. Start Menu memungkinkan pengguna untuk:
- Menjalankan program dan aplikasi
- Mencari file dan folder
- Mengakses pengaturan sistem
- Mematikan atau me-restart komputer
- Mengatur dan mengelola akun pengguna
Fitur Utama Start Menu Windows 7
Start Menu Windows 7 dilengkapi dengan sejumlah fitur utama yang memudahkan pengguna dalam mengakses dan mengelola sistem operasi.
- Tombol Start: Tombol ini merupakan pintu gerbang utama ke Start Menu dan merupakan titik awal untuk mengakses semua fitur dan aplikasi di Windows 7.
- Daftar Program: Start Menu menampilkan daftar program yang terinstal di komputer. Pengguna dapat dengan mudah membuka program yang diinginkan dengan mengklik ikonnya.
- Kotak Pencarian: Kotak pencarian di Start Menu memungkinkan pengguna untuk mencari file, folder, program, atau pengaturan dengan cepat. Fitur ini sangat membantu untuk menemukan item yang diinginkan dengan cepat.
- Panel Navigasi: Panel navigasi di sisi kiri Start Menu menampilkan berbagai pilihan, seperti Dokumen, Gambar, Musik, dan Komputer. Fitur ini memudahkan pengguna untuk mengakses lokasi penyimpanan file dan folder.
- Tombol Shutdown: Tombol ini memungkinkan pengguna untuk mematikan, me-restart, atau menonaktifkan komputer.
Perbedaan Start Menu Windows 7 dengan Versi Sebelumnya
Start Menu Windows 7 memiliki beberapa perbedaan signifikan dengan versi sebelumnya, seperti Windows XP. Perbedaan utama meliputi:
- Antarmuka yang Lebih Modern: Start Menu Windows 7 memiliki tampilan yang lebih modern dan intuitif dibandingkan dengan Windows XP. Fitur-fitur seperti kotak pencarian dan panel navigasi memberikan pengalaman pengguna yang lebih baik.
- Fitur Pencarian yang Lebih Canggih: Kotak pencarian di Start Menu Windows 7 lebih canggih dan memungkinkan pengguna untuk mencari berbagai jenis item, termasuk file, folder, program, dan pengaturan.
- Integrasi dengan Windows Aero: Start Menu Windows 7 terintegrasi dengan tema Windows Aero, memberikan tampilan yang lebih transparan dan modern.
- Penambahan Fitur Jump Lists: Fitur Jump Lists memungkinkan pengguna untuk mengakses item yang baru digunakan atau file yang sering diakses dari menu konteks program di Start Menu.
- Pengaturan yang Lebih Fleksibel: Start Menu Windows 7 memungkinkan pengguna untuk menyesuaikan pengaturan, seperti ukuran ikon, tampilan menu, dan fitur lainnya.
Cara Mengakses Start Menu: Cara Membuat Start Menu Windows 7
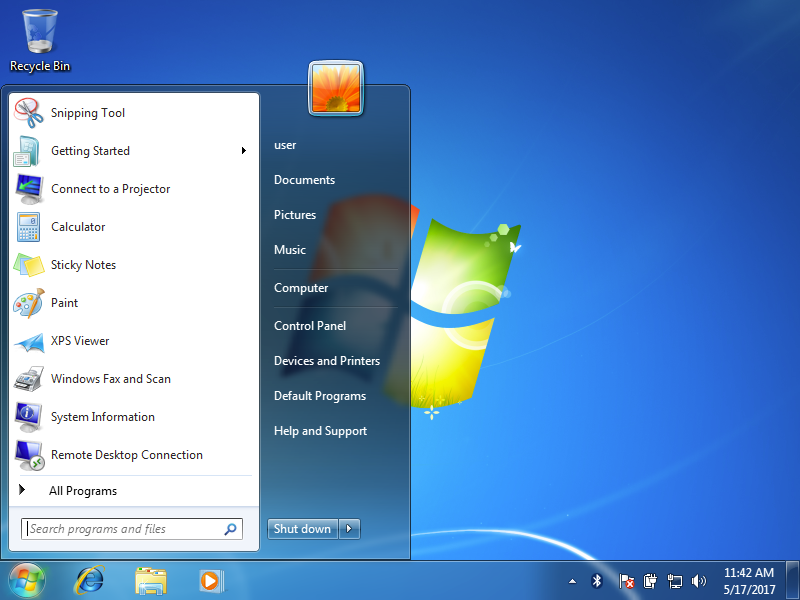
Start Menu adalah pusat kontrol utama di Windows 7. Dari sini, Anda dapat mengakses program, file, pengaturan, dan banyak lagi. Ada beberapa cara untuk mengakses Start Menu, dan pilihannya tergantung pada preferensi Anda. Berikut adalah beberapa cara untuk mengakses Start Menu di Windows 7.
Menggunakan Keyboard
Anda dapat mengakses Start Menu dengan menekan tombol Windows pada keyboard Anda. Tombol Windows biasanya terletak di antara tombol Ctrl dan Alt di sebelah kiri keyboard.
Menggunakan Mouse
Jika Anda lebih suka menggunakan mouse, Anda dapat mengakses Start Menu dengan mengklik tombol Start yang terletak di sudut kiri bawah layar. Tombol Start biasanya ditandai dengan logo Windows.
Cara Lainnya
- Anda dapat mengakses Start Menu dengan menekan tombol kombinasi Alt + F4 dan kemudian memilih “Start Menu” dari daftar pilihan.
- Jika Anda ingin membuka Start Menu dengan cepat, Anda dapat menekan tombol kombinasi Ctrl + Esc.
- Anda juga dapat mengakses Start Menu dengan mengklik kanan pada tombol Start dan memilih “Open Start Menu” dari menu konteks.
Menggunakan Start Menu untuk Menjalankan Program
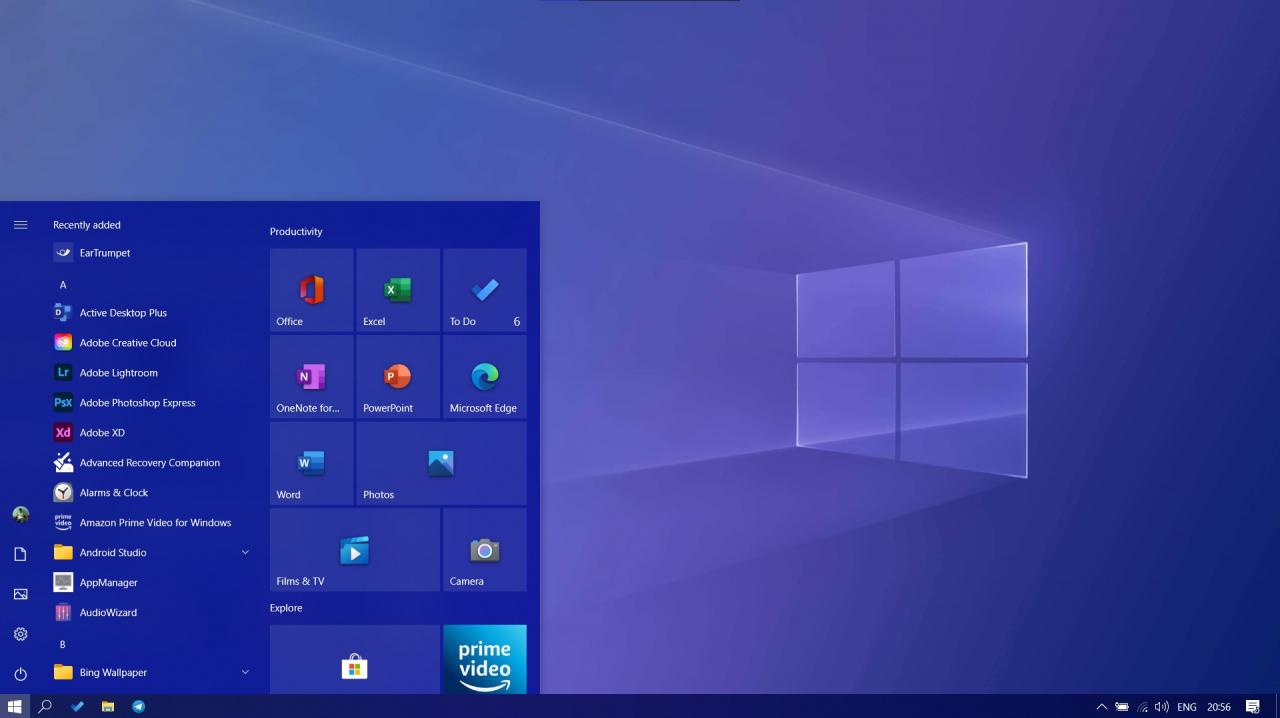
Start Menu di Windows 7 adalah pusat kontrol utama untuk menjalankan program, mengakses pengaturan, dan menemukan file. Melalui Start Menu, kamu dapat dengan mudah membuka aplikasi yang sering digunakan, mencari program yang terinstal, atau bahkan membuka file yang baru saja kamu gunakan.
Cara Membuka Program dengan Start Menu
Untuk membuka program dengan Start Menu, kamu dapat mengikuti langkah-langkah berikut:
| Langkah | Penjelasan |
|---|---|
| 1. Klik tombol Start | Tombol Start biasanya berada di pojok kiri bawah layar. |
| 2. Ketik nama program yang ingin kamu buka | Mulailah mengetik nama program di kotak pencarian Start Menu. |
| 3. Pilih program yang ingin kamu buka | Saat kamu mengetik, Start Menu akan menampilkan daftar program yang cocok dengan kata kunci yang kamu masukkan. Pilih program yang ingin kamu buka dari daftar tersebut. |
| 4. Tekan Enter atau klik program yang dipilih | Program yang kamu pilih akan terbuka. |
Contoh Membuka Program
Misalnya, jika kamu ingin membuka program Microsoft Word, kamu dapat mengetik “Word” di kotak pencarian Start Menu. Setelah itu, pilih program Microsoft Word dari daftar yang muncul dan tekan Enter. Program Microsoft Word akan terbuka.
Mencari Program yang Terinstal
Jika kamu tidak tahu nama persis program yang ingin kamu buka, kamu dapat menggunakan fitur pencarian Start Menu untuk menemukannya.
- Klik tombol Start.
- Ketik nama program atau kata kunci yang berhubungan dengan program tersebut di kotak pencarian.
- Start Menu akan menampilkan daftar program, folder, dan file yang cocok dengan kata kunci yang kamu masukkan.
- Telusuri daftar hasil pencarian dan klik program yang ingin kamu buka.
Mengatur Start Menu
Start Menu di Windows 7 merupakan pusat akses ke berbagai program, file, dan pengaturan. Mengatur Start Menu memungkinkan Anda menyesuaikan tampilan dan fungsi sesuai kebutuhan. Anda dapat menambahkan program yang sering digunakan, menghapus program yang tidak diperlukan, dan mengubah tampilan Start Menu untuk pengalaman yang lebih personal.
Menambahkan Program ke Start Menu
Menambahkan program ke Start Menu sangat mudah. Anda dapat melakukan hal ini dengan beberapa cara, seperti:
- Melalui menu “All Programs”: Buka Start Menu, kemudian klik “All Programs”. Cari program yang ingin Anda tambahkan, lalu klik kanan dan pilih “Pin to Start Menu”. Program tersebut akan muncul di Start Menu.
- Dengan drag and drop: Temukan ikon program yang ingin Anda tambahkan di Desktop atau di folder program. Drag and drop ikon tersebut ke Start Menu. Program akan ditambahkan ke Start Menu.
- Melalui “Properties”: Buka folder tempat program tersebut terinstal. Klik kanan pada file executable program (biasanya berakhiran .exe), dan pilih “Properties”. Di tab “Shortcut”, klik “Change Icon”. Pilih ikon yang ingin Anda gunakan, lalu klik “OK”. Setelah itu, klik kanan pada file executable program, dan pilih “Pin to Start Menu”. Program tersebut akan ditambahkan ke Start Menu dengan ikon yang Anda pilih.
Menghapus Program dari Start Menu
Menghapus program dari Start Menu sama mudahnya dengan menambahkannya. Anda dapat melakukan ini dengan beberapa cara:
- Klik kanan dan pilih “Unpin from Start Menu”: Temukan program yang ingin Anda hapus dari Start Menu. Klik kanan pada ikon program tersebut, dan pilih “Unpin from Start Menu”. Program tersebut akan dihapus dari Start Menu.
- Drag and drop: Drag and drop ikon program yang ingin Anda hapus dari Start Menu ke Desktop atau ke folder program. Program tersebut akan dihapus dari Start Menu.
Mengatur Tampilan Start Menu
Tampilan Start Menu dapat disesuaikan sesuai kebutuhan. Anda dapat mengubah ukuran, warna, dan tata letak Start Menu.
- Mengubah ukuran Start Menu: Klik kanan pada Start Menu, dan pilih “Properties”. Di tab “Start Menu”, Anda dapat mengubah ukuran Start Menu dengan menyeret slider “Start Menu Size”.
- Mengubah warna Start Menu: Klik kanan pada Start Menu, dan pilih “Properties”. Di tab “Start Menu”, Anda dapat mengubah warna Start Menu dengan memilih warna yang Anda inginkan dari daftar warna yang tersedia.
- Mengatur tata letak Start Menu: Klik kanan pada Start Menu, dan pilih “Properties”. Di tab “Start Menu”, Anda dapat mengatur tata letak Start Menu dengan memilih pengaturan yang Anda inginkan. Misalnya, Anda dapat memilih untuk menampilkan program yang paling sering digunakan di bagian atas Start Menu, atau Anda dapat memilih untuk menampilkan program yang paling baru digunakan di bagian bawah Start Menu.
Menggunakan Start Menu untuk Menjalankan File
Start Menu adalah pusat kendali untuk membuka aplikasi, mencari file, dan mengakses pengaturan pada Windows 7. Dengan Start Menu, Anda dapat dengan mudah menjalankan file yang Anda butuhkan, baik itu dokumen, program, atau file media.
Membuka File dengan Start Menu
Untuk membuka file dengan Start Menu, Anda dapat melakukan beberapa cara:
- Klik tombol Start, lalu arahkan kursor ke Recent Items. Di sini, Anda akan menemukan daftar file yang terakhir Anda buka. Klik file yang ingin Anda buka.
- Klik tombol Start, lalu ketik nama file yang ingin Anda buka di kotak pencarian. Saat Anda mengetik, Start Menu akan menampilkan daftar file yang sesuai. Klik file yang ingin Anda buka.
Mencari File dengan Start Menu, Cara membuat start menu windows 7
Start Menu juga dapat digunakan untuk mencari file dengan cepat. Anda dapat menggunakan berbagai cara untuk mencari file:
- Klik tombol Start, lalu ketik nama file atau kata kunci yang ingin Anda cari di kotak pencarian. Start Menu akan menampilkan daftar file yang sesuai dengan kata kunci yang Anda masukkan.
- Klik tombol Start, lalu klik All Programs. Anda dapat menelusuri daftar program yang terinstal dan menemukan file yang Anda cari.
- Klik tombol Start, lalu klik Computer. Anda dapat menelusuri drive dan folder pada komputer Anda untuk menemukan file yang Anda cari.
Contoh Menjalankan File dengan Cara yang Berbeda
Berikut adalah contoh cara menjalankan file dengan cara yang berbeda:
- Membuka dokumen Word: Klik tombol Start, lalu ketik “Word” di kotak pencarian. Klik hasil pencarian untuk membuka Microsoft Word.
- Membuka file gambar: Klik tombol Start, lalu ketik nama file gambar yang ingin Anda buka di kotak pencarian. Klik hasil pencarian untuk membuka file gambar.
- Membuka folder Musik: Klik tombol Start, lalu klik Computer. Arahkan ke drive yang berisi folder Musik Anda, lalu klik folder Musik untuk membukanya.
Menggunakan Start Menu untuk Mengatur Sistem
Start Menu di Windows 7 adalah pusat kontrol untuk berbagai pengaturan sistem dan aplikasi. Di dalamnya, Anda dapat mengakses beragam program, pengaturan, dan fitur yang membantu Anda mengatur komputer sesuai kebutuhan.
Akses Panel Kontrol
Panel Kontrol adalah pusat pengaturan sistem yang memungkinkan Anda menyesuaikan berbagai aspek Windows 7, mulai dari tampilan dan suara hingga keamanan dan jaringan. Untuk mengakses Panel Kontrol melalui Start Menu, ikuti langkah-langkah berikut:
- Klik tombol Start di pojok kiri bawah layar.
- Ketik “Panel Kontrol” di kotak pencarian.
- Klik ikon Panel Kontrol yang muncul di hasil pencarian.
Akses Task Manager
Task Manager adalah alat yang memungkinkan Anda memantau dan mengelola proses yang berjalan di komputer Anda. Anda dapat menggunakannya untuk menutup aplikasi yang tidak responsif, melihat penggunaan sumber daya, dan mengelola proses startup. Untuk mengakses Task Manager melalui Start Menu, ikuti langkah-langkah berikut:
- Tekan tombol Ctrl + Alt + Delete secara bersamaan.
- Pilih “Task Manager” dari menu yang muncul.
Contoh Pengaturan Sistem Menggunakan Start Menu
Berikut beberapa contoh pengaturan sistem yang dapat Anda lakukan melalui Start Menu:
- Mengubah pengaturan tanggal dan waktu: Klik tombol Start, ketik “Tanggal dan Waktu”, dan klik ikon yang muncul. Anda dapat mengatur tanggal, waktu, dan zona waktu.
- Menambahkan perangkat keras baru: Klik tombol Start, ketik “Perangkat dan Pencetak”, dan klik ikon yang muncul. Anda dapat menambahkan printer, scanner, dan perangkat keras lainnya.
- Menyesuaikan tampilan desktop: Klik tombol Start, ketik “Tampilan”, dan klik ikon yang muncul. Anda dapat mengubah resolusi layar, warna, dan tema desktop.
Menggunakan Start Menu untuk Mengakses Fitur Lain
Start Menu Windows 7 bukan hanya untuk membuka program, tapi juga pintu gerbang untuk berbagai fitur dan pengaturan. Di dalamnya, Anda bisa menemukan alat pencarian, bantuan, dan berbagai pilihan lain yang mempermudah penggunaan Windows 7.
Mencari di Windows
Start Menu menjadi tempat yang mudah untuk menemukan file, program, dan pengaturan di Windows 7.
- Klik pada kotak pencarian di bagian bawah Start Menu.
- Ketikkan kata kunci yang Anda cari, seperti nama file, program, atau pengaturan.
- Saat Anda mengetik, Windows 7 akan menampilkan hasil pencarian yang relevan.
- Klik hasil pencarian yang Anda inginkan untuk membukanya.
Mendapatkan Bantuan
Jika Anda mengalami masalah dengan Windows 7, Start Menu adalah tempat untuk menemukan bantuan.
- Klik tombol “Help and Support” di bagian kanan bawah Start Menu.
- Anda akan dibawa ke halaman bantuan Windows 7 yang berisi berbagai informasi dan panduan.
- Anda bisa mencari bantuan berdasarkan topik, menggunakan panduan, atau menghubungi tim dukungan Microsoft.
Akses Fitur Lainnya
Start Menu Windows 7 menyediakan akses cepat ke berbagai fitur lain, seperti:
- Control Panel: Untuk mengakses pengaturan sistem dan personalisasi Windows 7.
- Device Manager: Untuk mengelola perangkat keras yang terhubung ke komputer.
- Task Manager: Untuk melihat proses yang berjalan dan mengelola sumber daya komputer.
- System Restore: Untuk mengembalikan sistem ke keadaan sebelumnya jika terjadi masalah.
Ringkasan Terakhir
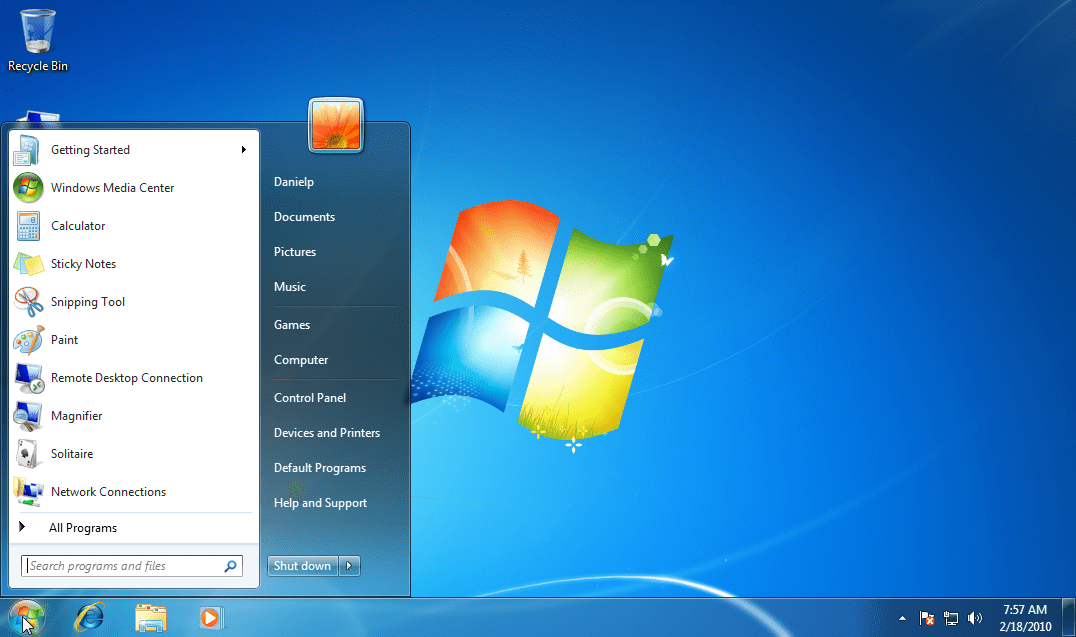
Menguasai Start Menu Windows 7 akan membuka pintu menuju pengalaman komputasi yang lebih efisien dan menyenangkan. Dengan memahami fungsi-fungsi dan fitur-fiturnya, Anda dapat mengoptimalkan penggunaan Windows 7 dan menyelesaikan tugas-tugas Anda dengan lebih mudah. Ingatlah bahwa Start Menu adalah pintu gerbang menuju berbagai fitur dan program di Windows 7. Gunakanlah dengan bijak dan temukan cara terbaik untuk memanfaatkannya agar pengalaman komputasi Anda semakin optimal.
Jawaban yang Berguna
Bagaimana cara mengembalikan Start Menu Windows 7 ke tampilan default?
Anda dapat mengembalikan Start Menu ke tampilan default dengan mengklik kanan pada Start Menu, memilih “Properties”, dan memilih “Default” pada tab “Start Menu”.
Apakah Start Menu Windows 7 kompatibel dengan versi Windows yang lebih baru?
Start Menu Windows 7 tidak kompatibel dengan versi Windows yang lebih baru. Namun, Anda dapat menggunakan program pihak ketiga untuk mendapatkan pengalaman Start Menu yang mirip.