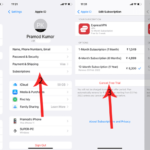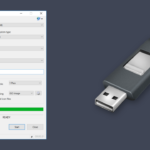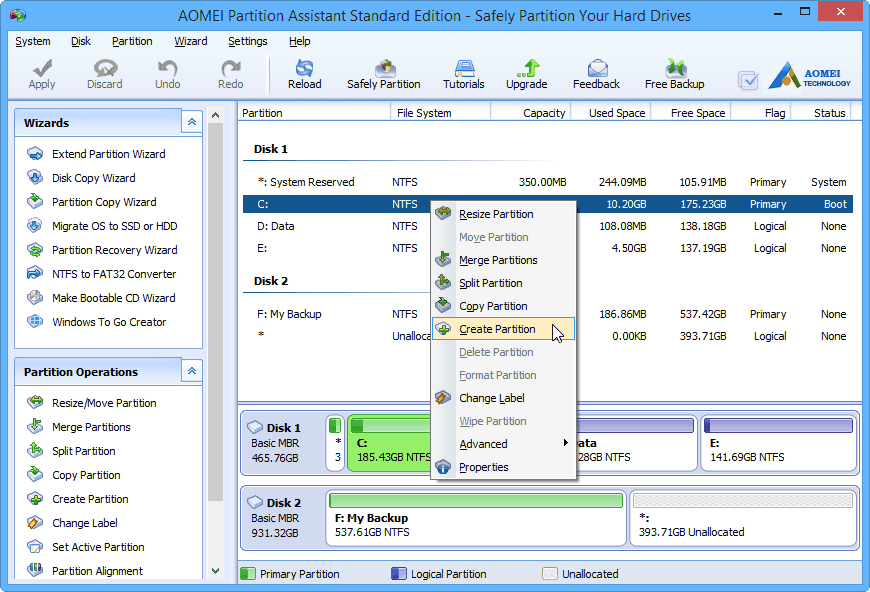Cara membuat partisi pada windows 7 – Membuat partisi pada hard disk Windows 7 adalah langkah penting untuk mengatur dan mengoptimalkan ruang penyimpanan Anda. Dengan memisahkan hard disk menjadi beberapa bagian, Anda dapat mengatur data dan sistem operasi secara lebih terstruktur, meningkatkan kinerja, dan bahkan melindungi data penting dari kerusakan.
Dalam panduan ini, kita akan membahas secara lengkap tentang cara membuat partisi pada Windows 7, mulai dari pengertian partisi hingga pertimbangan penting saat membuat partisi. Mari kita mulai!
Pengertian Partisi
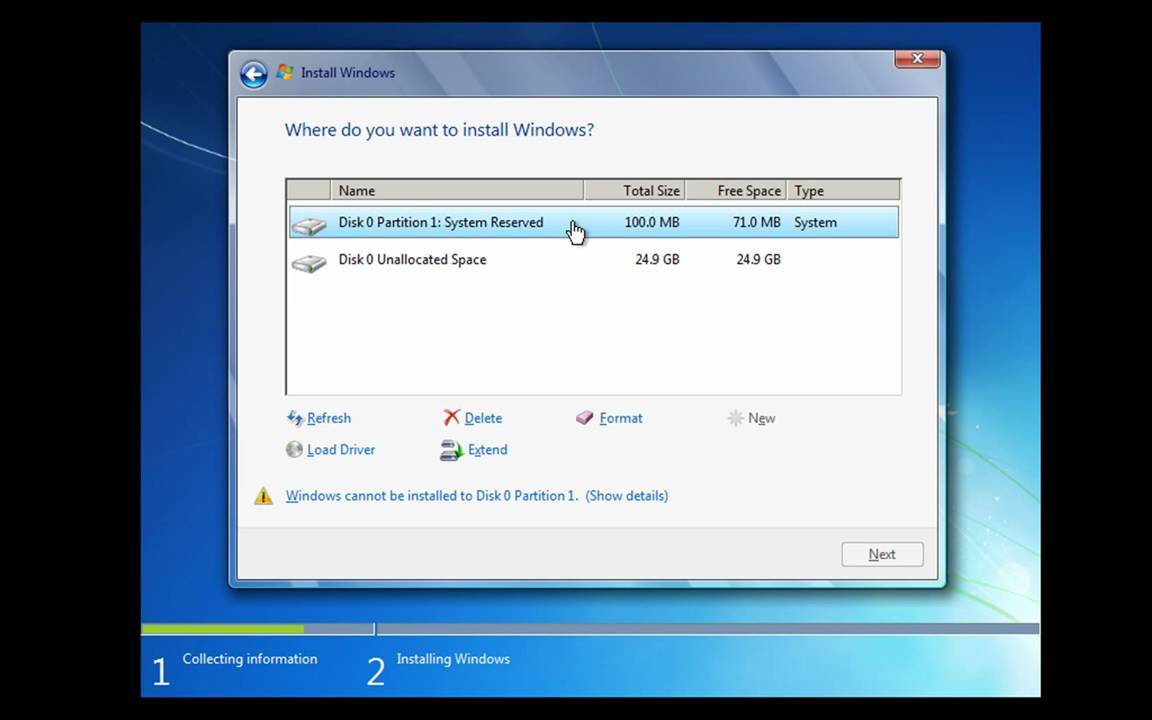
Partisi hard disk adalah proses pembagian ruang penyimpanan hard disk menjadi beberapa bagian yang terpisah. Setiap bagian ini disebut sebagai partisi. Partisi memungkinkan Anda untuk mengatur data Anda dengan lebih terstruktur dan efisien, serta meningkatkan keamanan dan kinerja sistem.
Tujuan Membuat Partisi
Ada beberapa tujuan utama dalam membuat partisi hard disk, yaitu:
- Meningkatkan keamanan data: Dengan memisahkan data ke dalam partisi yang berbeda, Anda dapat mengurangi risiko kehilangan data jika terjadi kerusakan pada satu partisi. Misalnya, jika satu partisi rusak, data di partisi lainnya tetap aman.
- Meningkatkan kinerja sistem: Memisahkan sistem operasi ke dalam partisi terpisah dapat meningkatkan kinerja sistem karena sistem operasi dapat mengakses data dengan lebih cepat.
- Mempermudah manajemen data: Partisi membantu Anda mengorganisir data dengan lebih baik, seperti memisahkan data pribadi, data pekerjaan, atau aplikasi.
- Membuat instalasi sistem operasi ganda: Anda dapat menginstal sistem operasi yang berbeda di partisi yang terpisah. Ini memungkinkan Anda untuk menggunakan sistem operasi yang berbeda pada komputer yang sama tanpa menginstal ulang sistem operasi yang sudah ada.
Jenis-jenis Partisi Hard Disk
Ada beberapa jenis partisi hard disk yang umum digunakan di Windows 7, yaitu:
| Jenis Partisi | Fungsi |
|---|---|
| Partisi Primer | Partisi utama yang dapat di-boot. Sistem operasi biasanya diinstal pada partisi ini. |
| Partisi Logis | Partisi yang dibuat di dalam partisi Extended. Partisi logis tidak dapat di-boot secara langsung. |
| Partisi Extended | Partisi khusus yang memungkinkan Anda untuk membuat beberapa partisi logis. |
Persiapan Sebelum Mempartisi: Cara Membuat Partisi Pada Windows 7
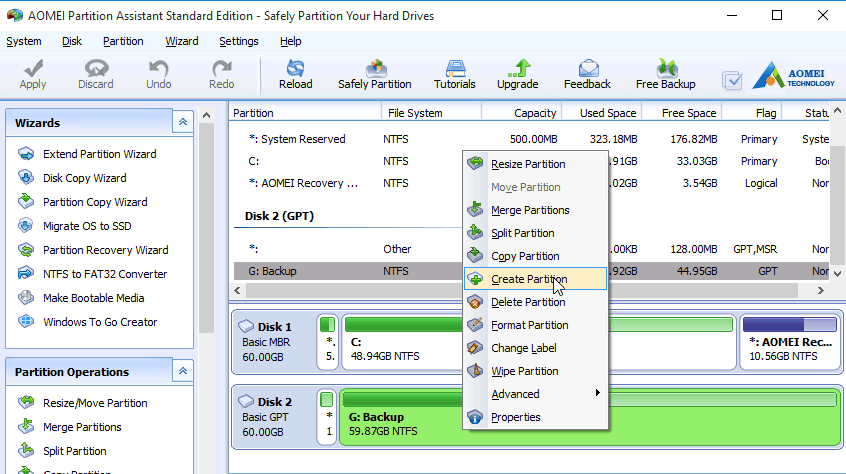
Sebelum memulai proses partisi hard disk, ada beberapa persiapan yang perlu dilakukan untuk memastikan proses berjalan lancar dan data Anda aman. Langkah-langkah ini penting untuk mencegah kehilangan data yang tidak diinginkan dan meminimalkan risiko kerusakan pada sistem operasi.
Backup Data Penting
Langkah pertama dan terpenting sebelum melakukan partisi adalah membuat backup data penting Anda. Hal ini penting untuk menjaga keamanan data Anda, karena proses partisi dapat berpotensi menghapus data yang tersimpan pada hard disk. Anda dapat melakukan backup data dengan berbagai cara, seperti:
- Menyalin data ke drive eksternal: Ini adalah cara paling umum untuk melakukan backup data. Anda dapat menggunakan hard disk eksternal, flash drive, atau media penyimpanan lainnya untuk menyimpan data penting Anda.
- Menggunakan layanan penyimpanan cloud: Layanan penyimpanan cloud seperti Google Drive, Dropbox, atau OneDrive memungkinkan Anda menyimpan data secara online dan mengaksesnya dari berbagai perangkat.
- Membuat image disk: Image disk adalah salinan lengkap dari hard disk Anda, termasuk sistem operasi dan semua data yang tersimpan. Anda dapat membuat image disk menggunakan software seperti Acronis True Image atau Macrium Reflect.
Memilih Software Partisi, Cara membuat partisi pada windows 7
Terdapat banyak software partisi yang tersedia, baik gratis maupun berbayar. Beberapa software partisi populer yang dapat Anda gunakan untuk mepartisi hard disk di Windows 7 adalah:
- Disk Management: Software bawaan Windows yang dapat digunakan untuk membuat, menghapus, dan memformat partisi.
- EaseUS Partition Master: Software partisi yang mudah digunakan dan menawarkan berbagai fitur, termasuk kemampuan untuk mengubah ukuran partisi, menggabungkan partisi, dan memindahkan partisi.
- AOMEI Partition Assistant: Software partisi yang kuat dan fleksibel yang dapat digunakan untuk berbagai tugas, seperti membuat partisi, menghapus partisi, memformat partisi, dan mengkloning partisi.
Menjalankan Disk Check
Sebelum melakukan partisi, sebaiknya Anda menjalankan disk check untuk memastikan tidak ada kesalahan pada hard disk Anda. Kesalahan pada hard disk dapat menyebabkan masalah selama proses partisi, seperti kehilangan data atau kerusakan pada sistem operasi. Anda dapat menjalankan disk check dengan cara berikut:
- Buka menu Start dan ketik cmd.
- Klik kanan pada Command Prompt dan pilih Run as administrator.
- Ketik chkdsk /f /r dan tekan Enter.
Perintah ini akan menjalankan disk check dan memperbaiki kesalahan yang ditemukan. Proses ini mungkin membutuhkan waktu lama, tergantung pada ukuran hard disk Anda.
Cara Membuat Partisi
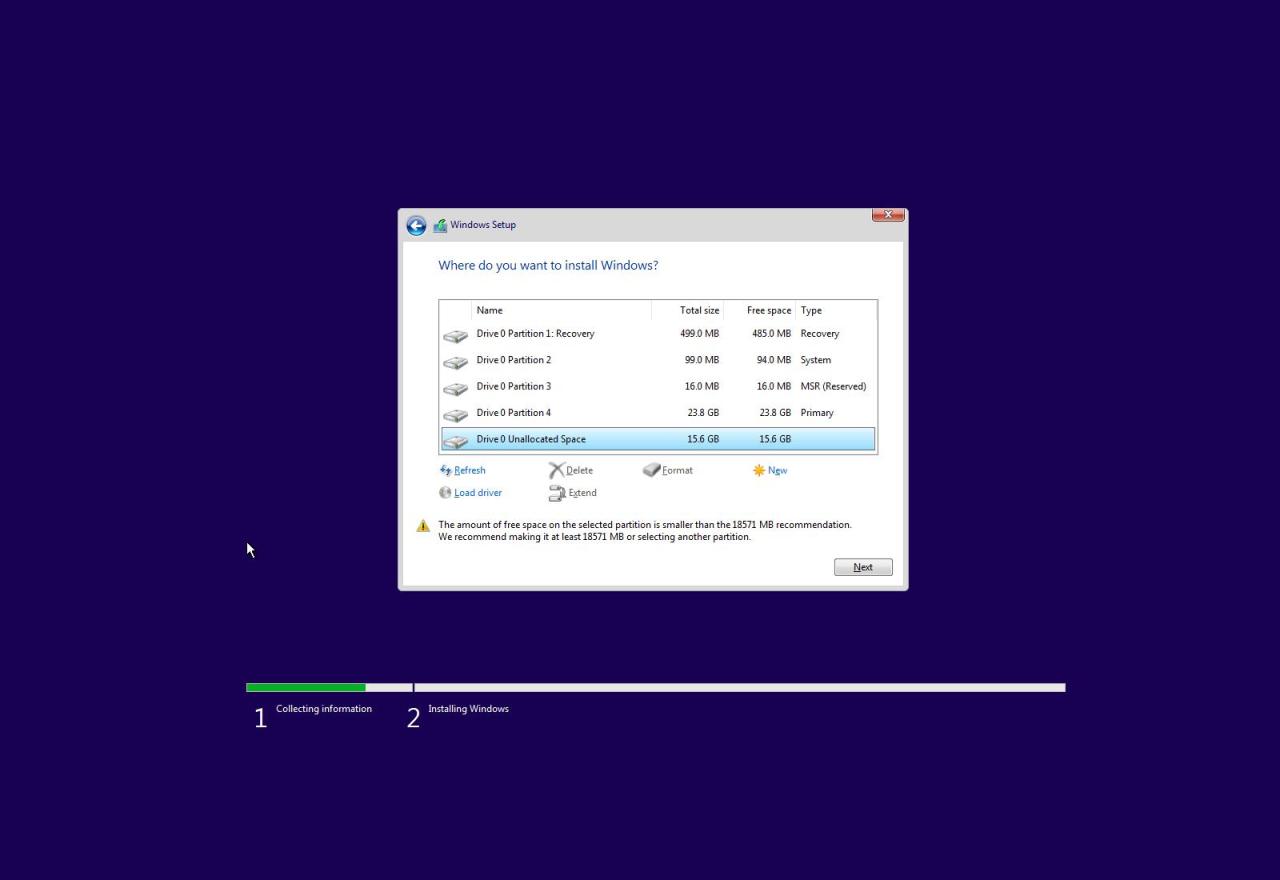
Membuat partisi pada hard disk dapat membantu Anda mengatur file dan program secara lebih efisien. Anda dapat membuat partisi untuk sistem operasi, data, atau aplikasi tertentu. Dengan membuat partisi, Anda juga dapat melindungi data Anda dari kehilangan data jika terjadi kerusakan pada salah satu partisi. Artikel ini akan membahas cara membuat partisi pada Windows 7.
Cara Membuat Partisi dengan Software Pihak Ketiga
Salah satu cara untuk membuat partisi adalah dengan menggunakan software pihak ketiga. Ada banyak software yang tersedia di pasaran, seperti EaseUS Partition Master, MiniTool Partition Wizard, dan AOMEI Partition Assistant. Software ini biasanya menawarkan antarmuka yang mudah digunakan dan fitur-fitur tambahan seperti cloning disk, resize partisi, dan format partisi.
- Unduh dan instal software pihak ketiga yang Anda pilih.
- Jalankan software dan pilih disk yang ingin Anda partisi.
- Pilih opsi “Create Partition” atau “New Partition” dari menu software.
- Tentukan ukuran partisi baru dan format file system yang ingin Anda gunakan.
- Beri nama partisi baru dan klik “Apply” atau “OK” untuk menyimpan perubahan.
Cara Membuat Partisi dengan Disk Management
Windows 7 juga menyediakan alat bawaan untuk membuat partisi, yaitu Disk Management. Alat ini dapat diakses melalui menu “Computer Management” atau dengan menekan tombol “Windows + R” dan mengetik “diskmgmt.msc” di kotak “Run”.
- Buka Disk Management dan cari disk yang ingin Anda partisi.
- Klik kanan pada partisi yang ingin Anda bagi dan pilih “Shrink Volume”.
- Tentukan berapa banyak ruang yang ingin Anda kurangi dari partisi tersebut.
- Setelah ruang kosong tersedia, klik kanan pada ruang kosong dan pilih “New Simple Volume”.
- Tentukan ukuran partisi baru, format file system, dan beri nama partisi.
- Klik “Next” dan “Finish” untuk menyelesaikan proses pembuatan partisi.
Tabel Langkah-Langkah Membuat Partisi
| Langkah | Software Pihak Ketiga | Disk Management |
|---|---|---|
| 1. Unduh dan instal software | Ya | Tidak |
| 2. Jalankan software | Ya | Tidak |
| 3. Pilih disk yang ingin dipartisi | Ya | Ya |
| 4. Pilih opsi “Create Partition” atau “New Partition” | Ya | Tidak |
| 5. Tentukan ukuran partisi baru | Ya | Ya |
| 6. Tentukan format file system | Ya | Ya |
| 7. Beri nama partisi baru | Ya | Ya |
| 8. Klik “Apply” atau “OK” untuk menyimpan perubahan | Ya | Tidak |
| 9. Klik kanan pada partisi yang ingin dibagi dan pilih “Shrink Volume” | Tidak | Ya |
| 10. Tentukan berapa banyak ruang yang ingin dikurangi | Tidak | Ya |
| 11. Klik kanan pada ruang kosong dan pilih “New Simple Volume” | Tidak | Ya |
| 12. Tentukan ukuran partisi baru, format file system, dan beri nama partisi | Tidak | Ya |
| 13. Klik “Next” dan “Finish” untuk menyelesaikan proses pembuatan partisi | Tidak | Ya |
Format Partisi
Setelah berhasil membuat partisi baru, langkah selanjutnya adalah memformatnya. Memformat partisi adalah proses inisialisasi ruang penyimpanan yang baru dibuat, sehingga sistem operasi dapat mengakses dan menyimpan data di dalamnya. Proses ini akan menghapus semua data yang ada di partisi tersebut, jadi pastikan Anda telah mencadangkan data penting sebelum memformat.
Sistem File
Saat memformat partisi, Anda perlu memilih sistem file yang akan digunakan. Sistem file adalah metode yang digunakan oleh sistem operasi untuk mengatur dan mengelola data pada disk. Dua sistem file yang umum digunakan pada Windows 7 adalah FAT32 dan NTFS.
- FAT32 adalah sistem file yang lebih tua, dan memiliki beberapa keterbatasan. Ukuran maksimum file yang dapat disimpan pada partisi FAT32 adalah 4GB, dan ukuran maksimum partisi FAT32 adalah 32GB. FAT32 juga tidak mendukung fitur keamanan seperti enkripsi dan izin akses.
- NTFS adalah sistem file yang lebih baru dan lebih canggih. NTFS tidak memiliki batasan ukuran file dan partisi yang dimiliki FAT32, dan mendukung fitur keamanan seperti enkripsi dan izin akses. NTFS juga lebih efisien dalam mengelola ruang penyimpanan dan mendukung fitur seperti hard link dan junction point.
Memformat Partisi dengan Disk Management
Anda dapat memformat partisi dengan menggunakan Disk Management, sebuah alat bawaan Windows yang memungkinkan Anda untuk mengelola partisi hard disk. Berikut langkah-langkah untuk memformat partisi menggunakan Disk Management:
- Buka Disk Management dengan mengetik “diskmgmt.msc” di kotak pencarian Start Menu.
- Temukan partisi yang ingin Anda format. Partisi yang baru dibuat biasanya akan ditampilkan sebagai “Unallocated” atau “Unformatted”.
- Klik kanan pada partisi tersebut dan pilih “Format”.
- Pada jendela “Format Partition”, pilih sistem file yang ingin Anda gunakan (FAT32 atau NTFS). Anda juga dapat memberikan label untuk partisi tersebut.
- Klik “Start” untuk memulai proses format. Proses format akan memakan waktu beberapa saat, tergantung pada ukuran partisi.
Setelah proses format selesai, partisi Anda siap digunakan. Anda dapat mengakses partisi tersebut melalui Windows Explorer dan menyimpan data di dalamnya.
Mengatur Partisi
Setelah membuat partisi baru, Anda mungkin ingin mengatur ukuran, menggabungkan, atau menghapus partisi yang sudah ada. Windows 7 menyediakan alat yang mudah digunakan untuk melakukan hal ini.
Mengatur Ukuran Partisi
Anda dapat mengubah ukuran partisi yang sudah ada untuk menambah atau mengurangi ruangnya. Berikut cara mengatur ukuran partisi:
- Buka Computer Management dengan menekan tombol Windows + R, lalu ketik compmgmt.msc dan tekan Enter.
- Pada jendela Computer Management, klik Disk Management.
- Klik kanan pada partisi yang ingin Anda ubah ukurannya, lalu pilih Extend Volume.
- Pada jendela Extend Volume Wizard, pilih ruang kosong yang ingin Anda tambahkan ke partisi, lalu klik Next.
- Klik Finish untuk menyelesaikan proses.
Menggabungkan Partisi
Anda dapat menggabungkan dua partisi menjadi satu. Berikut cara menggabungkan partisi:
- Buka Computer Management dengan menekan tombol Windows + R, lalu ketik compmgmt.msc dan tekan Enter.
- Pada jendela Computer Management, klik Disk Management.
- Klik kanan pada partisi yang ingin Anda gabungkan, lalu pilih Delete Volume.
- Klik kanan pada partisi yang ingin Anda gabungkan, lalu pilih Extend Volume.
- Pada jendela Extend Volume Wizard, pilih ruang kosong yang ingin Anda tambahkan ke partisi, lalu klik Next.
- Klik Finish untuk menyelesaikan proses.
Menghapus Partisi
Anda dapat menghapus partisi yang tidak lagi Anda perlukan. Berikut cara menghapus partisi:
- Buka Computer Management dengan menekan tombol Windows + R, lalu ketik compmgmt.msc dan tekan Enter.
- Pada jendela Computer Management, klik Disk Management.
- Klik kanan pada partisi yang ingin Anda hapus, lalu pilih Delete Volume.
- Konfirmasi penghapusan partisi dengan mengklik Yes.
Pertimbangan Saat Mempartisi
Mempartisi hard disk adalah proses yang penting untuk mengatur dan mengelola file-file Anda secara efektif. Saat membuat partisi, penting untuk mempertimbangkan kebutuhan Anda saat ini dan masa depan agar dapat memaksimalkan penggunaan ruang penyimpanan dan kinerja komputer.
Contoh Ilustrasi Partisi Hard Disk Optimal
Misalnya, jika Anda memiliki hard disk berkapasitas 1 TB, Anda dapat membuat tiga partisi:
- Partisi C: 100 GB untuk sistem operasi Windows dan aplikasi-aplikasi utama.
- Partisi D: 700 GB untuk menyimpan data seperti dokumen, musik, video, dan gambar.
- Partisi E: 200 GB untuk menyimpan data penting seperti backup data dan file pribadi yang sensitif.
Pembagian ini memungkinkan Anda untuk memiliki ruang yang cukup untuk sistem operasi dan aplikasi, serta ruang yang luas untuk menyimpan data dan backup penting.
Contoh Ilustrasi Partisi untuk Menyimpan Data Penting
Jika Anda memiliki data penting yang ingin Anda lindungi dari kerusakan atau kehilangan, Anda dapat membuat partisi terpisah untuk menyimpannya. Misalnya, Anda dapat membuat partisi khusus untuk menyimpan data backup, file pribadi, atau dokumen penting lainnya.
Dengan membuat partisi terpisah untuk data penting, Anda dapat meminimalkan risiko kehilangan data jika terjadi masalah pada partisi lain. Anda juga dapat dengan mudah membuat backup data penting secara terpisah, sehingga Anda dapat dengan mudah memulihkan data jika terjadi masalah.
Pertimbangan Saat Mempartisi untuk Sistem Operasi dan Data
Saat membuat partisi untuk sistem operasi dan data, ada beberapa pertimbangan penting yang perlu Anda perhatikan:
- Ukuran Partisi Sistem Operasi: Ukuran partisi sistem operasi harus cukup besar untuk mengakomodasi sistem operasi, aplikasi-aplikasi penting, dan file-file sementara. Umumnya, 100 GB sudah cukup untuk sebagian besar pengguna.
- Ukuran Partisi Data: Ukuran partisi data harus cukup besar untuk mengakomodasi semua data yang Anda simpan. Anda dapat memperkirakan ukuran partisi data berdasarkan jumlah data yang Anda miliki saat ini dan perkiraan pertumbuhan data di masa depan.
- Jumlah Partisi: Jumlah partisi yang Anda buat tergantung pada kebutuhan Anda. Jika Anda memiliki banyak data penting, Anda dapat membuat beberapa partisi untuk mengorganisir data Anda secara lebih efektif.
- Keamanan: Jika Anda memiliki data penting yang ingin Anda lindungi dari akses yang tidak sah, Anda dapat membuat partisi terpisah untuk menyimpan data tersebut dan mengaturnya dengan izin akses yang terbatas.
Akhir Kata
Membuat partisi pada Windows 7 adalah proses yang mudah dan bermanfaat. Dengan memahami konsep partisi dan mengikuti langkah-langkah yang benar, Anda dapat mengatur hard disk dengan lebih efektif, meningkatkan kinerja, dan melindungi data penting. Ingatlah untuk selalu membuat backup data sebelum melakukan perubahan pada partisi.
Pertanyaan Umum (FAQ)
Apakah saya harus membuat partisi pada hard disk saya?
Membuat partisi tidak wajib, tetapi sangat disarankan untuk meningkatkan organisasi dan keamanan data. Partisi memungkinkan Anda untuk mengatur data dan sistem operasi secara terpisah, sehingga lebih mudah untuk dikelola dan dibackup.
Apakah saya bisa membuat partisi tanpa kehilangan data?
Ya, Anda dapat membuat partisi tanpa kehilangan data, tetapi sangat dianjurkan untuk membuat backup data penting sebelum melakukan perubahan pada partisi.
Bagaimana cara memilih ukuran partisi yang tepat?
Ukuran partisi tergantung pada kebutuhan Anda. Pertimbangkan ruang yang dibutuhkan untuk sistem operasi, aplikasi, dan data. Sebaiknya buat partisi yang cukup besar untuk menyimpan data penting.
Apakah saya bisa mengubah ukuran partisi yang sudah ada?
Ya, Anda dapat mengubah ukuran partisi yang sudah ada menggunakan Disk Management atau software pihak ketiga. Namun, pastikan untuk membuat backup data sebelum melakukan perubahan.