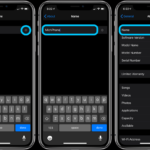Cara ganti nama account di windows 10 – Bosan dengan nama akun Windows 10 yang itu-itu saja? Ingin tampil beda dan lebih personal? Tenang, mengubah nama akun di Windows 10 ternyata gampang banget! Anda bisa mengubah nama akun yang ditampilkan di layar, nama profil akun, dan bahkan nama komputer Anda. Simak panduan lengkapnya di sini!
Artikel ini akan membahas langkah-langkah yang perlu dilakukan untuk mengganti nama akun di Windows 10, baik untuk versi Home maupun Pro. Anda juga akan menemukan informasi tentang perbedaan cara mengganti nama akun, profil, dan komputer. Selain itu, artikel ini juga akan memberikan tips untuk menghindari masalah yang mungkin terjadi saat mengganti nama akun.
Cara Mengganti Nama Akun di Windows 10
Nama akun Windows 10 merupakan identitas yang digunakan untuk mengakses berbagai fitur dan aplikasi di komputer. Mengganti nama akun dapat bermanfaat untuk menyesuaikan personalisasi, meningkatkan privasi, atau sekadar mengubah identitas akun. Artikel ini akan membahas cara mengganti nama akun di Windows 10 dengan mudah dan praktis.
Mengganti Nama Akun di Windows 10
Untuk mengganti nama akun di Windows 10, kamu dapat melakukannya melalui pengaturan akun. Berikut langkah-langkah yang perlu dilakukan:
| Langkah | Ilustrasi | Keterangan |
|---|---|---|
| 1. Buka menu “Settings” dengan menekan tombol Windows + I. |
Ilustrasi: Gambar menu “Settings” yang muncul setelah menekan tombol Windows + I. Tampilkan ikon menu “Settings” dengan jelas. |
Klik ikon “Settings” yang berbentuk roda gigi untuk mengakses menu pengaturan. |
| 2. Pilih “Accounts” dari menu Settings. |
Ilustrasi: Gambar menu “Settings” dengan pilihan “Accounts” yang ditandai. |
Pilih menu “Accounts” untuk mengelola pengaturan akun. |
| 3. Pilih “Your info” dari menu Accounts. |
Ilustrasi: Gambar menu “Accounts” dengan pilihan “Your info” yang ditandai. |
Pilih “Your info” untuk mengakses informasi akun pengguna. |
| 4. Klik “Rename PC” untuk mengganti nama akun. |
Ilustrasi: Gambar menu “Your info” dengan pilihan “Rename PC” yang ditandai. |
Klik “Rename PC” untuk mengganti nama akun pengguna. Proses ini juga akan mengubah nama komputer. |
| 5. Masukkan nama akun baru yang diinginkan. |
Ilustrasi: Gambar kotak dialog “Rename this PC” dengan kolom input untuk memasukkan nama akun baru. |
Ketikkan nama akun baru yang diinginkan pada kolom input. Pastikan nama akun tidak mengandung karakter khusus atau spasi. |
| 6. Klik “Next” untuk melanjutkan. |
Ilustrasi: Gambar kotak dialog “Rename this PC” dengan tombol “Next” yang ditandai. |
Klik “Next” untuk menyimpan perubahan nama akun. |
| 7. Klik “Restart now” untuk menyelesaikan proses penggantian nama akun. |
Ilustrasi: Gambar kotak dialog “Restart now” dengan tombol “Restart now” yang ditandai. |
Klik “Restart now” untuk me-restart komputer dan menyelesaikan proses penggantian nama akun. |
Perbedaan Cara Mengganti Nama Akun di Windows 10 Home dan Windows 10 Pro
Cara mengganti nama akun di Windows 10 Home dan Windows 10 Pro hampir sama. Namun, terdapat sedikit perbedaan pada pengaturan akun. Di Windows 10 Home, kamu hanya dapat mengganti nama akun dengan cara yang dijelaskan sebelumnya. Sementara di Windows 10 Pro, kamu memiliki opsi tambahan untuk mengganti nama akun melalui menu “Local Users and Groups” yang dapat diakses melalui “Control Panel”.
Contoh Nama Akun yang Valid dan Tidak Valid untuk Windows 10
Berikut beberapa contoh nama akun yang valid dan tidak valid untuk Windows 10:
| Nama Akun | Valid/Tidak Valid | Keterangan |
|---|---|---|
| JohnDoe | Valid | Nama akun ini valid karena menggunakan huruf alfanumerik dan tidak mengandung karakter khusus. |
| John_Doe | Valid | Nama akun ini valid karena menggunakan underscore sebagai pemisah antar kata. |
| John Doe | Tidak Valid | Nama akun ini tidak valid karena mengandung spasi. |
| John$Doe | Tidak Valid | Nama akun ini tidak valid karena mengandung karakter khusus. |
Mengubah Nama Profil Akun
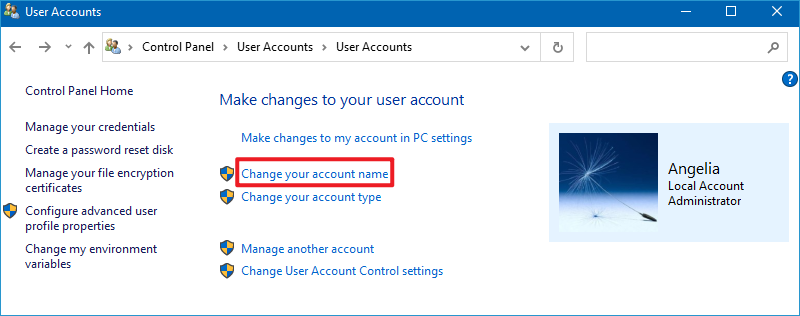
Mengubah nama profil akun di Windows 10 dapat dilakukan dengan mudah. Nama profil akun adalah nama yang ditampilkan di berbagai area sistem operasi, seperti menu Start, Taskbar, dan File Explorer. Nama profil akun ini berbeda dengan nama akun yang digunakan untuk login ke Windows 10.
Mengubah Nama Profil Akun
Untuk mengubah nama profil akun di Windows 10, ikuti langkah-langkah berikut:
- Buka Settings dengan menekan tombol Windows + I atau klik kanan tombol Start dan pilih Settings.
Ilustrasi: Gambar menu Start dengan ikon Settings yang ditunjuk oleh mouse pointer.
- Pilih Accounts.
Ilustrasi: Gambar jendela Settings dengan menu Accounts yang dipilih.
- Pilih Your info.
Ilustrasi: Gambar jendela Accounts dengan menu Your info yang dipilih.
- Klik Manage my Microsoft account.
Ilustrasi: Gambar jendela Your info dengan tombol Manage my Microsoft account yang ditunjuk oleh mouse pointer.
- Pada halaman Microsoft Account, klik Edit profile.
Ilustrasi: Gambar halaman Microsoft Account dengan tombol Edit profile yang ditunjuk oleh mouse pointer.
- Ubah nama profil akun di kolom Name dan klik Save.
Ilustrasi: Gambar halaman Edit profile dengan kolom Name yang berisi nama profil akun yang baru dan tombol Save yang ditunjuk oleh mouse pointer.
Setelah menyimpan perubahan, nama profil akun Anda akan diperbarui di seluruh sistem operasi Windows 10.
Contoh Kesalahan dan Solusi
Misalnya, jika Anda mencoba mengubah nama profil akun menjadi nama yang sudah digunakan oleh akun lain, Anda akan mendapatkan pesan kesalahan. Untuk mengatasi masalah ini, Anda perlu memilih nama profil akun yang unik.
Perbedaan Mengubah Nama Profil Akun dan Nama Akun, Cara ganti nama account di windows 10
Mengubah nama profil akun hanya akan mengubah nama yang ditampilkan di berbagai area sistem operasi. Sedangkan, mengubah nama akun akan mengubah nama yang digunakan untuk login ke Windows 10.
Contoh Nama Profil Akun yang Valid dan Tidak Valid
- Valid: John Doe, Jane Doe, User1, My Account, etc.
- Tidak Valid: Nama yang berisi karakter khusus seperti @, #, $, %, ^, &, *, (, ), -, +, =, , , [, ], \ |, :, “, ‘, <, >, ?, /, ., dan spasi. Nama yang sudah digunakan oleh akun lain.
Mengganti Nama Komputer
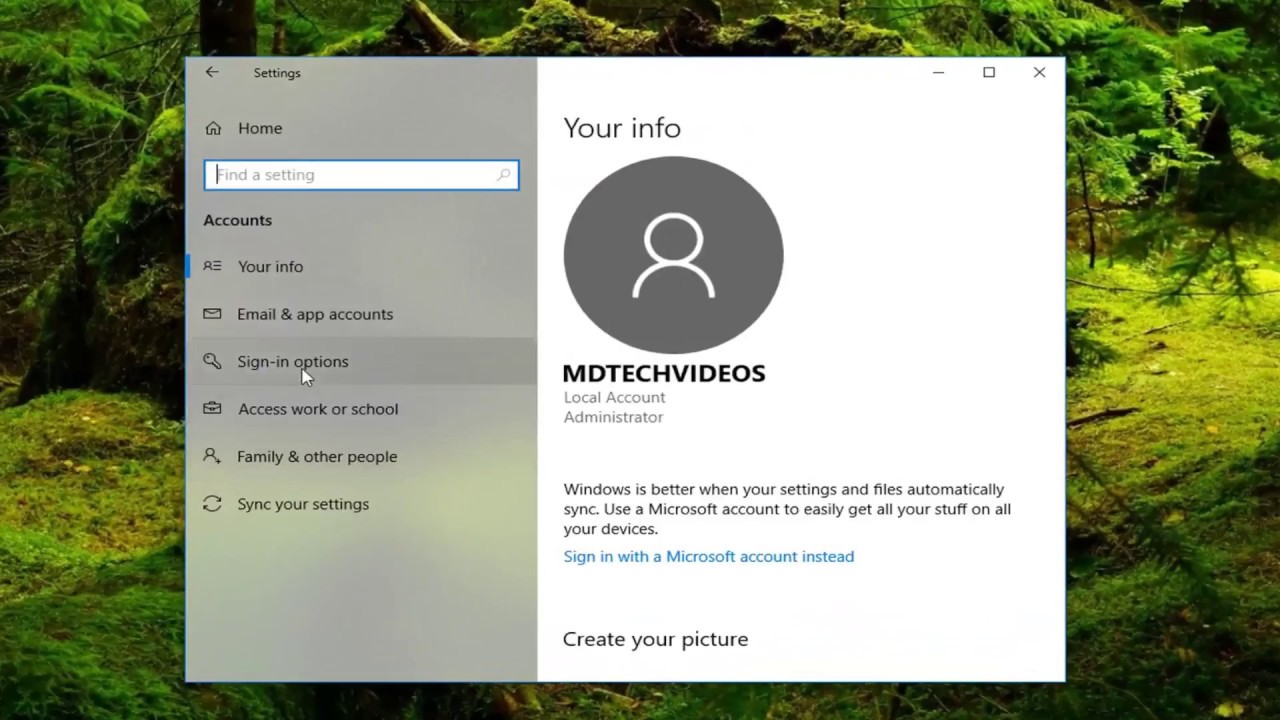
Selain mengganti nama akun pengguna, kamu juga bisa mengganti nama komputer di Windows 10. Nama komputer ini biasanya digunakan untuk mengidentifikasi komputermu di jaringan. Misalnya, jika kamu ingin berbagi file atau printer dengan komputer lain di jaringan, kamu perlu menggunakan nama komputer untuk mengaksesnya. Mengganti nama komputer ini dapat dilakukan dengan mudah melalui pengaturan sistem Windows 10.
Mengganti Nama Komputer di Windows 10
Untuk mengganti nama komputer di Windows 10, kamu bisa mengikuti langkah-langkah berikut:
- Buka menu Start dan ketik “System“.
- Pilih “System” dari hasil pencarian.
- Pada jendela System, klik “About” di sisi kiri.
- Di sisi kanan jendela, cari bagian “Device specifications“.
- Klik “Rename this PC” untuk mengganti nama komputer.
- Masukkan nama baru untuk komputermu. Pastikan nama yang kamu gunakan valid dan tidak mengandung karakter khusus.
- Klik “Next“.
- Klik “Restart now” untuk menerapkan perubahan.
Setelah komputermu restart, nama komputer akan berubah menjadi nama baru yang kamu pilih. Untuk melihat nama komputermu, kamu bisa membuka menu Start dan ketik “This PC“. Nama komputermu akan ditampilkan di bagian atas jendela This PC.
Perbedaan Cara Mengganti Nama Komputer di Windows 10 Home dan Windows 10 Pro
Cara mengganti nama komputer di Windows 10 Home dan Windows 10 Pro sama. Namun, ada beberapa perbedaan kecil.
- Di Windows 10 Home, kamu hanya bisa mengganti nama komputer dengan menggunakan metode yang telah dijelaskan di atas.
- Di Windows 10 Pro, kamu juga bisa mengganti nama komputer dengan menggunakan Command Prompt.
Contoh Nama Komputer yang Valid dan Tidak Valid
Berikut adalah contoh nama komputer yang valid dan tidak valid di Windows 10:
| Nama Komputer | Valid | Keterangan |
|---|---|---|
| MyPC | Ya | Nama komputer yang valid dan mudah diingat. |
| Workstation-1 | Ya | Nama komputer yang valid dan menunjukkan fungsinya. |
| HomeServer | Ya | Nama komputer yang valid dan menunjukkan fungsinya. |
| My-PC | Tidak | Nama komputer yang tidak valid karena mengandung karakter khusus (-). |
| PC#1 | Tidak | Nama komputer yang tidak valid karena mengandung karakter khusus (#). |
| My PC | Tidak | Nama komputer yang tidak valid karena mengandung spasi. |
Pertimbangan Saat Mengganti Nama Akun: Cara Ganti Nama Account Di Windows 10
Mengganti nama akun di Windows 10 bisa jadi langkah yang mudah, tetapi penting untuk memahami potensi masalah yang mungkin terjadi. Perubahan ini bisa berdampak pada pengaturan dan data pengguna, jadi perlu pertimbangan matang sebelum melakukannya.
Potensi Masalah
Mengganti nama akun di Windows 10 bisa memunculkan beberapa masalah, seperti:
- Hilangnya pengaturan aplikasi: Beberapa aplikasi mungkin tidak dapat mengenali akun dengan nama baru, sehingga pengaturan yang tersimpan sebelumnya hilang. Misalnya, pengaturan browser web atau editor teks mungkin tidak terbawa ke akun baru.
- Masalah sinkronisasi: Jika Anda menggunakan OneDrive atau layanan sinkronisasi data lainnya, mengganti nama akun bisa mengganggu proses sinkronisasi. File yang disinkronkan mungkin tidak tersedia di semua perangkat, atau bahkan hilang.
- Akses terbatas ke file: Anda mungkin kehilangan akses ke beberapa file atau folder yang dikaitkan dengan akun lama. Ini bisa terjadi karena perubahan nama akun memengaruhi izin akses ke file tersebut.
Contoh Skenario dan Solusi
Misalnya, Anda mengganti nama akun “John Doe” menjadi “John Smith”. Anda mungkin menemukan bahwa beberapa aplikasi, seperti Microsoft Word, tidak lagi mengenali akun Anda dan pengaturan dokumen sebelumnya hilang. Solusi untuk masalah ini adalah dengan membuka pengaturan aplikasi dan masuk kembali dengan akun baru. Anda juga dapat mencoba mengimpor pengaturan dari file cadangan, jika tersedia.
Tips Menghindari Masalah
Berikut beberapa tips untuk menghindari masalah saat mengganti nama akun di Windows 10:
- Cadangkan data: Sebelum mengganti nama akun, pastikan Anda telah membuat cadangan semua data penting, termasuk file, pengaturan, dan folder. Hal ini membantu meminimalkan risiko kehilangan data.
- Periksa pengaturan aplikasi: Setelah mengganti nama akun, periksa pengaturan aplikasi yang sering Anda gunakan. Pastikan aplikasi dapat mengenali akun baru dan pengaturan Anda masih tersedia.
- Sinkronkan data: Jika Anda menggunakan layanan sinkronisasi data, pastikan untuk melakukan sinkronisasi setelah mengganti nama akun. Ini membantu memastikan bahwa data Anda tetap terbarui di semua perangkat.
- Pertimbangkan dampak pada izin akses: Perhatikan bahwa mengganti nama akun dapat memengaruhi izin akses ke file dan folder. Pastikan Anda memiliki izin yang diperlukan untuk mengakses semua data Anda setelah perubahan nama akun.
Dampak pada Pengaturan dan Data Pengguna
Mengganti nama akun di Windows 10 dapat memengaruhi pengaturan dan data pengguna dengan cara berikut:
- Pengaturan aplikasi: Beberapa aplikasi mungkin tidak mengenali akun baru dan pengaturan yang tersimpan sebelumnya akan hilang. Anda mungkin perlu mengatur ulang pengaturan aplikasi tersebut.
- File dan folder: Lokasi file dan folder yang terkait dengan akun lama mungkin berubah. Anda perlu mencari file dan folder tersebut di lokasi baru.
- Akses ke data: Anda mungkin kehilangan akses ke beberapa file atau folder yang dikaitkan dengan akun lama. Ini bisa terjadi karena perubahan nama akun memengaruhi izin akses ke file tersebut.
Akhir Kata
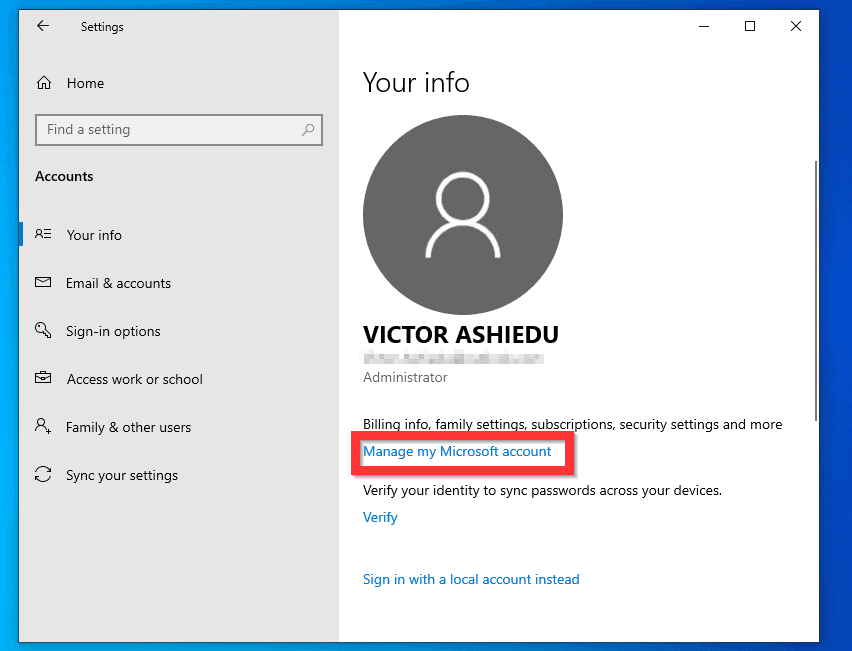
Mengganti nama akun di Windows 10 merupakan proses yang mudah dan bermanfaat untuk personalisasi. Dengan panduan ini, Anda dapat dengan mudah mengubah nama akun, profil, dan komputer sesuai keinginan. Ingat, selalu berhati-hati saat mengganti nama akun untuk menghindari masalah. Pastikan Anda memahami potensi masalah dan tips yang diberikan dalam artikel ini.
Sudut Pertanyaan Umum (FAQ)
Apakah saya harus restart komputer setelah mengganti nama akun?
Tidak selalu. Terkadang, Anda perlu restart komputer untuk perubahan nama akun diterapkan sepenuhnya. Namun, biasanya Anda bisa melihat perubahan langsung setelah proses penggantian nama selesai.
Apa yang terjadi jika saya mengganti nama akun yang sedang digunakan?
Tidak ada yang akan terjadi. Anda tetap bisa menggunakan akun dengan nama yang baru. Namun, beberapa pengaturan mungkin memerlukan penyesuaian ulang setelah perubahan nama akun.
Bisakah saya menggunakan karakter khusus dalam nama akun?
Tidak, Anda hanya bisa menggunakan huruf, angka, dan beberapa simbol seperti garis bawah (_).