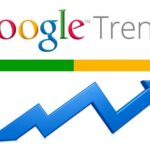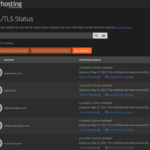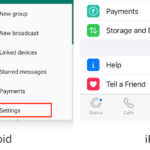Cara melihat hasil download di safari iphone – Pernahkah Anda mengunduh file di Safari iPhone, tetapi kesulitan menemukannya? Jangan khawatir, menemukan hasil download di Safari iPhone sebenarnya mudah. Anda dapat mengaksesnya melalui beberapa cara, mulai dari membuka aplikasi Safari langsung hingga menggunakan aplikasi File bawaan iPhone.
Artikel ini akan memandu Anda langkah demi langkah untuk menemukan, mengelola, dan melihat detail file download di Safari iPhone. Anda juga akan mempelajari cara mengatur lokasi penyimpanan file download agar lebih terstruktur dan mudah diakses.
Menemukan File Download di Safari: Cara Melihat Hasil Download Di Safari Iphone
Safari adalah browser web default di iPhone yang memungkinkan Anda untuk mengunduh berbagai macam file, seperti dokumen, gambar, video, dan lainnya. Setelah Anda mengunduh file, Anda mungkin ingin menemukannya di perangkat Anda. Artikel ini akan memandu Anda untuk menemukan file download di Safari iPhone dengan mudah.
Menemukan File Download di Safari
Untuk menemukan file download di Safari iPhone, Anda dapat menggunakan dua metode yang mudah.
Metode 1: Menggunakan Tombol Download
Metode pertama adalah dengan menggunakan tombol “Download” di bagian bawah layar Safari. Tombol ini akan menampilkan daftar file yang baru saja Anda unduh.
- Buka aplikasi Safari di iPhone Anda.
- Arahkan ke bagian bawah layar Safari dan cari tombol “Download”.
- Ketuk tombol “Download” untuk melihat daftar file yang telah Anda unduh.
- Ketuk file yang ingin Anda buka untuk melihat atau menggunakannya.
Metode 2: Menggunakan Aplikasi File
Metode kedua adalah dengan menggunakan aplikasi “File” yang terdapat di iPhone Anda. Aplikasi ini berfungsi sebagai pengelola file yang memungkinkan Anda untuk mengakses dan mengelola semua file yang tersimpan di perangkat Anda, termasuk file download dari Safari.
- Buka aplikasi “File” di iPhone Anda.
- Di bagian bawah layar, ketuk tab “Lokasi” (ikon folder).
- Pilih “Pada iPhone” dari daftar lokasi.
- Gulir ke bawah dan cari folder “Download”.
- Ketuk folder “Download” untuk melihat semua file yang telah Anda unduh.
Mengelola File Download di Safari
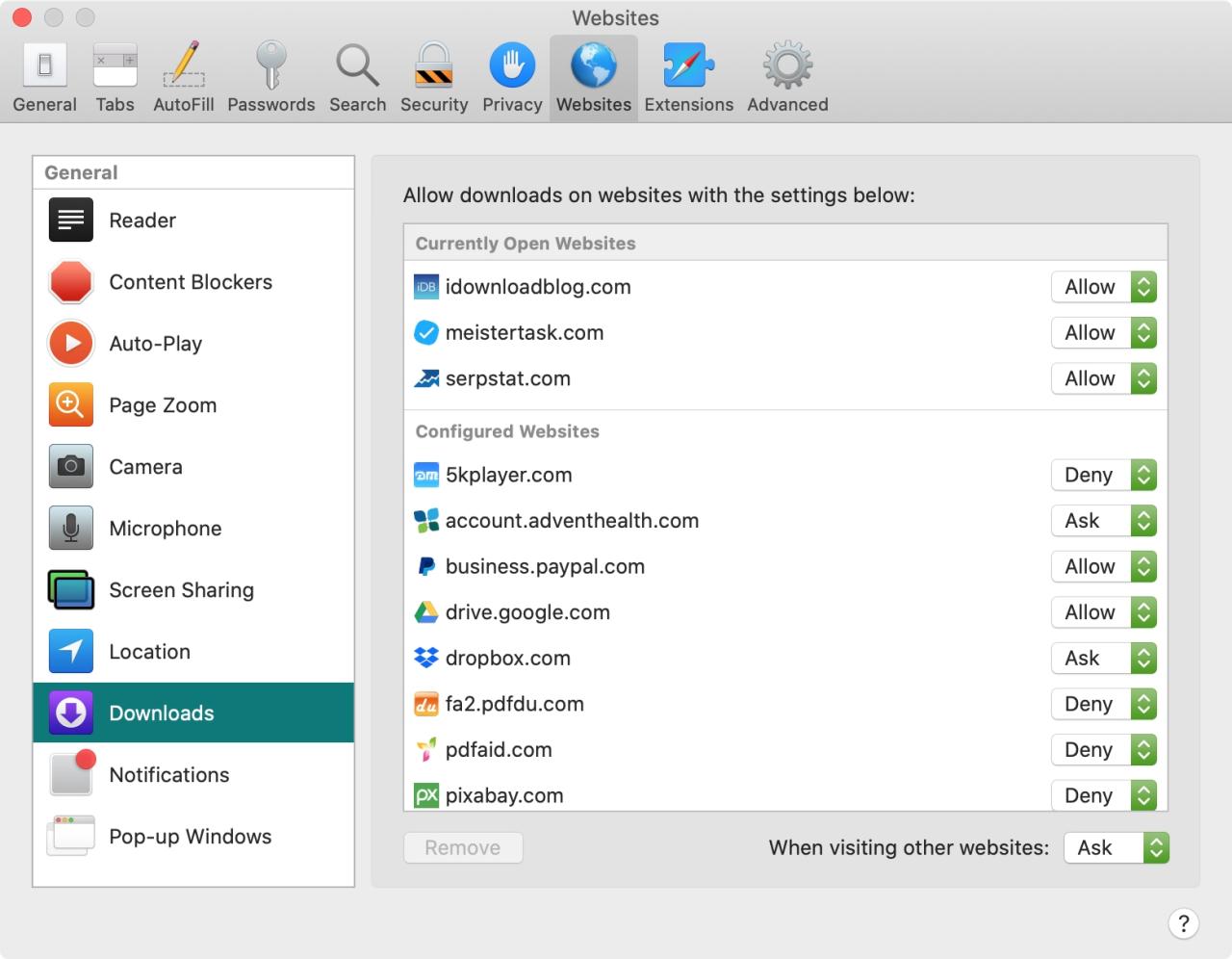
Setelah Anda mengunduh file di Safari iPhone, Anda dapat mengelola file-file tersebut, termasuk menghapus, memindahkan, dan membagikannya. Fitur ini memberikan Anda kontrol penuh atas data yang diunduh, memungkinkan Anda untuk membersihkan penyimpanan atau mengakses file di aplikasi lain.
Menghapus File Download
Jika Anda memiliki file download yang tidak lagi Anda butuhkan, Anda dapat menghapusnya dengan mudah dari Safari iPhone. Berikut langkah-langkahnya:
- Buka aplikasi Safari.
- Ketuk ikon “Download” yang terletak di bagian bawah layar.
- Ketuk tombol “Edit” di sudut kanan atas layar.
- Ketuk tombol “Hapus” di sebelah kiri setiap file download yang ingin Anda hapus.
- Ketuk “Selesai” untuk menyimpan perubahan.
Memindahkan File Download
Anda dapat memindahkan file download dari Safari iPhone ke aplikasi lain, seperti aplikasi “File” atau aplikasi “Cloud”. Langkah-langkahnya:
- Buka aplikasi Safari.
- Ketuk ikon “Download” yang terletak di bagian bawah layar.
- Ketuk file download yang ingin Anda pindahkan.
- Ketuk ikon “Bagikan” yang berbentuk kotak dengan panah ke atas.
- Pilih aplikasi tempat Anda ingin memindahkan file download, misalnya “File” atau aplikasi “Cloud” yang Anda gunakan.
Berbagi File Download
Anda dapat berbagi file download dari Safari iPhone dengan aplikasi lain, seperti aplikasi “Pesan” atau aplikasi “Email”. Berikut langkah-langkahnya:
- Buka aplikasi Safari.
- Ketuk ikon “Download” yang terletak di bagian bawah layar.
- Ketuk file download yang ingin Anda bagikan.
- Ketuk ikon “Bagikan” yang berbentuk kotak dengan panah ke atas.
- Pilih aplikasi tempat Anda ingin berbagi file download, misalnya “Pesan” atau aplikasi “Email” yang Anda gunakan.
Melihat Detail File Download
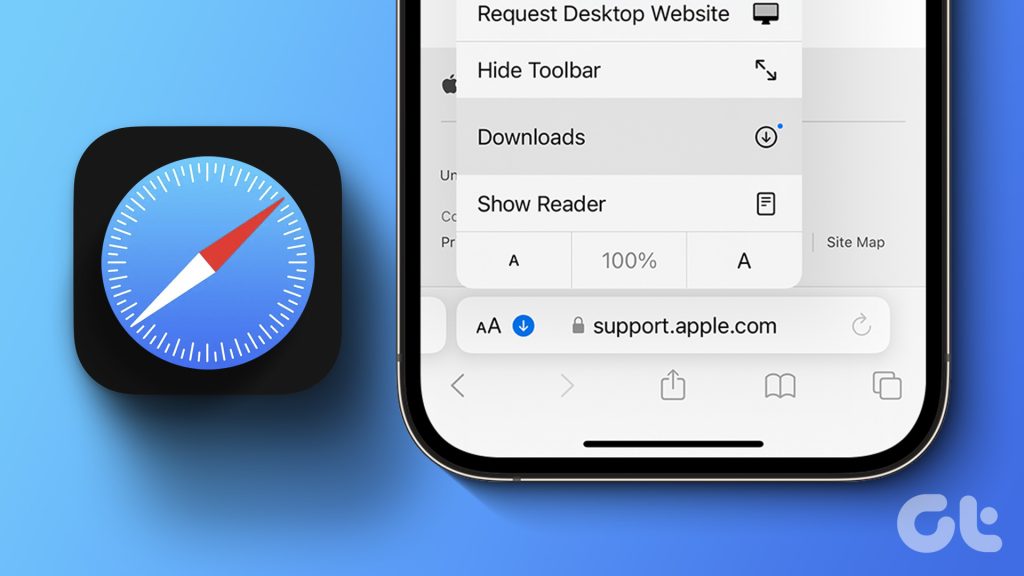
Setelah Anda berhasil mengunduh file di Safari iPhone, Anda mungkin ingin melihat detail file download seperti nama file, ukuran file, dan tanggal download. Informasi ini dapat membantu Anda melacak file yang Anda unduh dan mengelola penyimpanan perangkat Anda. Berikut adalah cara melihat detail file download di Safari iPhone:
Melihat Detail File Download, Cara melihat hasil download di safari iphone
Untuk melihat detail file download, Anda dapat mengikuti langkah-langkah berikut:
- Buka aplikasi Safari di iPhone Anda.
- Ketuk ikon “Download” di bagian bawah layar. Ikon ini biasanya berbentuk panah ke bawah.
- Anda akan melihat daftar file yang telah Anda unduh. Ketuk file yang ingin Anda lihat detailnya.
- Di halaman detail file, Anda akan melihat informasi seperti nama file, ukuran file, dan tanggal download.
Melihat Tanggal dan Waktu File Download
Tanggal dan waktu file download dapat dilihat di halaman detail file. Informasi ini biasanya ditampilkan di bawah nama file. Tanggal dan waktu menunjukkan kapan file tersebut berhasil diunduh ke perangkat Anda. Selain tanggal dan waktu, Anda juga dapat melihat informasi lain seperti ukuran file dan lokasi penyimpanan file.
Mengatur Lokasi Download
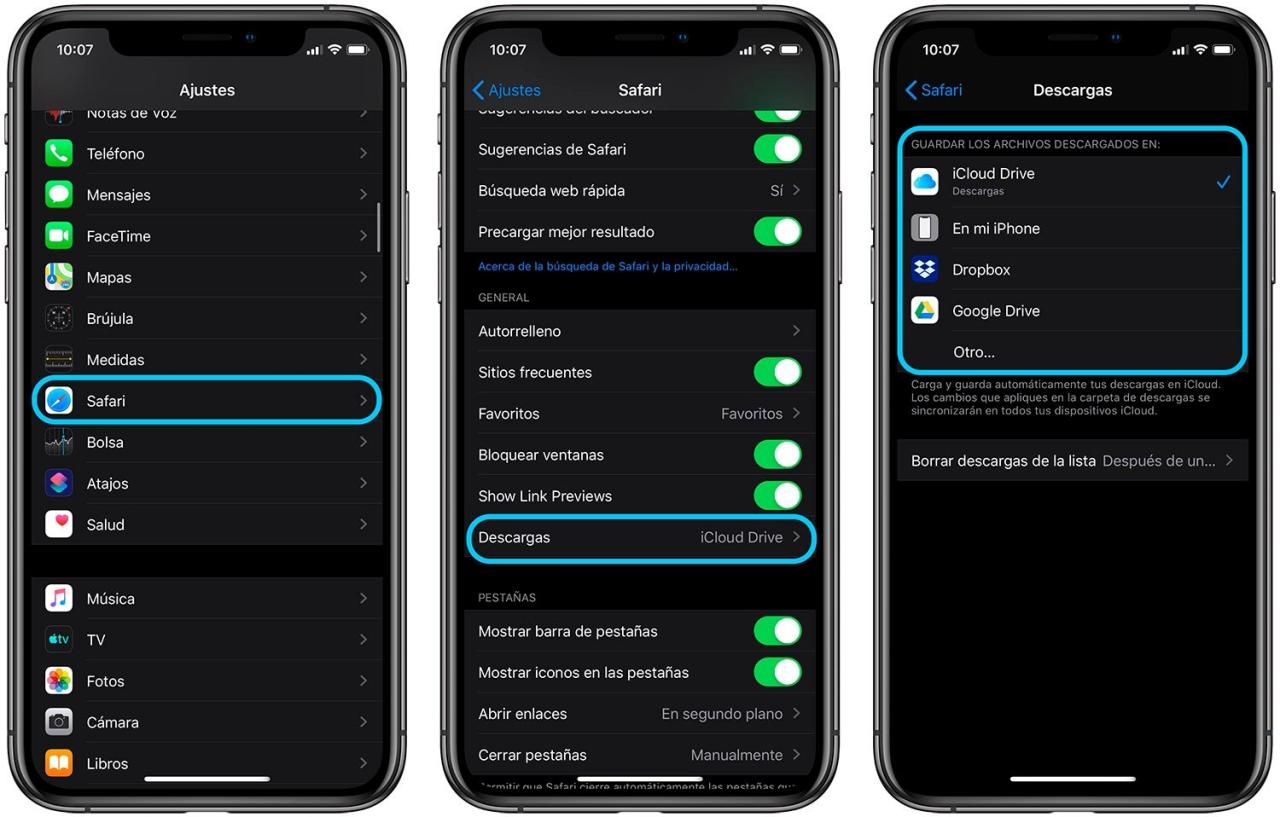
Safari iPhone memungkinkan Anda untuk mengontrol lokasi penyimpanan file yang diunduh. Dengan mengatur lokasi download, Anda dapat dengan mudah mengakses dan mengelola file download Anda.
Mengatur Lokasi Penyimpanan File Download
Anda dapat mengatur lokasi penyimpanan file download di Safari iPhone dengan mengikuti langkah-langkah berikut:
- Buka aplikasi “Safari” di iPhone Anda.
- Ketuk tombol “Bagikan” (ikon persegi panjang dengan panah keluar) di bagian bawah layar.
- Pilih “Download” untuk menyimpan file di folder “Download” di aplikasi “File”.
- Pilih “Simpan ke File” untuk memilih folder penyimpanan lain di aplikasi “File”.
- Anda juga dapat memilih “Simpan ke iCloud Drive” atau “Simpan ke Google Drive” untuk menyimpan file download langsung ke layanan penyimpanan cloud Anda.
Contoh Mengatur Lokasi Penyimpanan File Download
Misalnya, Anda ingin menyimpan file download di folder “Download” di aplikasi “File”. Setelah membuka aplikasi “Safari” dan mengetuk tombol “Bagikan”, pilih “Download”. File download akan disimpan di folder “Download” di aplikasi “File”.
Mengatur Lokasi Penyimpanan File Download ke Folder Penyimpanan Cloud
Untuk menyimpan file download langsung ke layanan penyimpanan cloud Anda, seperti iCloud Drive atau Google Drive, ikuti langkah-langkah berikut:
- Buka aplikasi “Safari” di iPhone Anda.
- Ketuk tombol “Bagikan” (ikon persegi panjang dengan panah keluar) di bagian bawah layar.
- Pilih “Simpan ke iCloud Drive” atau “Simpan ke Google Drive” untuk menyimpan file download langsung ke layanan penyimpanan cloud Anda.
Ringkasan Penutup
Dengan memahami cara melihat hasil download di Safari iPhone, Anda dapat mengelola file yang diunduh dengan lebih efisien. Anda dapat dengan mudah menemukan, menghapus, memindahkan, dan berbagi file sesuai kebutuhan.
Kumpulan FAQ
Bagaimana cara melihat tanggal dan waktu file download di Safari iPhone?
Anda dapat melihat tanggal dan waktu download dengan membuka aplikasi “File”, memilih folder “Download”, lalu tekan lama pada file yang ingin Anda lihat detailnya. Informasi tanggal dan waktu akan muncul di bagian bawah layar.
Apakah saya bisa mengubah nama file download di Safari iPhone?
Sayangnya, Anda tidak dapat mengubah nama file download langsung di Safari iPhone. Anda perlu memindahkan file ke aplikasi “File” terlebih dahulu, lalu ubah namanya melalui aplikasi tersebut.