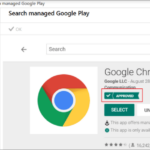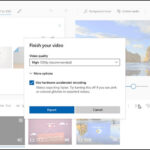Cara menginstal windows 7 beserta gambarnya – Memasang Windows 7 mungkin terlihat menakutkan, tapi sebenarnya cukup mudah dengan panduan yang tepat. Artikel ini akan memandu Anda langkah demi langkah melalui proses instalasi Windows 7, dilengkapi dengan gambar-gambar yang jelas untuk membantu Anda memahami setiap tahap.
Dari persiapan awal hingga pengaturan akhir, kami akan membahas semua aspek penting, mulai dari persyaratan sistem hingga memilih partisi hard drive yang tepat. Kami juga akan memberikan tips dan trik untuk mengoptimalkan kinerja Windows 7 setelah instalasi selesai.
Persiapan Instalasi: Cara Menginstal Windows 7 Beserta Gambarnya
Sebelum memulai instalasi Windows 7, pastikan komputer Anda memenuhi persyaratan sistem dan siap untuk proses instalasi. Ini termasuk menyiapkan media instalasi dan memahami persyaratan perangkat keras yang kompatibel.
Persyaratan Sistem
Windows 7 memiliki persyaratan sistem tertentu yang harus dipenuhi agar dapat diinstal dan berjalan dengan baik. Berikut adalah persyaratan minimum dan yang direkomendasikan:
- Prosesor: 1 GHz atau lebih cepat (32 bit) atau 2 GHz atau lebih cepat (64 bit)
- Memori: 1 GB (32 bit) atau 2 GB (64 bit)
- Ruang Disk: 16 GB (32 bit) atau 20 GB (64 bit)
- Grafik: Perangkat keras grafis yang kompatibel dengan DirectX 9 dengan driver WDDM 1.0 atau lebih tinggi
- Perangkat Keras Lainnya: Perangkat keras lain yang kompatibel, seperti drive CD/DVD, mouse, keyboard, dan koneksi internet
Membuat Bootable USB Drive atau DVD
Langkah pertama adalah membuat media instalasi bootable, yang dapat berupa USB drive atau DVD. Anda dapat mengunduh file ISO Windows 7 dari situs web Microsoft atau mendapatkannya dari media instalasi fisik. Berikut adalah langkah-langkah untuk membuat bootable USB drive:
- Unduh file ISO Windows 7 ke komputer Anda.
- Hubungkan USB drive ke komputer Anda. Pastikan USB drive kosong atau data yang ada di dalamnya tidak penting karena akan diformat.
- Buka Command Prompt sebagai administrator.
- Ketik
diskpartdan tekan Enter. - Ketik
list diskdan tekan Enter untuk melihat daftar disk yang terhubung ke komputer Anda. - Identifikasi nomor disk USB drive Anda. Misalnya, jika USB drive adalah Disk 1, ketik
select disk 1dan tekan Enter. - Ketik
cleandan tekan Enter untuk membersihkan USB drive. - Ketik
create partition primarydan tekan Enter untuk membuat partisi primer. - Ketik
select partition 1dan tekan Enter untuk memilih partisi yang baru dibuat. - Ketik
activedan tekan Enter untuk mengaktifkan partisi. - Ketik
format fs=ntfs quickdan tekan Enter untuk memformat partisi dengan sistem file NTFS. - Ketik
assigndan tekan Enter untuk memberikan huruf drive ke USB drive. - Ketik
exitdan tekan Enter untuk keluar dari diskpart. - Buka file ISO Windows 7 dan salin semua file ke USB drive.
Untuk membuat bootable DVD, Anda dapat menggunakan aplikasi pembuat DVD bootable atau menggunakan utilitas bawaan Windows untuk membakar file ISO ke DVD.
Tabel Perangkat Keras yang Kompatibel
Berikut adalah tabel yang berisi daftar perangkat keras yang kompatibel dengan Windows 7:
| Kategori | Perangkat Keras |
|---|---|
| Prosesor | Intel Core 2 Duo, AMD Athlon 64 X2 atau lebih tinggi |
| Memori | DDR2, DDR3 |
| Hard Disk | SATA, IDE |
| Grafik | NVIDIA GeForce 8000 series, AMD Radeon HD 2000 series atau lebih tinggi |
| Jaringan | Ethernet, Wi-Fi |
| Audio | Realtek, Creative, VIA |
Perhatikan bahwa tabel ini hanya memberikan contoh umum. Untuk kompatibilitas yang lebih lengkap, Anda dapat mengunjungi situs web produsen perangkat keras Anda atau situs web Microsoft untuk informasi lebih lanjut.
Proses Instalasi
Setelah Anda memiliki media instalasi Windows 7, langkah selanjutnya adalah menginstalnya ke komputer Anda. Proses instalasi ini akan memandu Anda melalui langkah-langkah yang diperlukan untuk menyiapkan sistem operasi baru. Proses ini akan melibatkan pengaturan partisi hard drive, memilih bahasa dan pengaturan lainnya, dan akhirnya menginstal Windows 7.
Memulai Instalasi
Untuk memulai proses instalasi, Anda perlu melakukan boot dari media instalasi Windows 7. Ini berarti Anda perlu mengubah pengaturan BIOS komputer Anda untuk memprioritaskan boot dari CD/DVD atau USB drive yang berisi media instalasi. Setelah komputer di-boot dari media instalasi, Anda akan disambut oleh layar setup Windows 7. Layar ini akan memandu Anda melalui proses instalasi.
Memilih Bahasa dan Pengaturan
Pada layar setup awal, Anda akan diminta untuk memilih bahasa, format waktu dan mata uang, serta keyboard atau metode input yang akan digunakan. Pilih pengaturan yang sesuai dengan preferensi Anda, dan klik “Next” untuk melanjutkan.
Memilih Partisi Hard Drive
Langkah selanjutnya adalah memilih partisi hard drive tempat Windows 7 akan diinstal. Jika Anda menginstal Windows 7 pada hard drive yang baru, Anda akan diminta untuk membuat partisi baru. Jika Anda menginstal Windows 7 pada hard drive yang sudah memiliki partisi, Anda dapat memilih untuk menginstal Windows 7 pada partisi yang ada atau membuat partisi baru.
Saat memilih partisi, perhatikan bahwa partisi yang Anda pilih harus cukup besar untuk mengakomodasi Windows 7 dan semua data yang Anda ingin simpan. Untuk memastikan kinerja yang optimal, disarankan untuk mengalokasikan setidaknya 50 GB ruang kosong pada partisi yang Anda pilih.
Instalasi Windows 7
Setelah Anda memilih partisi, proses instalasi Windows 7 akan dimulai. Proses ini akan memakan waktu beberapa saat, tergantung pada kecepatan komputer dan ukuran hard drive Anda. Selama proses instalasi, Anda akan melihat layar kemajuan yang menunjukkan status instalasi.
Pengaturan Awal
Setelah instalasi Windows 7 selesai, Anda akan diminta untuk membuat akun pengguna dan memasukkan beberapa informasi dasar, seperti nama komputer dan zona waktu. Setelah Anda menyelesaikan pengaturan awal, Anda akan dapat menggunakan Windows 7.
Mengaktifkan Windows 7
Setelah instalasi selesai, Anda perlu mengaktifkan Windows 7 untuk memastikan bahwa sistem operasi Anda sah dan dapat digunakan secara penuh. Aktivasi dapat dilakukan dengan memasukkan kunci produk Windows 7 yang disertakan dengan media instalasi atau dengan menghubungi Microsoft untuk mendapatkan kunci produk melalui telepon.
Untuk mengaktifkan Windows 7, buka “Start Menu” dan klik “Computer”. Klik kanan pada “Computer” dan pilih “Properties”. Di jendela “System Properties”, klik “Activate Windows now”. Anda kemudian akan diminta untuk memasukkan kunci produk Windows 7. Setelah Anda memasukkan kunci produk, Windows 7 akan diaktifkan.
Driver dan Perangkat Lunak
Setelah menginstal Windows 7, komputer Anda mungkin membutuhkan driver tambahan untuk perangkat keras yang terhubung, seperti kartu grafis, kartu suara, atau perangkat periferal lainnya. Selain itu, beberapa perangkat lunak tambahan mungkin berguna untuk meningkatkan fungsionalitas dan pengalaman Anda dengan Windows 7. Berikut ini adalah panduan langkah demi langkah untuk menginstal driver dan perangkat lunak tambahan.
Identifikasi Driver yang Diperlukan
Langkah pertama adalah mengidentifikasi driver yang diperlukan untuk perangkat keras yang terhubung ke komputer Anda. Anda dapat melakukannya dengan mengunjungi situs web produsen perangkat keras dan mencari driver yang kompatibel dengan Windows 7. Sebagai contoh, jika Anda memiliki kartu grafis NVIDIA, Anda dapat mengunjungi situs web NVIDIA dan mencari driver untuk model kartu grafis Anda. Anda juga dapat memeriksa informasi yang disertakan dengan perangkat keras Anda, seperti CD atau manual, untuk menemukan driver yang diperlukan.
Daftar Perangkat Lunak Tambahan
Berikut adalah beberapa perangkat lunak tambahan yang direkomendasikan untuk meningkatkan fungsionalitas Windows 7:
- Perangkat Lunak Antivirus: Perangkat lunak antivirus sangat penting untuk melindungi komputer Anda dari ancaman keamanan seperti virus, malware, dan spyware. Beberapa pilihan populer termasuk Avast, AVG, dan Norton.
- Perangkat Lunak Pembersih Disk: Perangkat lunak pembersih disk dapat membantu Anda membersihkan file sampah, file sementara, dan program yang tidak diperlukan untuk melepaskan ruang penyimpanan pada hard drive Anda. Beberapa pilihan populer termasuk CCleaner dan Wise Disk Cleaner.
- Perangkat Lunak Pemulihan Data: Perangkat lunak pemulihan data dapat membantu Anda memulihkan data yang hilang atau terhapus dari hard drive Anda. Beberapa pilihan populer termasuk Recuva dan EaseUS Data Recovery Wizard.
Cara Menginstal Driver dan Perangkat Lunak Tambahan
Setelah Anda mengunduh driver dan perangkat lunak tambahan, Anda dapat menginstalnya dengan mengikuti langkah-langkah berikut:
- Buka file instalasi driver atau perangkat lunak. File instalasi biasanya berupa file .exe atau .msi.
- Ikuti petunjuk yang muncul di layar. Proses instalasi biasanya cukup mudah dan hanya memerlukan beberapa klik.
- Mulailah ulang komputer Anda setelah instalasi selesai. Ini akan memastikan bahwa driver dan perangkat lunak baru terinstal dengan benar.
Pengaturan dan Personalisasi
Setelah Windows 7 terinstal, saatnya untuk menyesuaikan sistem operasi agar sesuai dengan preferensi Anda. Langkah ini mencakup pengaturan dasar seperti bahasa, tanggal dan waktu, dan zona waktu, serta personalisasi desktop Anda dengan mengubah wallpaper, tema, dan screensaver.
Mengatur Bahasa, Tanggal dan Waktu, dan Zona Waktu, Cara menginstal windows 7 beserta gambarnya
Pengaturan ini memastikan Windows 7 menampilkan informasi dengan format yang benar sesuai dengan lokasi Anda.
- Klik tombol Start, lalu pilih Control Panel.
- Di jendela Control Panel, klik Clock, Language, and Region.
- Di panel sebelah kiri, klik Region and Language.
- Pada tab Format, Anda dapat mengubah format tanggal, waktu, mata uang, dan angka.
- Pada tab Location, pilih zona waktu yang sesuai dengan lokasi Anda.
- Pada tab Administrative, Anda dapat mengubah bahasa sistem dan bahasa tampilan.
Pengaturan Penting untuk Meningkatkan Kinerja
Beberapa pengaturan dapat dioptimalkan untuk meningkatkan kinerja Windows 7.
| Pengaturan | Keterangan |
|---|---|
| Jumlah RAM yang dialokasikan untuk cache file | Meningkatkan kecepatan akses file |
| Ukuran swap file | Membantu mengelola penggunaan memori |
| Jumlah prosesor yang digunakan | Mengoptimalkan penggunaan CPU |
| Kecepatan prosesor | Mempengaruhi kecepatan keseluruhan sistem |
Mempersonalisasi Desktop
Anda dapat membuat desktop Windows 7 lebih menarik dan sesuai dengan selera Anda dengan mengubah wallpaper, tema, dan screensaver.
- Klik kanan pada desktop dan pilih Personalize.
- Di jendela Personalization, Anda dapat mengubah wallpaper, tema, dan screensaver.
- Untuk mengubah wallpaper, klik Desktop Background. Anda dapat memilih dari berbagai wallpaper bawaan atau menggunakan gambar Anda sendiri.
- Untuk mengubah tema, klik Themes. Tema akan mengubah tampilan desktop secara keseluruhan, termasuk wallpaper, warna, dan suara.
- Untuk mengubah screensaver, klik Screen Saver. Anda dapat memilih dari berbagai screensaver bawaan atau menggunakan screensaver yang diunduh.
Tips dan Trik
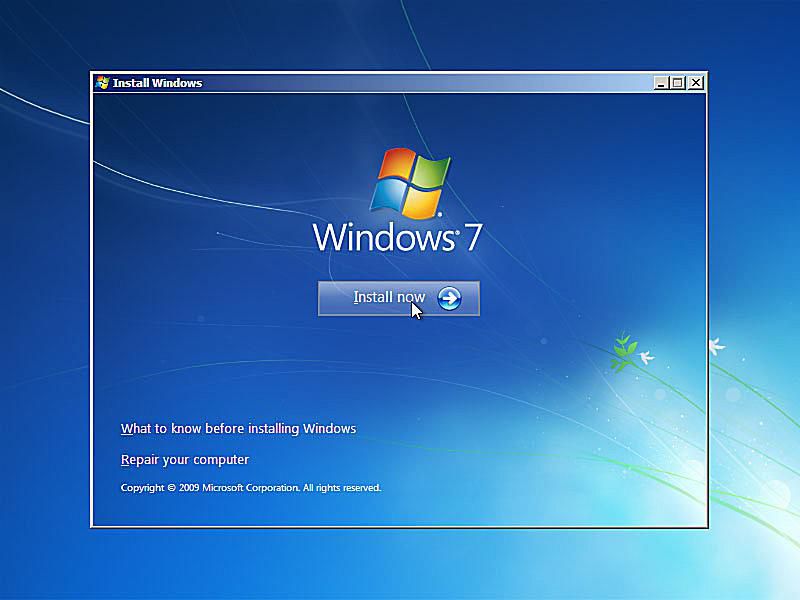
Setelah sukses menginstal Windows 7, Anda bisa memaksimalkan pengalaman pengguna dengan beberapa tips dan trik berikut. Tips ini akan membantu Anda mengoptimalkan kinerja sistem, melindungi data penting, dan mengatasi masalah umum yang mungkin terjadi.
Membersihkan Disk dan Defragmentasi Hard Drive
Membersihkan disk dan mendefragmentasi hard drive merupakan cara yang efektif untuk meningkatkan kinerja Windows 7. Proses ini membantu membersihkan file-file tidak terpakai, memperbaiki struktur file, dan meningkatkan kecepatan akses data.
- Untuk membersihkan disk, buka “Computer” > klik kanan pada drive yang ingin dibersihkan > pilih “Properties” > klik tab “General” > klik tombol “Disk Cleanup”.
- Untuk mendefragmentasi hard drive, buka “Computer” > klik kanan pada drive yang ingin didefragmentasi > pilih “Properties” > klik tab “Tools” > klik tombol “Defragment now”.
Membuat Backup Data Penting
Melakukan backup data penting adalah langkah penting untuk melindungi data Anda dari kehilangan akibat kerusakan hard drive, serangan virus, atau kesalahan pengguna. Windows 7 menyediakan beberapa pilihan untuk membuat backup data, seperti:
- Backup dan Restore: Fitur ini memungkinkan Anda untuk membuat backup data ke hard drive eksternal, DVD, atau jaringan. Anda dapat memilih untuk membuat backup data secara manual atau mengatur jadwal backup secara otomatis.
- Windows 7 File History: Fitur ini secara otomatis membuat backup file-file penting Anda, seperti dokumen, gambar, dan musik, ke lokasi yang ditentukan. File History akan menyimpan versi terbaru dari file Anda, sehingga Anda dapat memulihkan file ke versi sebelumnya jika terjadi kesalahan.
Mengatasi Masalah Umum
Meskipun instalasi Windows 7 umumnya lancar, ada beberapa masalah umum yang mungkin terjadi selama atau setelah instalasi. Berikut beberapa tips untuk mengatasi masalah umum tersebut:
- Masalah Driver: Jika Anda mengalami masalah dengan driver perangkat keras, seperti printer atau kartu grafis, Anda dapat mengunduh driver terbaru dari situs web produsen perangkat keras. Pastikan untuk memilih driver yang kompatibel dengan Windows 7.
- Masalah Koneksi Internet: Jika Anda mengalami masalah dengan koneksi internet, pastikan bahwa kabel Ethernet terhubung dengan benar dan modem/router Anda berfungsi dengan baik. Anda juga dapat memeriksa pengaturan koneksi internet di Windows 7 untuk memastikan bahwa semuanya sudah benar.
- Masalah Software: Jika Anda mengalami masalah dengan software, seperti program antivirus atau aplikasi lain, Anda dapat mencoba menginstal ulang software tersebut atau menghubungi vendor software untuk mendapatkan bantuan.
Ilustrasi
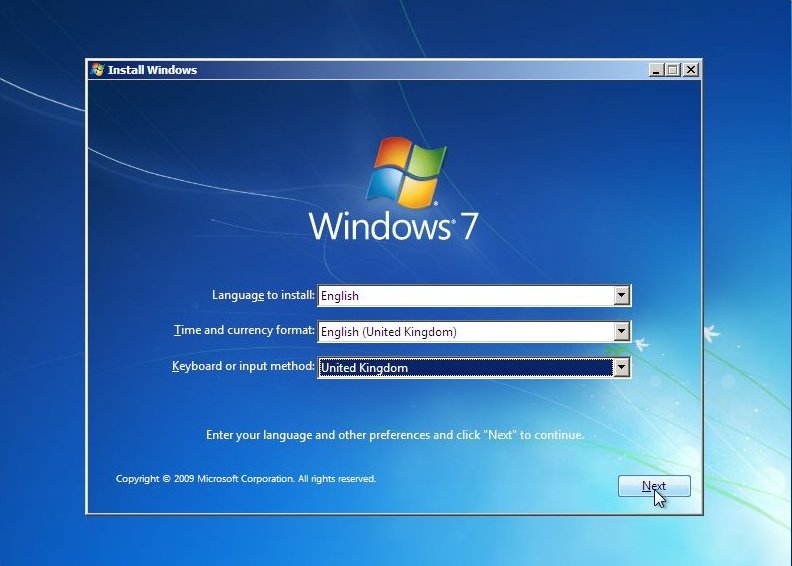
Untuk membantu memahami proses instalasi Windows 7 secara visual, berikut beberapa ilustrasi yang menggambarkan langkah-langkah penting.
Proses Instalasi Windows 7
Ilustrasi ini menunjukkan langkah-langkah instalasi Windows 7, mulai dari booting dari media instalasi hingga pengaturan awal.
- Gambar menunjukkan proses booting dari media instalasi, biasanya berupa DVD atau USB flash drive. Layar akan menampilkan logo Windows dan menu boot.
- Setelah memilih bahasa, waktu, dan keyboard, pengguna akan melihat layar “Instal Sekarang”.
- Langkah selanjutnya adalah memasukkan kunci produk Windows 7, yang dapat ditemukan pada stiker yang tertempel di komputer atau pada kemasan software.
- Setelah itu, pengguna akan diminta untuk memilih jenis instalasi, seperti instalasi standar atau instalasi kustom.
- Pada tahap ini, pengguna perlu memilih partisi hard drive yang akan digunakan untuk menginstal Windows 7.
- Setelah partisi dipilih, proses instalasi akan dimulai. Ini akan memakan waktu beberapa saat, tergantung pada kecepatan komputer dan ukuran hard drive.
- Setelah instalasi selesai, komputer akan restart dan pengguna akan diminta untuk melakukan pengaturan awal, seperti memilih nama pengguna, kata sandi, dan pengaturan lainnya.
Memilih Partisi Hard Drive
Ilustrasi ini menunjukkan bagaimana memilih partisi hard drive yang tepat untuk instalasi Windows 7.
- Gambar menunjukkan layar pemilihan partisi, di mana pengguna dapat melihat semua partisi hard drive yang tersedia.
- Pengguna dapat memilih partisi yang sudah ada atau membuat partisi baru.
- Penting untuk memilih partisi yang cukup besar untuk menampung Windows 7 dan semua file yang terkait.
- Jika pengguna memilih untuk menginstal Windows 7 pada partisi yang sudah ada, semua data pada partisi tersebut akan dihapus.
Mengaktifkan Windows 7
Ilustrasi ini menunjukkan bagaimana mengaktifkan Windows 7 setelah instalasi selesai.
- Gambar menunjukkan layar aktivasi Windows 7, di mana pengguna diminta untuk memasukkan kunci produk.
- Setelah memasukkan kunci produk, Windows 7 akan diaktifkan dan pengguna dapat mulai menggunakan semua fitur yang tersedia.
- Aktivasi Windows 7 memastikan bahwa sistem operasi terdaftar dan sah.
Ringkasan Akhir

Dengan mengikuti panduan ini, Anda dapat dengan mudah menginstal Windows 7 dan menikmati semua fitur yang ditawarkannya. Ingat, jangan ragu untuk mengulang langkah-langkah jika diperlukan dan jangan takut untuk mencari bantuan jika Anda mengalami kesulitan.
Panduan Pertanyaan dan Jawaban
Apakah saya memerlukan koneksi internet untuk menginstal Windows 7?
Tidak, Anda tidak memerlukan koneksi internet untuk menginstal Windows 7, tetapi Anda akan membutuhkannya untuk mengaktifkan Windows 7 setelah instalasi selesai.
Apa yang terjadi jika saya tidak memiliki DVD instalasi Windows 7?
Anda dapat membuat bootable USB drive dengan menggunakan software seperti Rufus atau UNetbootin.
Apakah saya perlu menghapus semua data saya sebelum menginstal Windows 7?
Anda dapat memilih untuk menghapus semua data atau melakukan instalasi “upgrade” yang mempertahankan data Anda.