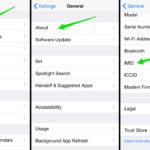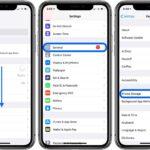File ISO adalah format file yang umum digunakan untuk menyimpan data, termasuk sistem operasi, aplikasi, dan game. File ISO memiliki banyak kegunaan, seperti menginstal sistem operasi baru, membuat bootable USB, dan menguji aplikasi sebelum menginstalnya secara permanen. Bagi Anda yang ingin memanfaatkan file ISO, memahami cara mount file ISO menjadi kunci untuk mengakses konten di dalamnya.
Memasang file ISO pada komputer Anda memungkinkan Anda untuk mengakses kontennya seolah-olah Anda memasukkan CD atau DVD ke dalam drive. Artikel ini akan memandu Anda melalui langkah-langkah memasang file ISO di berbagai sistem operasi, seperti Windows, macOS, dan Linux, serta membahas alat yang dibutuhkan dan kegunaan dari proses ini.
Pengertian File ISO
File ISO merupakan format arsip yang umum digunakan untuk menyimpan data, terutama dalam bentuk file image atau citra disk. File ISO menyimpan seluruh isi dari sebuah disk, seperti CD, DVD, atau Blu-ray, dalam satu file tunggal. File ISO memungkinkan Anda untuk menyimpan dan mendistribusikan data dalam bentuk yang terorganisir dan mudah diakses.
Fungsi File ISO
File ISO memiliki beberapa fungsi penting, antara lain:
- Penyimpanan Data: File ISO memungkinkan Anda untuk menyimpan data dalam bentuk yang terorganisir dan mudah diakses. File ISO dapat menyimpan berbagai jenis data, seperti sistem operasi, aplikasi, musik, film, dan game.
- Distribusi Data: File ISO memudahkan distribusi data karena hanya memerlukan satu file tunggal. File ISO dapat dibagikan melalui internet, USB flash drive, atau media penyimpanan lainnya.
- Pemulihan Data: File ISO dapat digunakan untuk memulihkan data yang hilang atau rusak. Jika Anda memiliki file ISO dari sebuah disk, Anda dapat menggunakannya untuk mengembalikan data ke disk tersebut.
- Pembuatan Disk Bootable: File ISO dapat digunakan untuk membuat disk bootable. Disk bootable adalah disk yang berisi sistem operasi atau aplikasi yang dapat dijalankan tanpa perlu menginstalnya ke hard drive.
Contoh Penggunaan File ISO, Cara mount file iso
File ISO digunakan secara luas dalam berbagai situasi, beberapa contohnya:
- Distribusi Sistem Operasi: Banyak sistem operasi, seperti Windows, Linux, dan macOS, didistribusikan dalam bentuk file ISO. Anda dapat mengunduh file ISO dan kemudian menggunakannya untuk menginstal sistem operasi pada komputer Anda.
- Pembuatan Disk Bootable: File ISO dapat digunakan untuk membuat disk bootable yang berisi alat-alat pemulihan data, program antivirus, atau sistem operasi.
- Penyimpanan Game: Banyak game komputer didistribusikan dalam bentuk file ISO. Anda dapat mengunduh file ISO dan kemudian menggunakannya untuk menginstal game pada komputer Anda.
- Pembuatan Backup: File ISO dapat digunakan untuk membuat backup dari data penting, seperti dokumen, foto, dan musik. Anda dapat menyimpan file ISO pada hard drive eksternal atau cloud storage.
Perbedaan File ISO dengan Format File Lainnya
File ISO memiliki beberapa perbedaan dengan format file arsip lainnya, seperti ZIP dan RAR. Berikut adalah tabel perbandingan:
| Fitur | File ISO | ZIP | RAR |
|---|---|---|---|
| Jenis Arsip | Citra Disk | File Arsip | File Arsip |
| Fungsi | Menyimpan isi disk | Mengompres data | Mengompres data |
| Kompresi | Tidak | Ya | Ya |
| Struktur | Struktur disk yang direplikasi | Struktur file yang terkompresi | Struktur file yang terkompresi |
| Kegunaan | Distribusi sistem operasi, game, backup data | Mengurangi ukuran file, distribusi data | Mengurangi ukuran file, distribusi data |
Cara Memasang File ISO
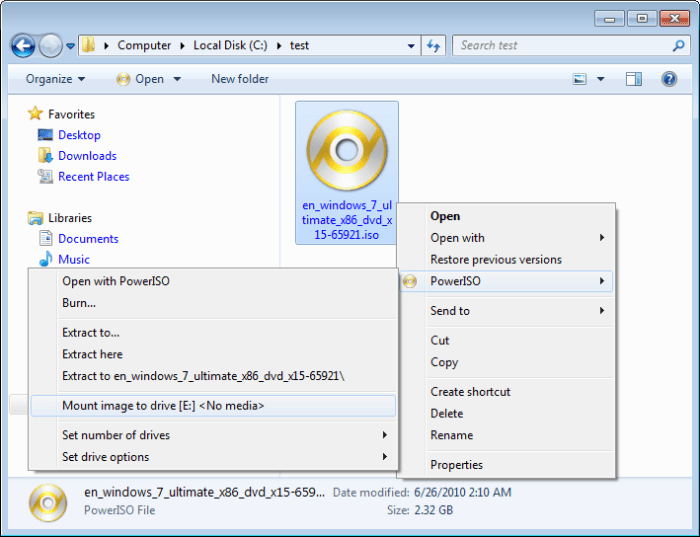
File ISO adalah arsip digital yang berisi seluruh isi dari sebuah cakram optik, seperti CD atau DVD. File ISO dapat digunakan untuk membuat cakram optik yang dapat di-boot, menginstal sistem operasi, atau menjalankan program. File ISO dapat dipasang (mount) ke dalam sistem operasi Anda, sehingga Anda dapat mengakses isinya seolah-olah Anda memasukkan cakram optik ke dalam drive optik.
Memasang File ISO Menggunakan Aplikasi Bawaan Windows
Sistem operasi Windows memiliki aplikasi bawaan yang dapat digunakan untuk memasang file ISO. Anda dapat memasang file ISO dengan cara berikut:
- Klik kanan pada file ISO yang ingin Anda pasang.
- Pilih “Mount” dari menu konteks.
Setelah Anda memasang file ISO, Anda akan melihat drive baru di File Explorer Anda. Anda dapat mengakses isi file ISO melalui drive baru ini.
Memasang File ISO Menggunakan Aplikasi Pihak Ketiga
Jika Anda ingin menggunakan aplikasi pihak ketiga untuk memasang file ISO, Anda dapat menggunakan aplikasi seperti WinRAR atau 7-Zip. Kedua aplikasi ini dapat membuka dan mengekstrak file ISO, dan mereka juga dapat memasang file ISO sebagai drive virtual.
- Buka file ISO dengan WinRAR atau 7-Zip.
- Klik kanan pada file ISO dan pilih “Mount”.
Setelah Anda memasang file ISO, Anda akan melihat drive baru di File Explorer Anda. Anda dapat mengakses isi file ISO melalui drive baru ini.
Cara Memasang File ISO di Berbagai Sistem Operasi
| Sistem Operasi | Langkah-Langkah |
|---|---|
| Windows |
|
| macOS |
|
| Linux |
|
Alat yang Dibutuhkan untuk Memasang File ISO
Memasang file ISO membutuhkan alat yang tepat untuk mentransfer data dari file ISO ke perangkat yang dituju. Ada beberapa alat yang bisa digunakan, tergantung kebutuhan dan tujuan Anda.
Drive USB
Drive USB merupakan pilihan yang populer untuk memasang file ISO, terutama untuk menginstal sistem operasi atau aplikasi pada komputer. Drive USB memiliki kapasitas penyimpanan yang beragam, sehingga Anda bisa memilih yang sesuai dengan ukuran file ISO Anda.
- Keuntungan utama drive USB adalah portabilitasnya. Anda bisa dengan mudah membawa drive USB ke mana pun dan menggunakannya untuk memasang file ISO pada komputer yang berbeda.
- Drive USB juga relatif murah dan mudah didapat.
Tips Memilih Drive USB:
Pilih drive USB dengan kapasitas penyimpanan yang cukup untuk menampung file ISO Anda. Pastikan drive USB tersebut memiliki kecepatan transfer data yang tinggi untuk proses pemasangan yang lebih cepat.
CD/DVD-ROM
CD/DVD-ROM merupakan pilihan yang lebih tradisional untuk memasang file ISO. Namun, dengan semakin populernya drive USB, penggunaan CD/DVD-ROM untuk memasang file ISO semakin jarang.
- Keuntungan utama CD/DVD-ROM adalah kemampuannya untuk menyimpan data dalam jangka waktu yang lama. CD/DVD-ROM juga relatif murah dan mudah didapat.
- Namun, CD/DVD-ROM memiliki kapasitas penyimpanan yang terbatas dan tidak seportabel seperti drive USB.
Virtual Drive
Virtual drive merupakan software yang memungkinkan Anda untuk “membuat” drive virtual pada komputer Anda. Virtual drive dapat digunakan untuk memasang file ISO tanpa harus menggunakan drive USB atau CD/DVD-ROM.
- Keuntungan utama virtual drive adalah kemudahannya. Anda tidak perlu menyiapkan drive USB atau CD/DVD-ROM untuk memasang file ISO.
- Virtual drive juga memungkinkan Anda untuk memasang file ISO tanpa harus menuliskannya ke drive fisik, sehingga tidak akan menghabiskan ruang penyimpanan pada drive fisik Anda.
Kegunaan Memasang File ISO
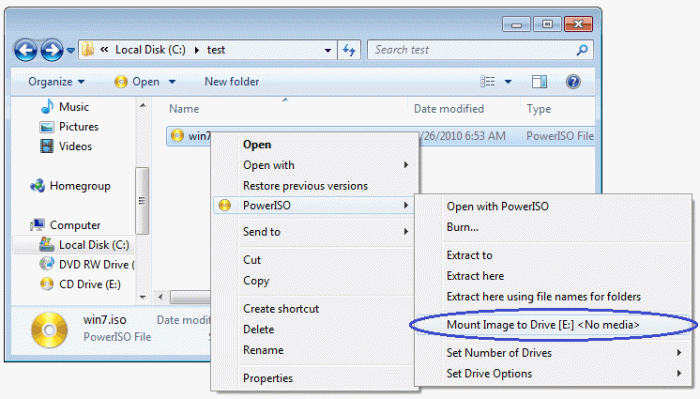
Memasang file ISO, atau lebih dikenal dengan “mounting”, adalah proses yang memungkinkan Anda untuk mengakses isi file ISO seolah-olah itu adalah drive fisik yang terpasang pada komputer Anda. Proses ini sangat berguna dalam berbagai skenario, terutama ketika Anda ingin mengakses atau menggunakan konten dari file ISO tanpa harus membakarnya ke CD atau DVD.
Kegunaan Memasang File ISO
Berikut adalah beberapa kegunaan utama dari memasang file ISO:
- Menginstal Sistem Operasi: File ISO biasanya digunakan untuk mendistribusikan sistem operasi. Memasang file ISO memungkinkan Anda untuk mengakses dan menjalankan program instalasi tanpa perlu media fisik seperti CD atau DVD. Contohnya, Anda dapat memasang file ISO Linux untuk menginstal sistem operasi Linux pada komputer Anda.
- Membuat Bootable USB: Memasang file ISO memungkinkan Anda untuk membuat bootable USB yang dapat digunakan untuk menginstal sistem operasi, menjalankan program diagnostik, atau mengakses data yang disimpan dalam file ISO. Proses ini umumnya digunakan untuk membuat bootable USB untuk menginstal sistem operasi Linux.
- Menguji Aplikasi: Memasang file ISO dapat membantu Anda menguji aplikasi atau program tanpa perlu menginstalnya secara permanen pada komputer Anda. Anda dapat menjalankan aplikasi dari file ISO seolah-olah diinstal secara lokal, sehingga Anda dapat menguji fungsionalitasnya tanpa mengubah konfigurasi sistem Anda.
Contoh Memasang File ISO untuk Menginstal Sistem Operasi Linux
Sebagai contoh, untuk menginstal sistem operasi Linux, Anda dapat mendownload file ISO Linux dari situs web resmi distribusi Linux yang Anda inginkan. Setelah mengunduh file ISO, Anda dapat memasangnya menggunakan program pengelola file atau utilitas pembuat bootable USB. Setelah file ISO terpasang, Anda dapat mengakses program instalasi dan mengikuti petunjuk di layar untuk menginstal sistem operasi Linux pada komputer Anda.
Ilustrasi Proses Pemasangan File ISO
Bayangkan Anda memiliki file ISO yang berisi sistem operasi Linux. Untuk menginstal Linux, Anda perlu memasangkan file ISO ke komputer Anda. Proses ini mirip dengan memasukkan CD atau DVD ke dalam drive optik. Setelah file ISO terpasang, Anda dapat mengakses program instalasi seolah-olah itu adalah drive fisik yang terpasang pada komputer Anda. Anda dapat menjalankan program instalasi dan mengikuti petunjuk di layar untuk menginstal sistem operasi Linux.
Masalah Umum dalam Memasang File ISO
Memasang file ISO merupakan cara mudah untuk mengakses konten disk optik, seperti CD atau DVD, di komputer. Namun, proses ini tidak selalu berjalan mulus. Terkadang, Anda mungkin mengalami masalah seperti error saat mounting atau ketidakmampuan membaca file ISO. Berikut adalah beberapa masalah umum yang mungkin Anda temui dan cara mengatasinya.
Solusi untuk Masalah Umum
Berikut adalah beberapa solusi umum untuk mengatasi masalah yang sering terjadi saat memasang file ISO:
- Pastikan perangkat lunak mounting Anda kompatibel dengan file ISO. Beberapa perangkat lunak mounting mungkin tidak kompatibel dengan semua jenis file ISO. Jika Anda mengalami masalah, coba gunakan perangkat lunak mounting yang berbeda.
- Pastikan file ISO tidak rusak. File ISO yang rusak dapat menyebabkan masalah saat mounting. Anda dapat memverifikasi integritas file ISO dengan menggunakan checksum atau program verifikasi file ISO.
- Pastikan Anda memiliki izin yang cukup untuk mengakses file ISO. Jika Anda tidak memiliki izin yang cukup, Anda mungkin tidak dapat memasang file ISO. Pastikan Anda memiliki hak akses administrator atau ubah izin file ISO.
- Restart komputer Anda. Restart komputer Anda dapat menyelesaikan masalah yang terkait dengan file ISO. Restart akan me-refresh memori dan dapat menyelesaikan masalah yang mungkin terjadi.
- Perbarui driver perangkat lunak mounting Anda. Driver yang usang dapat menyebabkan masalah saat mounting file ISO. Perbarui driver perangkat lunak mounting Anda ke versi terbaru untuk memastikan kompatibilitas.
Tabel Kesalahan Umum dan Solusinya
| Kesalahan | Solusi |
|---|---|
| “Error mounting file ISO” | Pastikan file ISO tidak rusak, periksa izin akses, atau gunakan perangkat lunak mounting yang berbeda. |
| “File ISO tidak dapat dibaca” | Pastikan file ISO tidak rusak, periksa izin akses, atau gunakan perangkat lunak mounting yang berbeda. |
| “File ISO tidak ditemukan” | Pastikan file ISO berada di lokasi yang benar, periksa nama file, atau coba cari file ISO di komputer Anda. |
| “Tidak dapat membuka file ISO” | Pastikan Anda memiliki izin yang cukup untuk mengakses file ISO, periksa apakah file ISO terkunci, atau gunakan perangkat lunak mounting yang berbeda. |
Ulasan Penutup: Cara Mount File Iso
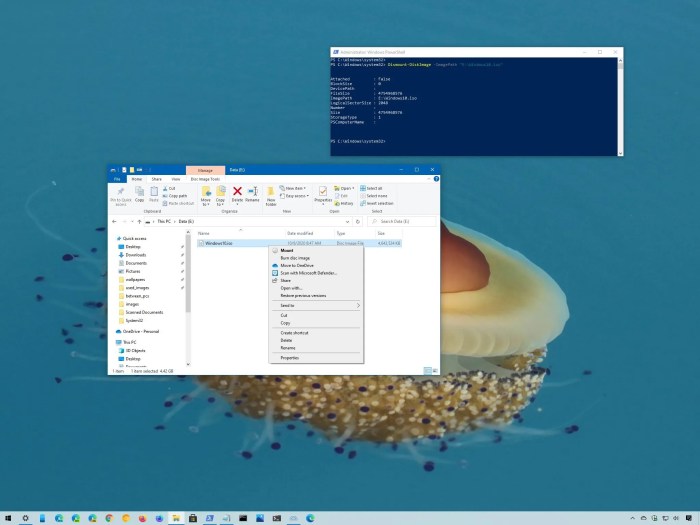
Dengan memahami cara mount file ISO, Anda membuka pintu menuju dunia aplikasi, sistem operasi, dan konten digital yang lebih luas. Anda dapat menginstal sistem operasi baru, membuat bootable USB untuk perbaikan sistem, atau menguji aplikasi sebelum menginstalnya secara permanen. Proses ini sederhana dan mudah dilakukan, bahkan bagi pengguna komputer pemula. Semoga panduan ini membantu Anda dalam mengakses dan memanfaatkan file ISO dengan lebih mudah.
Pertanyaan dan Jawaban
Apakah file ISO bisa dihapus setelah di-mount?
Ya, file ISO dapat dihapus setelah di-mount tanpa mempengaruhi data yang diakses dari file ISO tersebut.
Apakah semua file ISO bisa di-mount?
Tidak semua file ISO dapat di-mount. Beberapa file ISO mungkin dilindungi dengan password atau memiliki format yang tidak kompatibel dengan sistem operasi Anda.