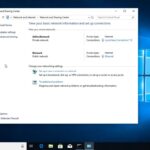Cara membuat dns server di windows 7 – Ingin membangun jaringan komputer sendiri dan mengelola nama domain dengan mudah? Membuat DNS server di Windows 7 bisa menjadi solusi yang tepat. Dengan DNS server, Anda dapat mengatur mapping antara nama domain dan alamat IP, sehingga akses ke situs web dan layanan jaringan menjadi lebih mudah dan terstruktur.
Dalam panduan ini, kita akan menjelajahi langkah-langkah membuat DNS server di Windows 7, mulai dari instalasi hingga konfigurasi, serta integrasinya dengan sistem operasi. Kita juga akan membahas pentingnya keamanan DNS server dan cara mengamankannya dari ancaman potensial.
Pengertian DNS Server
Dalam dunia jaringan komputer, DNS Server berperan penting dalam menghubungkan kita dengan website yang kita inginkan. DNS Server adalah seperti buku telepon, tetapi untuk alamat website. Ketika kita mengetik alamat website, seperti “google.com”, DNS Server akan menerjemahkan nama domain tersebut ke alamat IP, yaitu alamat numerik yang digunakan komputer untuk berkomunikasi di internet.
Fungsi DNS Server
DNS Server memiliki fungsi utama untuk menerjemahkan nama domain ke alamat IP. Ini seperti menerjemahkan nama seseorang ke nomor telepon mereka. Ketika kita mengetik nama domain di browser, DNS Server akan mencari alamat IP yang sesuai dengan nama domain tersebut dan kemudian mengarahkan kita ke website yang dituju.
Jenis-Jenis DNS Server
Ada beberapa jenis DNS Server yang tersedia, masing-masing dengan karakteristik dan fungsinya sendiri. Berikut adalah beberapa contohnya:
| Jenis DNS Server | Deskripsi | Contoh |
|---|---|---|
| DNS Server Primer | DNS Server utama yang menyimpan data DNS untuk domain tertentu. | Server DNS yang dikelola oleh penyedia layanan internet (ISP) atau organisasi yang memiliki domain. |
| DNS Server Sekunder | DNS Server yang menyalin data DNS dari DNS Server Primer untuk tujuan redundansi dan ketahanan. | Server DNS yang dijalankan di lokasi yang berbeda dari DNS Server Primer untuk memastikan bahwa data DNS tetap tersedia jika DNS Server Primer mengalami masalah. |
| DNS Server Cache | DNS Server yang menyimpan data DNS yang sering diakses untuk meningkatkan kecepatan akses. | Server DNS yang dijalankan oleh ISP atau organisasi yang ingin meningkatkan kinerja situs web mereka. |
| DNS Server Recursive | DNS Server yang menyelesaikan permintaan DNS dengan menghubungi DNS Server lain hingga menemukan alamat IP yang sesuai. | Server DNS yang digunakan oleh pengguna akhir untuk menyelesaikan permintaan DNS. |
Membuat DNS Server di Windows 7
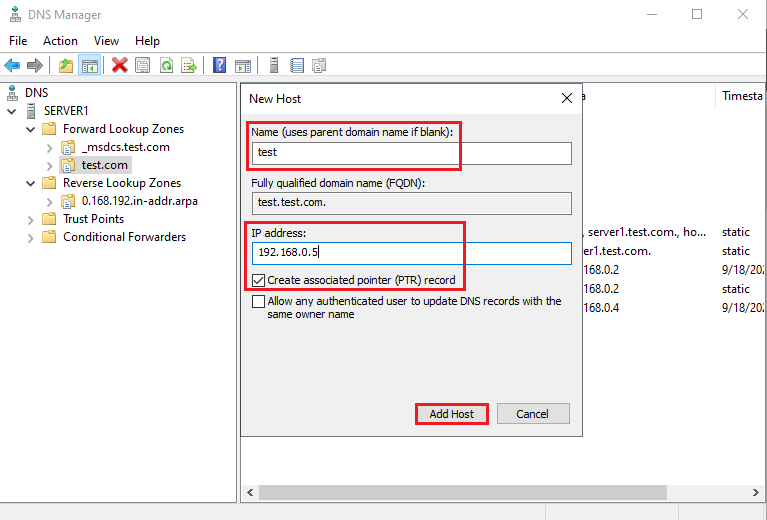
Membuat DNS server di Windows 7 memungkinkan Anda mengontrol bagaimana nama domain diterjemahkan ke alamat IP. Ini berguna untuk jaringan lokal, server web, atau layanan lainnya yang membutuhkan resolusi nama domain. Berikut adalah langkah-langkah yang dapat Anda ikuti untuk menginstal dan mengonfigurasi DNS server di Windows 7.
Instalasi dan Konfigurasi DNS Server
Untuk menginstal dan mengonfigurasi DNS server di Windows 7, Anda perlu melakukan beberapa langkah berikut:
- Buka menu “Start” dan ketik “Server Manager” lalu tekan Enter.
- Pada jendela Server Manager, klik “Add Roles and Features”.
- Pilih “Role-based or feature-based installation” dan klik “Next”.
- Pilih server yang ingin Anda instal DNS servernya, dan klik “Next”.
- Pilih “DNS Server” dan klik “Next”.
- Konfigurasi DNS server sesuai kebutuhan, seperti nama domain dan zona DNS, dan klik “Next”.
- Klik “Install” untuk memulai instalasi DNS server.
Contoh Konfigurasi DNS Server
Setelah DNS server terinstal, Anda perlu mengkonfigurasinya untuk mengarahkan nama domain ke alamat IP tertentu. Misalnya, Anda ingin mengarahkan nama domain “example.com” ke alamat IP “192.168.1.100”.
- Buka menu “Start” dan ketik “DNS” lalu tekan Enter.
- Pada jendela DNS Manager, klik kanan pada nama domain yang ingin Anda konfigurasi (misalnya “example.com”) dan pilih “New Host (A or AAAA)”.
- Pada jendela “New Host” masukkan nama host (misalnya “www”) dan alamat IP (misalnya “192.168.1.100”).
- Klik “OK” untuk menyimpan konfigurasi.
Menguji Konfigurasi DNS Server
Setelah mengkonfigurasi DNS server, Anda perlu mengujinya untuk memastikan bahwa konfigurasi tersebut berfungsi dengan baik. Anda dapat melakukan ini dengan menggunakan perintah “nslookup” di command prompt.
- Buka command prompt dengan menekan tombol Windows + R dan ketik “cmd” lalu tekan Enter.
- Ketik “nslookup example.com” dan tekan Enter. Jika konfigurasi DNS server benar, maka hasilnya akan menampilkan alamat IP “192.168.1.100”.
Mengatur Zona DNS
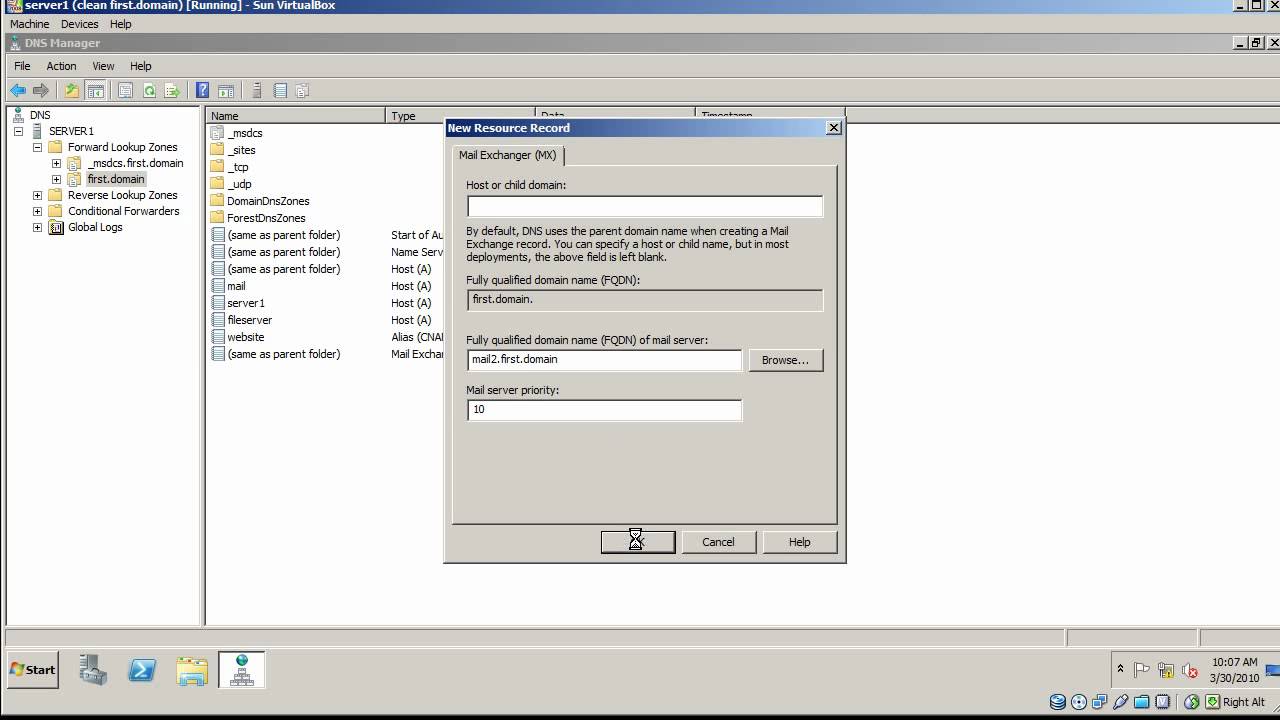
Setelah server DNS Anda siap, langkah selanjutnya adalah mengatur zona DNS. Zona DNS adalah kumpulan record DNS untuk domain tertentu. Setiap domain memiliki zona DNS sendiri, dan zona DNS ini disimpan di server DNS. Dalam pengaturan ini, Anda akan mempelajari cara membuat zona DNS baru, menambahkan record DNS, dan mengelola record DNS yang sudah ada.
Membuat Zona DNS Baru, Cara membuat dns server di windows 7
Untuk membuat zona DNS baru, ikuti langkah-langkah berikut:
- Buka Server Manager dan klik “Tools”.
- Pilih “DNS”.
- Di jendela DNS Manager, klik kanan pada folder “Forward Lookup Zones”.
- Pilih “New Zone”.
- Pada wizard “New Zone”, pilih “Standard Primary (for Windows DNS servers)”.
- Pada halaman “Zone Name”, masukkan nama domain yang ingin Anda buat zona DNS-nya. Misalnya, jika Anda ingin membuat zona DNS untuk domain “example.com”, masukkan “example.com” di kotak “Zone Name”.
- Pilih “Next” untuk melanjutkan.
- Pada halaman “Dynamic Update”, pilih “Allow secure updates only”.
- Pilih “Next” untuk melanjutkan.
- Pada halaman “Zone File”, pilih “Store zone in Active Directory”.
- Pilih “Next” untuk melanjutkan.
- Pada halaman “Review”, tinjau pengaturan Anda dan pilih “Finish” untuk menyelesaikan proses pembuatan zona DNS.
Menambahkan Record DNS
Setelah Anda membuat zona DNS, Anda dapat menambahkan record DNS untuk domain tersebut. Record DNS berisi informasi tentang domain, seperti alamat IP, nama server mail, dan informasi lainnya. Berikut adalah contoh cara menambahkan record DNS untuk domain “example.com”:
- Di jendela DNS Manager, klik kanan pada zona DNS “example.com”.
- Pilih “New Host (A or AAAA)”.
- Pada halaman “New Host”, masukkan nama host yang ingin Anda tambahkan record DNS-nya. Misalnya, jika Anda ingin menambahkan record DNS untuk host “www”, masukkan “www” di kotak “Name”.
- Masukkan alamat IP untuk host “www”. Misalnya, jika alamat IP host “www” adalah “192.168.1.100”, masukkan “192.168.1.100” di kotak “IP Address”.
- Pilih “OK” untuk menyelesaikan proses penambahan record DNS.
Mengelola Record DNS
Setelah Anda menambahkan record DNS, Anda dapat mengelola record tersebut dengan mengedit atau menghapusnya. Untuk mengedit record DNS, klik kanan pada record DNS yang ingin Anda edit dan pilih “Properties”. Untuk menghapus record DNS, klik kanan pada record DNS yang ingin Anda hapus dan pilih “Delete”.
Integrasi DNS Server dengan Windows 7
Setelah DNS server Anda siap, langkah selanjutnya adalah mengintegrasikannya dengan Windows 7 sebagai client. Integrasi ini memungkinkan komputer Windows 7 untuk menggunakan DNS server yang telah Anda buat untuk resolving nama domain ke alamat IP.
Konfigurasi Client Windows 7
Untuk mengonfigurasi client Windows 7 agar menggunakan DNS server yang telah dibuat, Anda perlu melakukan langkah-langkah berikut:
- Buka Control Panel.
- Pilih Network and Sharing Center.
- Klik Change adapter settings.
- Klik kanan pada koneksi jaringan yang ingin Anda konfigurasi (misalnya, Ethernet atau Wi-Fi) dan pilih Properties.
- Pilih Internet Protocol Version 4 (TCP/IPv4) dan klik Properties.
- Pilih Use the following DNS server addresses.
- Masukkan alamat IP DNS server Anda di kolom Preferred DNS server.
- Jika Anda memiliki DNS server sekunder, masukkan alamat IP-nya di kolom Alternate DNS server.
- Klik OK untuk menyimpan perubahan.
Contoh konfigurasi client Windows 7 untuk menggunakan DNS server dengan alamat IP 192.168.1.100 adalah sebagai berikut:
- Preferred DNS server: 192.168.1.100
- Alternate DNS server: (Kosongkan jika tidak ada DNS server sekunder)
Setelah melakukan konfigurasi ini, komputer Windows 7 Anda akan menggunakan DNS server yang telah Anda tentukan untuk resolving nama domain.
Masalah Umum dan Cara Mengatasinya
Saat mengintegrasikan DNS server dengan Windows 7, beberapa masalah umum mungkin terjadi. Berikut adalah beberapa masalah umum dan cara mengatasinya:
- Koneksi internet tidak berfungsi: Jika koneksi internet Anda tidak berfungsi setelah mengintegrasikan DNS server, pastikan bahwa alamat IP DNS server yang Anda masukkan benar dan bahwa DNS server sedang berjalan. Anda juga dapat mencoba untuk mengganti DNS server dengan DNS server publik seperti Google Public DNS (8.8.8.8 dan 8.8.4.4) untuk menguji apakah masalahnya berasal dari DNS server Anda.
- Website tidak dapat diakses: Jika website tertentu tidak dapat diakses, pastikan bahwa website tersebut telah terdaftar di DNS server Anda dan bahwa record DNS-nya benar. Anda dapat menggunakan alat seperti nslookup atau dig untuk memverifikasi record DNS.
- Nama domain tidak dapat diselesaikan: Jika nama domain tidak dapat diselesaikan, pastikan bahwa client Windows 7 telah dikonfigurasi untuk menggunakan DNS server Anda dan bahwa DNS server dapat dihubungi. Anda juga dapat mencoba untuk mengganti DNS server dengan DNS server publik untuk menguji apakah masalahnya berasal dari DNS server Anda.
Keamanan DNS Server: Cara Membuat Dns Server Di Windows 7
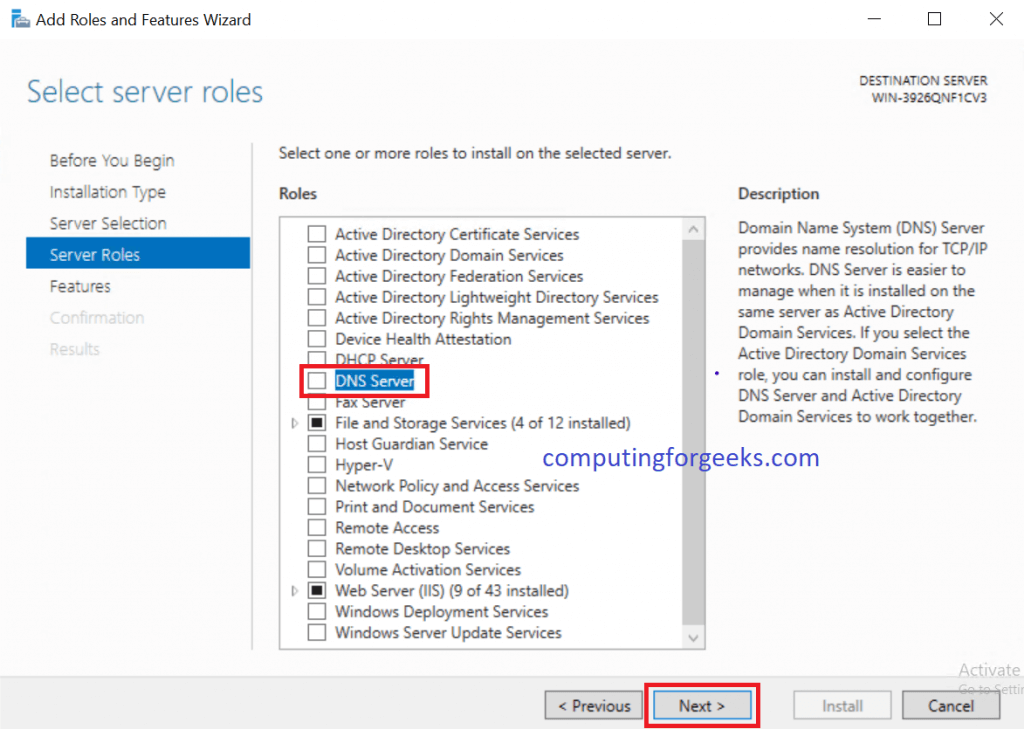
DNS server adalah jantung dari jaringan Anda, bertanggung jawab untuk menerjemahkan nama domain yang mudah diingat menjadi alamat IP numerik yang digunakan komputer untuk berkomunikasi. Oleh karena itu, keamanan DNS server sangat penting untuk memastikan bahwa jaringan Anda tetap stabil, dapat diandalkan, dan terlindungi dari ancaman siber.
Cara Mengamankan DNS Server
Ada beberapa cara untuk mengamankan DNS server Anda, termasuk:
- Gunakan Kata Sandi yang Kuat: Pastikan Anda menggunakan kata sandi yang kuat dan unik untuk akun administrator DNS server Anda. Hindari penggunaan kata sandi umum atau mudah ditebak.
- Aktifkan Firewall: Firewall bertindak sebagai penghalang antara DNS server Anda dan dunia luar, memblokir akses yang tidak sah ke server Anda.
- Perbarui Sistem Operasi dan Perangkat Lunak: Pembaruan perangkat lunak seringkali berisi perbaikan keamanan untuk mengatasi kerentanan yang diketahui. Pastikan Anda selalu memperbarui sistem operasi dan perangkat lunak DNS server Anda ke versi terbaru.
- Batasi Akses ke DNS Server: Anda dapat membatasi akses ke DNS server Anda dengan hanya mengizinkan komputer atau pengguna tertentu untuk mengaksesnya. Anda dapat melakukannya dengan menggunakan daftar kontrol akses (ACL) atau dengan memblokir akses dari alamat IP tertentu.
- Gunakan DNSSEC: DNSSEC (Domain Name System Security Extensions) adalah protokol keamanan yang membantu memverifikasi keaslian data DNS. Ini membantu mencegah serangan pemalsuan DNS, yang dapat mengarahkan pengguna ke situs web palsu.
Mendeteksi dan Mengatasi Serangan terhadap DNS Server
Meskipun Anda telah menerapkan langkah-langkah keamanan, serangan terhadap DNS server masih mungkin terjadi. Anda perlu memiliki strategi untuk mendeteksi dan mengatasi serangan tersebut. Beberapa cara untuk mendeteksi serangan terhadap DNS server meliputi:
- Pantau Log Server: Pantau log server DNS Anda untuk aktivitas yang mencurigakan, seperti upaya login yang gagal, permintaan DNS yang tidak biasa, atau peningkatan lalu lintas yang tiba-tiba.
- Gunakan Alat Pemantauan Keamanan: Alat pemantauan keamanan dapat membantu mendeteksi serangan terhadap DNS server Anda dan memberikan peringatan dini tentang potensi ancaman.
- Tinjau Konfigurasi DNS Server: Tinjau konfigurasi DNS server Anda secara berkala untuk memastikan bahwa pengaturan keamanan tetap terkini dan efektif.
Jika Anda mendeteksi serangan terhadap DNS server Anda, Anda perlu mengambil langkah-langkah untuk mengatasinya. Beberapa langkah yang dapat Anda ambil meliputi:
- Blokir Alamat IP yang Menyerang: Blokir alamat IP yang melakukan serangan terhadap DNS server Anda untuk mencegah serangan lebih lanjut.
- Perbaiki Kerentanan: Jika serangan memanfaatkan kerentanan dalam DNS server Anda, perbaiki kerentanan tersebut sesegera mungkin.
- Kembalikan Cadangan: Jika serangan berhasil merusak data DNS server Anda, kembalikan data tersebut dari cadangan.
- Hubungi Tim Keamanan: Jika Anda kesulitan mengatasi serangan tersebut, hubungi tim keamanan atau profesional keamanan siber untuk mendapatkan bantuan.
Terakhir
Membuat DNS server di Windows 7 memungkinkan Anda memiliki kontrol penuh atas resolusi nama domain di jaringan Anda. Dengan pemahaman yang baik tentang konfigurasi dan keamanan, Anda dapat membangun sistem yang stabil dan handal untuk mendukung berbagai layanan jaringan. Selamat mencoba dan semoga berhasil!
Pertanyaan yang Sering Muncul
Apakah saya perlu menginstal software tambahan untuk membuat DNS server di Windows 7?
Tidak, Windows 7 sudah dilengkapi dengan fitur DNS server yang dapat diaktifkan melalui panel kontrol.
Bagaimana cara menguji DNS server yang telah dibuat?
Anda dapat menguji DNS server dengan menggunakan command prompt dan menjalankan perintah “nslookup” untuk memeriksa resolusi nama domain.
Apa saja risiko keamanan yang perlu diperhatikan saat membuat DNS server?
Risiko keamanan meliputi serangan Denial of Service (DoS), pemalsuan DNS, dan akses tidak sah ke server.