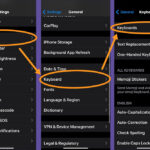Pernahkah Anda mengalami situs WordPress Anda tiba-tiba tidak bisa diakses? Atau mungkin Anda mendapati pesan error yang membuat Anda bingung? Jika ya, kemungkinan besar situs Anda sedang dalam mode recovery. Recovery Mode WordPress adalah fitur yang dirancang untuk membantu Anda mengatasi masalah yang serius pada situs Anda, seperti kesalahan database, file yang rusak, atau serangan malware.
Mode recovery ini seperti tombol darurat yang memungkinkan Anda mengakses situs WordPress Anda dengan akses terbatas, sehingga Anda dapat mendiagnosis dan memperbaiki masalah yang terjadi. Dengan menggunakan Recovery Mode, Anda dapat memulihkan situs WordPress Anda ke keadaan normal dan kembali menikmati situs Anda seperti sedia kala.
Pengertian Recovery Mode WordPress
Recovery Mode pada WordPress adalah sebuah fitur keamanan yang dirancang untuk melindungi situs web Anda dari kerusakan atau serangan yang tidak diinginkan. Saat situs web Anda berada dalam Recovery Mode, akses ke panel admin WordPress dibatasi, mencegah perubahan yang tidak sah dan melindungi situs web Anda dari kerusakan yang lebih parah.
Kapan Recovery Mode Diperlukan?
Recovery Mode berguna dalam beberapa skenario, misalnya saat Anda menduga situs web Anda telah dikompromikan, mengalami masalah kinerja yang aneh, atau ingin melakukan perubahan besar tanpa risiko kerusakan.
Penyebab Umum WordPress Masuk ke Recovery Mode
Beberapa penyebab umum yang membuat WordPress masuk ke Recovery Mode antara lain:
- Serangan malware atau peretasan
- Konfigurasi plugin atau tema yang salah
- Kerusakan file inti WordPress
- Masalah database
- Kesalahan dalam pembaruan plugin atau tema
Cara Mengakses Recovery Mode WordPress
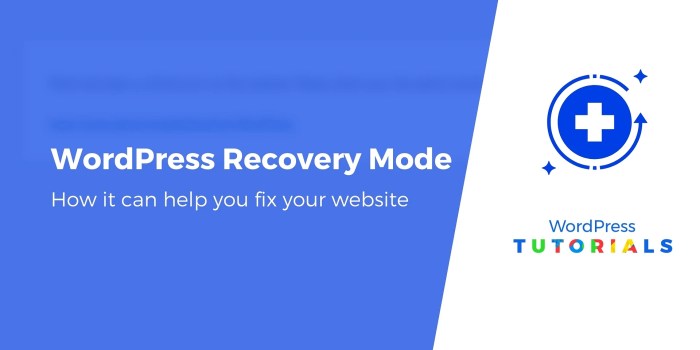
Recovery Mode WordPress merupakan fitur penting yang dapat membantu Anda mengatasi masalah pada situs WordPress Anda. Fitur ini memungkinkan Anda untuk mengakses situs WordPress Anda bahkan jika terjadi kesalahan yang menyebabkan situs tidak dapat diakses. Recovery Mode menawarkan cara alternatif untuk mengakses dan memperbaiki masalah pada situs Anda.
Cara Mengakses Recovery Mode
Akses Recovery Mode pada WordPress dapat dilakukan dengan beberapa cara, tergantung pada versi WordPress yang Anda gunakan. Berikut adalah beberapa cara umum untuk mengakses Recovery Mode:
- Melalui File .htaccess: Anda dapat menambahkan baris kode tertentu ke file .htaccess Anda untuk mengaktifkan Recovery Mode. Cara ini umumnya digunakan pada versi WordPress lama.
- Melalui Plugin: Beberapa plugin seperti “WordPress Recovery Mode” dapat membantu Anda mengakses Recovery Mode dengan mudah.
- Melalui Database: Anda dapat mengaktifkan Recovery Mode dengan memodifikasi tabel opsi di database WordPress Anda.
Perbedaan Cara Mengakses Recovery Mode pada Berbagai Versi WordPress
Berikut adalah tabel yang menunjukkan perbedaan cara mengakses Recovery Mode pada berbagai versi WordPress:
| Versi WordPress | Cara Mengakses Recovery Mode |
|---|---|
| WordPress 3.0 – 3.9 | Melalui File .htaccess |
| WordPress 4.0 – 4.9 | Melalui Plugin atau File .htaccess |
| WordPress 5.0 – Saat Ini | Melalui Plugin, File .htaccess, atau Database |
Contoh Ilustrasi Langkah-langkah Mengakses Recovery Mode
Berikut adalah contoh ilustrasi langkah-langkah mengakses Recovery Mode melalui File .htaccess pada versi WordPress 3.9. Langkah-langkah ini hanya sebagai contoh dan mungkin berbeda tergantung pada versi WordPress yang Anda gunakan.
- Akses File .htaccess: Gunakan FTP client atau File Manager di cPanel untuk mengakses file .htaccess di direktori root situs WordPress Anda.
- Tambahkan Kode: Tambahkan baris kode berikut di akhir file .htaccess:
RewriteEngine On
RewriteRule ^ wp-admin$ - [R=301,L]
RewriteCond %REQUEST_URI ^/wp-admin/.*
RewriteRule ^(.*) /wp-admin/maintenance.php [L]
- Simpan File: Simpan perubahan yang Anda buat pada file .htaccess.
- Akses Recovery Mode: Akses situs WordPress Anda melalui URL:
https://yourdomain.com/wp-admin/maintenance.php.
Ilustrasi gambar:
Gambar 1: Akses File .htaccess melalui FTP client.
Gambar 2: Tambahkan kode di akhir file .htaccess.
Gambar 3: Simpan perubahan pada file .htaccess.
Gambar 4: Akses Recovery Mode melalui URL: https://yourdomain.com/wp-admin/maintenance.php.
Memperbaiki Masalah di Recovery Mode WordPress
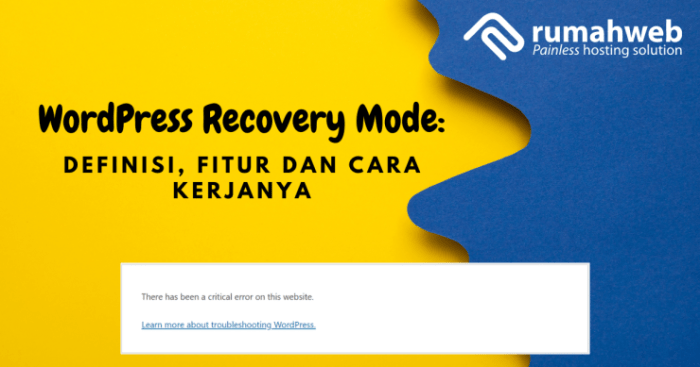
Mode pemulihan WordPress (Recovery Mode) merupakan fitur penting yang membantu pemilik situs web memperbaiki masalah kritis. Ketika situs web mengalami masalah seperti kerusakan database, kesalahan plugin, atau serangan malware, Recovery Mode dapat membantu mengembalikan fungsi situs web. Namun, penting untuk memahami bahwa Recovery Mode bukanlah solusi permanen. Ini adalah langkah awal untuk mengidentifikasi dan mengatasi masalah yang mendasari. Artikel ini akan membahas beberapa masalah umum yang dapat diperbaiki di Recovery Mode WordPress dan bagaimana langkah-langkahnya.
Langkah-Langkah Umum untuk Memperbaiki Masalah di Recovery Mode WordPress
Langkah-langkah umum untuk memperbaiki masalah di Recovery Mode WordPress meliputi:
- Login ke WordPress melalui FTP atau SSH: Anda perlu mengakses file WordPress secara langsung melalui FTP atau SSH untuk melakukan perubahan yang diperlukan.
- Identifikasi masalah: Tentukan penyebab masalah yang menyebabkan situs web masuk ke Recovery Mode. Periksa log kesalahan WordPress, pesan kesalahan, atau aktivitas yang tidak biasa.
- Lakukan perbaikan yang diperlukan: Berdasarkan identifikasi masalah, Anda dapat melakukan perbaikan seperti:
- Perbarui plugin atau tema: Plugin atau tema yang kedaluwarsa dapat menyebabkan konflik dan kesalahan. Perbarui plugin atau tema ke versi terbaru.
- Nonaktifkan plugin: Nonaktifkan plugin yang dicurigai sebagai penyebab masalah. Jika masalah teratasi, berarti plugin tersebut merupakan penyebabnya.
- Perbaiki database: Jika masalah terkait dengan database, Anda perlu memperbaikinya. Anda dapat menggunakan alat seperti phpMyAdmin untuk mengakses dan memperbaiki database.
- Hapus file yang rusak: Jika Anda menemukan file yang rusak, hapus dan unggah kembali file tersebut dari cadangan.
Contoh Masalah Umum yang Bisa Diperbaiki di Recovery Mode WordPress
Berikut beberapa contoh masalah umum yang bisa diperbaiki di Recovery Mode WordPress:
- Kesalahan database: Kesalahan database dapat terjadi karena kerusakan tabel database, data yang korup, atau kesalahan konfigurasi. Recovery Mode memungkinkan Anda mengakses dan memperbaiki database secara langsung.
- Konflik plugin: Plugin yang tidak kompatibel atau kedaluwarsa dapat menyebabkan konflik dan menyebabkan situs web tidak berfungsi. Recovery Mode memungkinkan Anda menonaktifkan plugin yang bermasalah.
- Serangan malware: Serangan malware dapat menyebabkan situs web diblokir atau dialihkan ke situs web lain. Recovery Mode memungkinkan Anda untuk menghapus file malware dan mengembalikan pengaturan situs web.
- Kesalahan tema: Tema yang rusak atau tidak kompatibel dapat menyebabkan situs web menampilkan kesalahan atau tidak berfungsi dengan benar. Recovery Mode memungkinkan Anda untuk menonaktifkan atau mengganti tema yang bermasalah.
Contoh Prosedur Memperbaiki Kesalahan Database
Berikut contoh prosedur memperbaiki kesalahan database di Recovery Mode WordPress:
- Akses database melalui phpMyAdmin: Login ke cPanel dan buka phpMyAdmin. Pilih database WordPress Anda.
- Jalankan perintah “Repair Table”: Cari tabel database yang bermasalah dan klik “Repair Table” pada menu di atas tabel. Perintah ini akan memindai tabel dan memperbaiki kesalahan yang ditemukan.
- Periksa log kesalahan: Setelah menjalankan “Repair Table”, periksa log kesalahan untuk melihat apakah ada masalah yang teridentifikasi.
- Jalankan perintah “Optimize Table”: Jika kesalahan telah diperbaiki, jalankan perintah “Optimize Table” untuk meningkatkan kinerja database. Perintah ini akan menyingkirkan ruang kosong dan mengatur kembali data dalam tabel.
- Uji situs web: Setelah memperbaiki database, uji situs web untuk memastikan semuanya berfungsi dengan baik.
Memulihkan WordPress dari Recovery Mode
Recovery Mode adalah fitur keamanan WordPress yang dirancang untuk melindungi situs Anda dari serangan malware. Ketika WordPress mendeteksi aktivitas mencurigakan, ia dapat mengaktifkan Recovery Mode, yang mengunci situs Anda dan membatasi akses ke fungsi-fungsi tertentu. Mode ini biasanya digunakan untuk melindungi situs Anda dari peretasan atau perubahan berbahaya yang mungkin terjadi tanpa sepengetahuan Anda. Namun, jika Anda menemukan situs Anda dalam Recovery Mode dan tidak yakin bagaimana cara mengatasinya, jangan khawatir. Panduan ini akan memandu Anda untuk memulihkan situs WordPress Anda dari Recovery Mode dengan mudah.
Langkah-langkah Memulihkan WordPress dari Recovery Mode, Recovery mode wordpress
Berikut langkah-langkah yang dapat Anda ikuti untuk memulihkan WordPress dari Recovery Mode:
- Identifikasi penyebab Recovery Mode: Periksa pesan kesalahan atau pemberitahuan di situs Anda. Biasanya, pesan ini akan memberi tahu Anda mengapa WordPress mengaktifkan Recovery Mode. Ini dapat membantu Anda mengidentifikasi masalah yang mendasari dan mengambil tindakan yang tepat.
- Perbarui plugin dan tema: Plugin dan tema yang usang dapat menjadi sumber kerentanan keamanan. Pastikan semua plugin dan tema Anda diperbarui ke versi terbaru. Anda dapat melakukannya melalui dashboard WordPress Anda atau menggunakan FTP client.
- Hapus plugin atau tema yang mencurigakan: Jika Anda menduga plugin atau tema tertentu sebagai penyebab masalah, hapus plugin atau tema tersebut. Anda dapat melakukan ini melalui dashboard WordPress Anda atau menggunakan FTP client.
- Verifikasi integritas file WordPress: Pastikan semua file WordPress Anda tidak dimodifikasi atau rusak. Anda dapat memindai file WordPress Anda menggunakan plugin seperti Wordfence atau menggunakan FTP client untuk membandingkan file Anda dengan versi bersih dari file WordPress.
- Reset kata sandi administrator: Jika Anda mencurigai bahwa kata sandi administrator Anda telah diretas, reset kata sandi administrator Anda. Anda dapat melakukan ini melalui dashboard WordPress Anda atau menggunakan FTP client.
- Nonaktifkan Recovery Mode: Setelah Anda menyelesaikan langkah-langkah di atas, Anda dapat menonaktifkan Recovery Mode. Anda dapat melakukannya dengan mengakses file wp-config.php di situs WordPress Anda dan menghapus baris kode yang mengaktifkan Recovery Mode. Pastikan untuk membuat cadangan file wp-config.php sebelum mengeditnya.
Flowchart Memulihkan WordPress dari Recovery Mode
Berikut adalah flowchart yang menggambarkan proses memulihkan WordPress dari Recovery Mode:
 |
Memulihkan WordPress dari Recovery Mode dengan Plugin
Beberapa plugin dapat membantu Anda memulihkan WordPress dari Recovery Mode. Berikut adalah contoh cara memulihkan WordPress dari Recovery Mode menggunakan plugin:
- Wordfence: Wordfence adalah plugin keamanan yang populer yang dapat membantu Anda mengidentifikasi dan menghapus malware dari situs Anda. Plugin ini juga menyediakan fitur untuk memulihkan WordPress dari Recovery Mode. Setelah Anda menginstal dan mengaktifkan Wordfence, Anda dapat mengakses fitur Recovery Mode di menu Wordfence. Di sana, Anda dapat menemukan opsi untuk menonaktifkan Recovery Mode dan memulihkan situs Anda.
- iThemes Security: iThemes Security adalah plugin keamanan lain yang menawarkan fitur untuk memulihkan WordPress dari Recovery Mode. Plugin ini memungkinkan Anda untuk mengelola pengaturan keamanan situs Anda, termasuk Recovery Mode. Anda dapat mengaktifkan atau menonaktifkan Recovery Mode dan memulihkan situs Anda melalui menu iThemes Security.
Pencegahan Masalah yang Memicu Recovery Mode
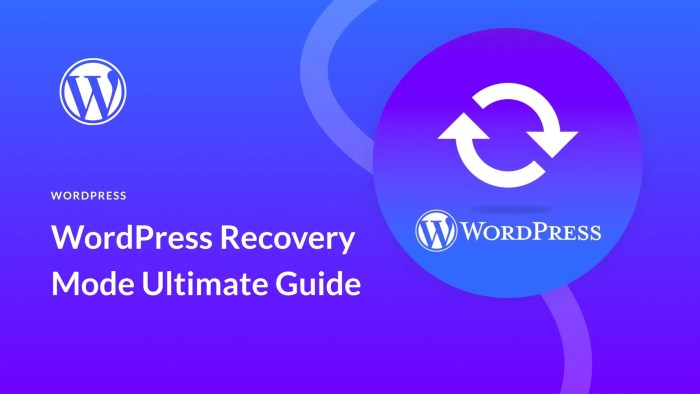
Masuknya WordPress ke Recovery Mode merupakan tanda bahwa situs Anda mengalami masalah serius. Meskipun Recovery Mode dirancang untuk melindungi situs Anda dari kerusakan lebih lanjut, namun kondisi ini dapat mengganggu operasional website. Untuk mencegah WordPress masuk ke Recovery Mode, Anda perlu menerapkan beberapa strategi pencegahan yang efektif.
Backup Data Secara Berkala
Salah satu langkah paling penting untuk mencegah kehilangan data adalah dengan melakukan backup data secara berkala. Backup data merupakan jaring pengaman yang dapat membantu Anda memulihkan situs WordPress jika terjadi masalah.
- Anda dapat menggunakan plugin backup seperti UpdraftPlus atau BackupBuddy untuk membuat backup data secara otomatis.
- Selain backup data, Anda juga perlu membackup database WordPress secara berkala.
- Simpan backup data di tempat yang aman, seperti penyimpanan cloud atau hard drive eksternal.
Pilih Hosting yang Terpercaya dan Stabil
Hosting yang tidak stabil dan tidak terpercaya dapat menjadi penyebab utama masalah di WordPress. Hosting yang berkualitas tinggi menawarkan uptime yang tinggi, kecepatan server yang cepat, dan dukungan teknis yang responsif.
- Pilih hosting yang memiliki reputasi baik dan memiliki uptime yang tinggi.
- Pastikan hosting Anda memiliki sumber daya yang cukup untuk menjalankan situs WordPress Anda.
- Pertimbangkan hosting yang menawarkan fitur keamanan tambahan, seperti firewall dan malware scanning.
Jaga Keamanan Situs WordPress
Situs WordPress yang tidak aman rentan terhadap serangan malware dan hacking. Serangan ini dapat menyebabkan kerusakan data dan menyebabkan WordPress masuk ke Recovery Mode.
- Gunakan password yang kuat dan unik untuk akun WordPress Anda.
- Perbarui WordPress, tema, dan plugin secara berkala.
- Instal plugin keamanan seperti Wordfence atau iThemes Security untuk melindungi situs Anda dari ancaman.
Pantau Aktivitas Situs WordPress
Memantau aktivitas situs WordPress Anda secara berkala dapat membantu Anda mendeteksi masalah sebelum menjadi serius. Anda dapat menggunakan plugin seperti Google Analytics untuk melacak traffic website dan aktivitas pengguna.
- Pantau traffic website dan aktivitas pengguna secara berkala.
- Perhatikan error log dan pesan kesalahan yang muncul di situs WordPress Anda.
- Jika Anda mendeteksi aktivitas yang mencurigakan, segera ambil tindakan untuk mengatasi masalah tersebut.
Hindari Plugin dan Tema yang Tidak Terpercaya
Plugin dan tema yang tidak terpercaya dapat menyebabkan masalah keamanan dan kompatibilitas di situs WordPress Anda. Gunakan plugin dan tema yang berasal dari sumber terpercaya seperti WordPress.org.
- Pilih plugin dan tema yang memiliki rating tinggi dan ulasan positif.
- Hindari menggunakan plugin dan tema yang tidak diperbarui secara berkala.
- Pertimbangkan untuk menggunakan plugin dan tema yang dibuat oleh pengembang yang terpercaya.
Penutupan: Recovery Mode WordPress
Mode Recovery WordPress adalah alat yang sangat berguna untuk mengatasi masalah serius pada situs WordPress Anda. Dengan memahami cara mengakses, menggunakan, dan memulihkan situs Anda dari Recovery Mode, Anda dapat meminimalkan downtime dan menjaga situs Anda tetap berjalan lancar. Ingatlah untuk selalu melakukan backup data secara berkala dan memilih hosting yang terpercaya untuk mencegah masalah yang dapat menyebabkan situs Anda masuk ke Recovery Mode.
Daftar Pertanyaan Populer
Bagaimana cara mengetahui apakah situs WordPress saya dalam Recovery Mode?
Anda dapat mengetahui apakah situs Anda dalam Recovery Mode dengan melihat pesan “WordPress is in Recovery Mode” di bagian atas situs Anda. Anda juga dapat melihat file .maintenance di direktori root situs Anda.
Apakah Recovery Mode berbahaya?
Tidak, Recovery Mode tidak berbahaya. Fitur ini dirancang untuk membantu Anda memperbaiki masalah pada situs Anda.
Apa yang harus dilakukan jika saya tidak dapat mengakses Recovery Mode?
Jika Anda tidak dapat mengakses Recovery Mode, Anda dapat mencoba mengakses file .maintenance di direktori root situs Anda melalui FTP atau SSH. Anda juga dapat menghubungi hosting provider Anda untuk bantuan.