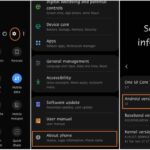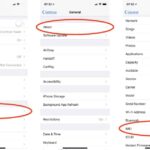Cara mengganti nama wifi di iphone – Bosan dengan nama Wi-Fi yang membosankan? Ingin mengubahnya agar lebih personal atau mudah diingat? Mengganti nama Wi-Fi di iPhone ternyata sangat mudah! Anda tidak perlu menjadi ahli teknologi untuk melakukannya. Dengan mengikuti langkah-langkah sederhana ini, Anda dapat dengan mudah mengganti nama Wi-Fi di iPhone Anda dan memberikan sentuhan pribadi pada jaringan Anda.
Pertama, Anda perlu mengakses pengaturan Wi-Fi di iPhone. Kemudian, cari jaringan Wi-Fi yang ingin Anda ubah namanya dan ketuk nama jaringan tersebut. Anda akan menemukan opsi untuk mengubah nama jaringan. Masukkan nama baru yang Anda inginkan dan simpan perubahannya. Selesai! Sekarang, jaringan Wi-Fi Anda memiliki nama baru yang unik dan mudah diingat.
Memulai Proses Penggantian Nama Wi-Fi
Mengganti nama Wi-Fi di iPhone Anda merupakan proses yang sederhana dan mudah dilakukan. Anda dapat mengubah nama Wi-Fi Anda menjadi apa pun yang Anda inginkan, baik itu nama pribadi, nama keluarga, atau bahkan nama hewan peliharaan Anda. Dengan mengubah nama Wi-Fi Anda, Anda dapat dengan mudah mengidentifikasi jaringan Wi-Fi Anda dan membedakannya dari jaringan lain di sekitar Anda.
Berikut adalah langkah-langkah yang dapat Anda ikuti untuk mengganti nama Wi-Fi di iPhone Anda.
Akses Pengaturan Wi-Fi pada iPhone, Cara mengganti nama wifi di iphone
Langkah pertama untuk mengganti nama Wi-Fi adalah mengakses pengaturan Wi-Fi pada iPhone Anda. Berikut adalah langkah-langkah yang dapat Anda ikuti:
| Buka aplikasi “Pengaturan” pada iPhone Anda. | |
| Ketuk “Wi-Fi”. |
Setelah Anda berada di pengaturan Wi-Fi, Anda akan melihat daftar jaringan Wi-Fi yang tersedia di sekitar Anda. Jaringan Wi-Fi Anda akan ditampilkan di bagian atas daftar, dengan nama dan ikon yang sesuai.
Mengidentifikasi Jaringan Wi-Fi yang Ingin Diubah Namanya: Cara Mengganti Nama Wifi Di Iphone
Sebelum mengubah nama jaringan Wi-Fi di iPhone, Anda perlu mengidentifikasi jaringan Wi-Fi yang ingin diubah namanya. Hal ini penting untuk memastikan bahwa Anda mengubah nama jaringan yang tepat dan tidak mengganggu jaringan lain.
Langkah-langkah Mengidentifikasi Jaringan Wi-Fi
Berikut adalah langkah-langkah yang diperlukan untuk mengidentifikasi jaringan Wi-Fi yang ingin diubah namanya:
- Buka aplikasi “Pengaturan” di iPhone Anda.
- Ketuk “Wi-Fi”.
- Perhatikan daftar jaringan Wi-Fi yang tersedia. Jaringan Wi-Fi yang ingin Anda ubah namanya biasanya akan ditandai dengan simbol “kunci” yang menunjukkan bahwa jaringan tersebut dilindungi dengan kata sandi.
- Jika Anda memiliki beberapa jaringan Wi-Fi, Anda dapat memeriksa nama jaringan dengan mengetuk tombol “i” di sebelah nama jaringan. Ini akan menampilkan informasi lebih lanjut tentang jaringan tersebut, termasuk nama jaringan.
Contoh gambar ilustrasi: Pada layar “Wi-Fi” di aplikasi “Pengaturan”, Anda akan melihat daftar jaringan Wi-Fi yang tersedia. Jaringan Wi-Fi yang ingin Anda ubah namanya biasanya akan ditandai dengan simbol “kunci” yang menunjukkan bahwa jaringan tersebut dilindungi dengan kata sandi. Anda dapat memeriksa nama jaringan dengan mengetuk tombol “i” di sebelah nama jaringan.
Memasukkan Nama Baru untuk Jaringan Wi-Fi
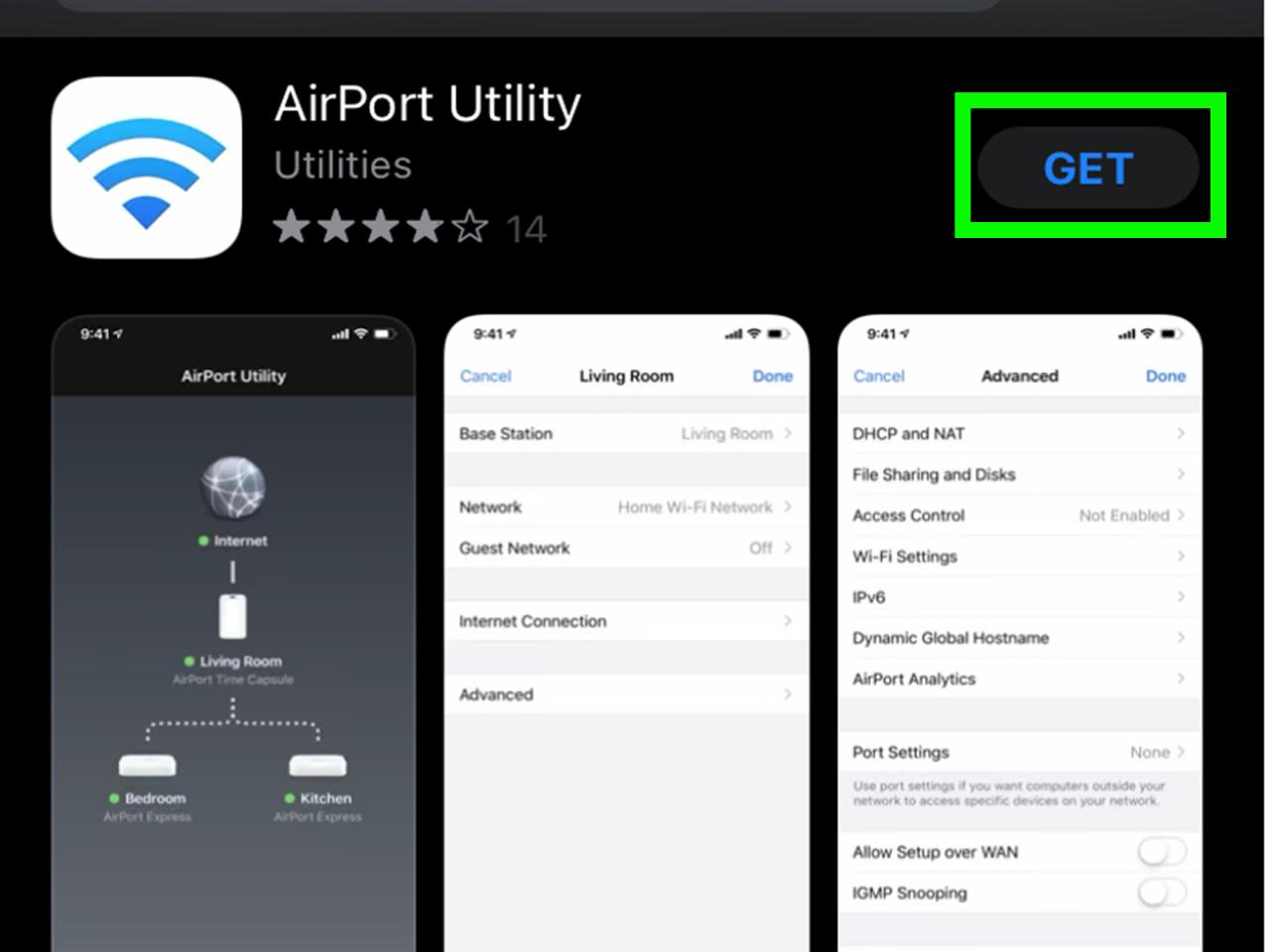
Setelah Anda memilih nama baru untuk jaringan Wi-Fi Anda, langkah selanjutnya adalah memasukkannya ke dalam pengaturan iPhone. Proses ini mudah dan hanya memerlukan beberapa langkah sederhana. Berikut adalah langkah-langkah yang dapat Anda ikuti untuk memasukkan nama baru untuk jaringan Wi-Fi pada iPhone Anda.
Langkah-langkah Memasukkan Nama Baru untuk Jaringan Wi-Fi
Untuk memasukkan nama baru untuk jaringan Wi-Fi, Anda perlu mengakses pengaturan jaringan Wi-Fi pada iPhone Anda. Berikut adalah langkah-langkah yang perlu Anda ikuti:
- Buka aplikasi “Pengaturan” pada iPhone Anda.
- Pilih “Wi-Fi” dari daftar pengaturan.
- Ketuk ikon informasi (i) di sebelah nama jaringan Wi-Fi Anda yang saat ini.
- Ketuk “Nama” dan masukkan nama baru yang Anda inginkan untuk jaringan Wi-Fi Anda.
- Ketuk “Selesai” untuk menyimpan perubahan.
Setelah Anda mengikuti langkah-langkah di atas, iPhone Anda akan terhubung ke jaringan Wi-Fi dengan nama baru yang Anda pilih. Anda dapat mengulangi langkah-langkah ini kapan pun Anda ingin mengubah nama jaringan Wi-Fi Anda.
Menyimpan Perubahan Nama Wi-Fi
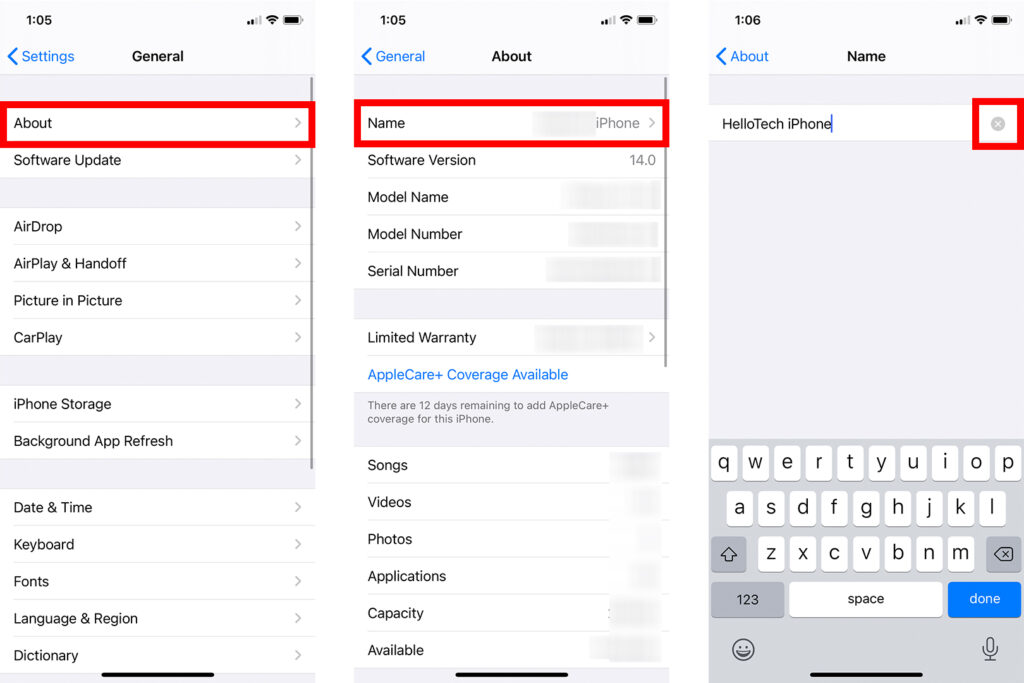
Setelah mengubah nama Wi-Fi pada iPhone, langkah selanjutnya adalah menyimpan perubahan tersebut. Menyimpan perubahan ini akan memastikan bahwa nama Wi-Fi baru tersimpan dan dapat digunakan oleh perangkat lain yang terhubung ke jaringan tersebut.
Menyimpan Perubahan Nama Wi-Fi
Untuk menyimpan perubahan nama Wi-Fi, Anda perlu melakukan beberapa langkah sederhana. Langkah-langkah ini akan membantu Anda menyimpan perubahan dan memastikan bahwa nama Wi-Fi baru diterapkan.
- Ketuk tombol “Selesai” yang terletak di pojok kanan atas layar.
- Tunggu beberapa saat hingga proses penyimpanan selesai.
- Setelah proses penyimpanan selesai, Anda akan melihat nama Wi-Fi baru yang telah disimpan.
Setelah perubahan disimpan, nama Wi-Fi baru akan muncul pada semua perangkat yang terhubung ke jaringan tersebut.
Verifikasi Perubahan Nama Wi-Fi
Setelah mengubah nama Wi-Fi, penting untuk memverifikasi bahwa perubahan tersebut telah berhasil diterapkan. Ini memastikan bahwa perangkat Anda dapat terhubung ke jaringan Wi-Fi dengan nama baru yang Anda tetapkan. Berikut langkah-langkah yang dapat Anda ikuti untuk memverifikasi perubahan nama Wi-Fi pada iPhone:
Verifikasi Melalui Pengaturan iPhone
Anda dapat dengan mudah memverifikasi perubahan nama Wi-Fi melalui pengaturan iPhone Anda. Berikut langkah-langkahnya:
- Buka aplikasi Settings pada iPhone Anda.
- Pilih Wi-Fi.
- Perhatikan daftar jaringan Wi-Fi yang tersedia. Pastikan nama jaringan Wi-Fi yang Anda ubah sudah tercantum dengan nama baru yang Anda tetapkan.
Verifikasi Melalui Perangkat Lain
Selain memverifikasi melalui pengaturan iPhone, Anda juga dapat memverifikasi perubahan nama Wi-Fi melalui perangkat lain yang terhubung ke jaringan Wi-Fi tersebut. Ini dapat berupa laptop, tablet, atau smartphone lain.
- Hubungkan perangkat lain ke jaringan Wi-Fi yang telah Anda ubah namanya.
- Periksa nama jaringan Wi-Fi yang terhubung pada perangkat tersebut. Pastikan nama jaringan Wi-Fi yang terhubung sudah sesuai dengan nama baru yang Anda tetapkan.
Verifikasi Melalui Aplikasi Wi-Fi
Jika Anda menggunakan aplikasi pihak ketiga untuk mengelola jaringan Wi-Fi, Anda juga dapat memverifikasi perubahan nama Wi-Fi melalui aplikasi tersebut. Biasanya, aplikasi ini akan menampilkan daftar jaringan Wi-Fi yang tersedia, termasuk nama jaringan Wi-Fi yang telah Anda ubah.
- Buka aplikasi Wi-Fi yang Anda gunakan.
- Periksa daftar jaringan Wi-Fi yang tersedia. Pastikan nama jaringan Wi-Fi yang Anda ubah sudah tercantum dengan nama baru yang Anda tetapkan.
Simpulan Akhir
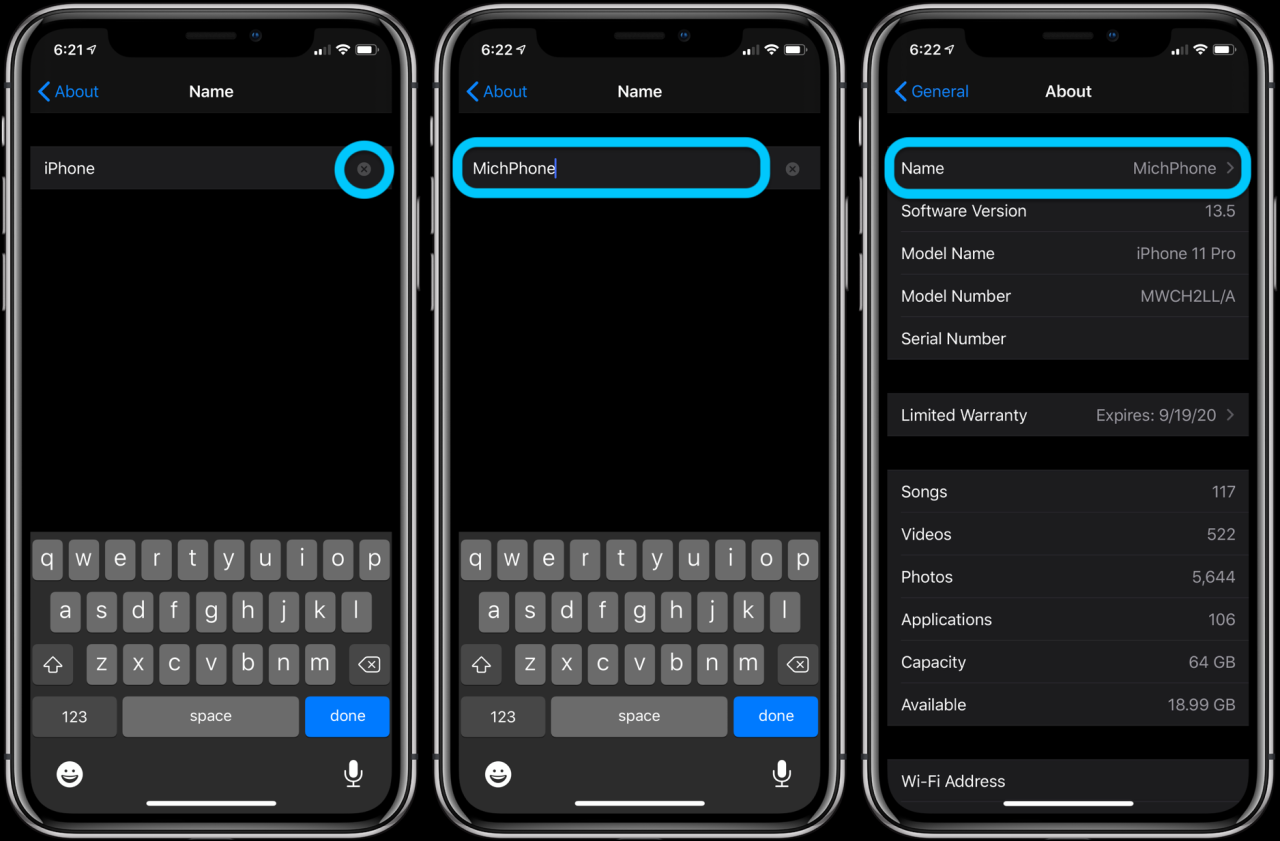
Mengganti nama Wi-Fi di iPhone adalah proses yang sederhana dan cepat. Dengan beberapa langkah mudah, Anda dapat mengubah nama jaringan Wi-Fi Anda dan membuatnya lebih personal atau mudah diingat. Tidak perlu khawatir, Anda tidak akan kehilangan akses ke jaringan Wi-Fi Anda selama proses penggantian nama.
Informasi Penting & FAQ
Apa yang terjadi jika saya mengubah nama Wi-Fi?
Perangkat yang terhubung ke jaringan Wi-Fi Anda akan tetap terhubung, tetapi mereka akan melihat nama baru untuk jaringan tersebut.
Bisakah saya menggunakan karakter khusus dalam nama Wi-Fi?
Tidak semua karakter khusus diperbolehkan. Sebaiknya gunakan huruf, angka, dan tanda hubung (-) saja.
Apakah ada batasan karakter untuk nama Wi-Fi?
Ya, biasanya ada batasan karakter untuk nama Wi-Fi. Periksa spesifikasi router Anda untuk informasi lebih lanjut.