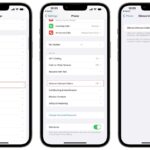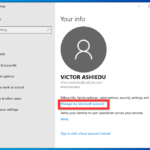Cara download virtualbox untuk windows 7 – Ingin merasakan pengalaman menjalankan berbagai sistem operasi di dalam Windows 7 Anda? VirtualBox adalah jawabannya! Dengan VirtualBox, Anda dapat membuat mesin virtual yang memungkinkan Anda untuk menjalankan sistem operasi lain, seperti Linux, macOS, atau bahkan Windows versi berbeda, secara bersamaan di dalam Windows 7 Anda.
Bayangkan, Anda dapat mencoba Linux tanpa harus menginstalnya secara langsung di komputer Anda, atau menjalankan Windows 10 di dalam Windows 7 untuk merasakan fitur-fiturnya. Dengan VirtualBox, semua ini menjadi mungkin. Dalam panduan ini, kita akan membahas langkah-langkah lengkap untuk mengunduh dan menginstal VirtualBox di Windows 7, serta bagaimana menggunakannya untuk membuat dan menjalankan mesin virtual.
Pendahuluan

VirtualBox adalah perangkat lunak virtualisasi yang memungkinkan Anda menjalankan sistem operasi lain (OS) di dalam komputer Anda. Bayangkan Anda memiliki komputer virtual di dalam komputer Anda, yang memungkinkan Anda menjalankan sistem operasi lain, seperti Linux, macOS, atau bahkan versi Windows yang berbeda, secara bersamaan dengan sistem operasi utama Anda.
VirtualBox sangat bermanfaat bagi pengguna Windows 7, karena memungkinkan mereka untuk:
Manfaat VirtualBox untuk Windows 7
- Menguji perangkat lunak baru: Sebelum menginstal perangkat lunak baru di sistem operasi utama Anda, Anda dapat mengujinya terlebih dahulu di dalam mesin virtual. Ini membantu Anda menghindari potensi masalah kompatibilitas atau kerusakan data.
- Mengembangkan aplikasi: Pengembang dapat menggunakan VirtualBox untuk membuat dan menguji aplikasi di berbagai platform tanpa perlu menginstalnya langsung di komputer mereka.
- Menjalankan sistem operasi lama: Jika Anda memiliki aplikasi yang hanya kompatibel dengan versi Windows yang lebih lama, Anda dapat menginstalnya di dalam mesin virtual.
- Membuat lingkungan pengembangan: VirtualBox memungkinkan Anda untuk membuat lingkungan pengembangan yang terisolasi, yang dapat Anda gunakan untuk menguji kode Anda tanpa memengaruhi sistem operasi utama Anda.
- Membuat lingkungan belajar: VirtualBox dapat digunakan untuk mempelajari sistem operasi lain atau untuk menguji konsep keamanan.
Contoh Skenario Penggunaan VirtualBox di Windows 7
Misalnya, Anda ingin mencoba menggunakan distribusi Linux seperti Ubuntu, tetapi Anda tidak ingin menginstalnya langsung di komputer Anda. Anda dapat menginstal Ubuntu di dalam mesin virtual menggunakan VirtualBox. Dengan cara ini, Anda dapat menggunakan Ubuntu tanpa harus me-reboot komputer Anda atau memodifikasi sistem operasi utama Anda.
Langkah-Langkah Download VirtualBox
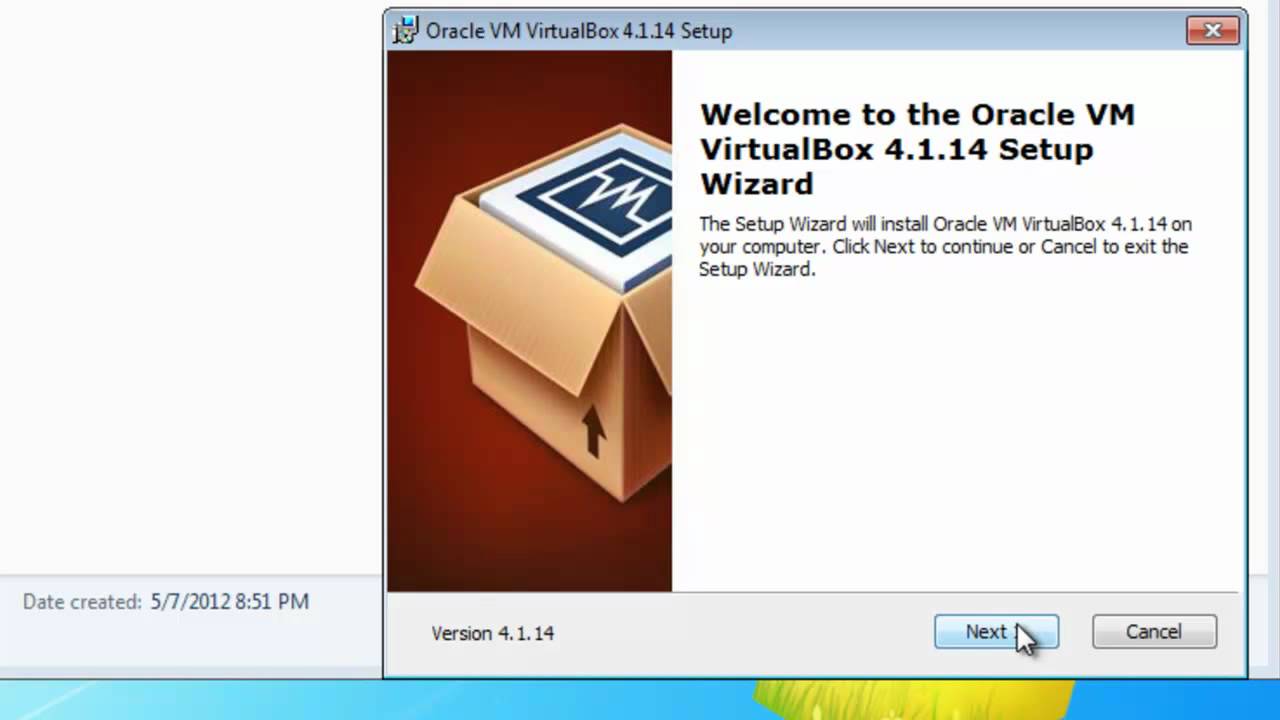
VirtualBox adalah perangkat lunak yang memungkinkan Anda untuk menjalankan sistem operasi lain di dalam komputer Anda. Hal ini sangat berguna jika Anda ingin mencoba sistem operasi baru tanpa harus menginstalnya di komputer Anda, atau jika Anda ingin menjalankan aplikasi yang hanya kompatibel dengan sistem operasi tertentu. Dalam panduan ini, kita akan membahas cara download VirtualBox untuk Windows 7.
Langkah-Langkah Download VirtualBox
Berikut adalah langkah-langkah download VirtualBox dari situs resminya:
| Langkah | Penjelasan | Ilustrasi | Catatan |
|---|---|---|---|
| 1. Buka situs web VirtualBox | Buka browser web Anda dan kunjungi situs web resmi VirtualBox di https://www.virtualbox.org/. | Gambar situs web VirtualBox dengan tombol “Downloads” yang ditandai. | Pastikan Anda mengakses situs web resmi VirtualBox untuk menghindari malware atau file yang tidak diinginkan. |
| 2. Klik “Downloads” | Cari tombol “Downloads” di bagian atas halaman web. Klik tombol ini untuk membuka halaman download. | Gambar halaman download VirtualBox dengan tombol “Downloads” yang ditandai. | Tombol “Downloads” biasanya terletak di bagian atas halaman web, namun mungkin berbeda tergantung pada desain situs web. |
| 3. Pilih versi VirtualBox yang sesuai | Pada halaman download, Anda akan melihat berbagai versi VirtualBox yang tersedia. Pilih versi yang sesuai dengan sistem operasi Anda, yaitu Windows 7. | Gambar halaman download VirtualBox dengan berbagai versi yang ditandai. | Pastikan Anda memilih versi VirtualBox yang kompatibel dengan Windows 7. Versi yang lebih baru mungkin tidak kompatibel dengan Windows 7. |
| 4. Unduh file installer | Setelah memilih versi yang tepat, klik tombol download untuk memulai pengunduhan file installer VirtualBox. | Gambar tombol download VirtualBox dengan label “Download” yang ditandai. | File installer biasanya berformat .exe. |
Instalasi VirtualBox: Cara Download Virtualbox Untuk Windows 7
Setelah mengunduh VirtualBox, langkah selanjutnya adalah menginstalnya di komputer Windows 7 Anda. Proses instalasi ini cukup mudah dan hanya memerlukan beberapa langkah sederhana. Mari kita mulai dengan panduan langkah demi langkah berikut.
Langkah-langkah Instalasi VirtualBox
Berikut adalah langkah-langkah yang perlu Anda ikuti untuk menginstal VirtualBox di Windows 7:
| Langkah | Penjelasan | Ilustrasi | Catatan |
|---|---|---|---|
| 1. Jalankan File Setup | Setelah mengunduh file setup VirtualBox, klik dua kali file tersebut untuk memulai proses instalasi. | Ilustrasi: Gambar menunjukkan jendela setup VirtualBox yang muncul setelah file setup dijalankan. | Pastikan Anda menjalankan file setup sebagai administrator. |
| 2. Pilih Bahasa | Pada jendela pertama, Anda akan diminta untuk memilih bahasa instalasi. Pilih bahasa yang Anda inginkan dan klik “Next”. | Ilustrasi: Gambar menunjukkan jendela setup VirtualBox dengan pilihan bahasa. | Bahasa instalasi tidak akan mempengaruhi bahasa antarmuka VirtualBox setelah instalasi selesai. |
| 3. Terima Perjanjian Lisensi | Baca dan tinjau perjanjian lisensi VirtualBox. Jika Anda setuju dengan persyaratannya, centang kotak “I accept the terms in the License Agreement” dan klik “Next”. | Ilustrasi: Gambar menunjukkan jendela setup VirtualBox dengan perjanjian lisensi. | Anda harus menyetujui perjanjian lisensi untuk melanjutkan proses instalasi. |
| 4. Pilih Folder Instalasi | Pilih folder tempat Anda ingin menginstal VirtualBox. Anda dapat menggunakan folder default atau memilih folder lain. Klik “Next” untuk melanjutkan. | Ilustrasi: Gambar menunjukkan jendela setup VirtualBox dengan pilihan folder instalasi. | Disarankan untuk menginstal VirtualBox di folder default untuk menghindari masalah kompatibilitas. |
| 5. Pilih Komponen Tambahan | Pada langkah ini, Anda dapat memilih komponen tambahan yang ingin diinstal bersama VirtualBox. Pilih komponen yang Anda butuhkan dan klik “Next”. | Ilustrasi: Gambar menunjukkan jendela setup VirtualBox dengan pilihan komponen tambahan. | Komponen tambahan seperti “VirtualBox Extension Pack” dapat meningkatkan fungsionalitas VirtualBox. |
| 6. Selesaikan Instalasi | Klik “Install” untuk memulai proses instalasi. Proses ini akan memakan waktu beberapa menit. | Ilustrasi: Gambar menunjukkan jendela setup VirtualBox dengan tombol “Install”. | Tunggu hingga proses instalasi selesai. Jangan tutup jendela setup selama proses berlangsung. |
| 7. Selesai | Setelah proses instalasi selesai, klik “Finish” untuk menutup jendela setup. | Ilustrasi: Gambar menunjukkan jendela setup VirtualBox dengan tombol “Finish”. | Anda sekarang dapat menggunakan VirtualBox untuk membuat dan menjalankan mesin virtual. |
Pengaturan Awal VirtualBox
Setelah instalasi selesai, Anda perlu melakukan beberapa pengaturan awal untuk mengoptimalkan VirtualBox sesuai dengan kebutuhan Anda. Berikut beberapa pengaturan yang dapat Anda sesuaikan:
- Bahasa Antarmuka: Anda dapat mengubah bahasa antarmuka VirtualBox ke bahasa yang Anda inginkan. Buka menu “File” > “Preferences” > “Language” dan pilih bahasa yang Anda inginkan.
- Lokasi File Mesin Virtual: Anda dapat menentukan lokasi penyimpanan file mesin virtual. Buka menu “File” > “Preferences” > “General” dan tentukan lokasi yang Anda inginkan.
- Jumlah RAM yang Diberikan: Anda dapat mengatur jumlah RAM yang dialokasikan untuk mesin virtual. Buka menu “File” > “Preferences” > “Machine Folders” dan tentukan jumlah RAM yang Anda inginkan.
- Setting Jaringan: Anda dapat mengatur pengaturan jaringan untuk mesin virtual. Buka menu “File” > “Preferences” > “Network” dan sesuaikan pengaturan jaringan sesuai kebutuhan.
Penggunaan VirtualBox
Setelah berhasil mengunduh dan menginstal VirtualBox, langkah selanjutnya adalah menggunakannya untuk membuat mesin virtual. Mesin virtual ini akan menjadi wadah untuk sistem operasi lain yang ingin Anda jalankan di dalam Windows 7.
Membuat Mesin Virtual Baru
Untuk membuat mesin virtual baru di VirtualBox, ikuti langkah-langkah berikut:
- Buka aplikasi VirtualBox.
- Klik tombol “New” di toolbar.
- Berikan nama untuk mesin virtual Anda, misalnya “Windows 7”.
- Pilih tipe sistem operasi yang ingin Anda instal di mesin virtual. Dalam contoh ini, pilih “Microsoft Windows” dan versi “Windows 7 (32-bit)” atau “Windows 7 (64-bit)” sesuai dengan sistem operasi yang Anda inginkan.
- Pilih jumlah memori (RAM) yang ingin Anda alokasikan untuk mesin virtual. Sebaiknya alokasikan minimal 1 GB RAM, namun Anda dapat meningkatkannya jika diperlukan.
- Klik tombol “Create”.
- Pada langkah selanjutnya, Anda akan diminta untuk membuat hard disk virtual. Pilih “Create virtual hard disk now” dan klik “Create”.
- Pilih jenis hard disk virtual yang ingin Anda buat. VDI (VirtualBox Disk Image) adalah pilihan yang umum dan direkomendasikan. Klik “Next”.
- Pilih “Dynamically allocated” untuk menghemat ruang penyimpanan. Kemudian, tentukan ukuran hard disk virtual. Sebaiknya alokasikan minimal 20 GB untuk instalasi Windows 7, namun Anda dapat meningkatkannya jika diperlukan. Klik “Create”.
Setelah proses pembuatan selesai, mesin virtual Anda telah siap untuk dikonfigurasi dan dijalankan.
Konfigurasi Mesin Virtual
Setelah mesin virtual dibuat, Anda dapat mengonfigurasi beberapa pengaturan tambahan, seperti:
- Setting Network: Anda dapat memilih jenis koneksi jaringan yang akan digunakan oleh mesin virtual. Misalnya, Anda dapat memilih “NAT” untuk akses internet terbatas atau “Bridged” untuk akses langsung ke jaringan Anda.
- Storage: Anda dapat menambahkan atau mengubah hard disk virtual yang digunakan oleh mesin virtual.
- System: Anda dapat mengatur jumlah CPU core yang akan digunakan oleh mesin virtual, serta mengaktifkan atau menonaktifkan fitur seperti “Accelerated 3D Graphics” atau “Hardware Virtualization”.
Untuk mengakses pengaturan mesin virtual, pilih mesin virtual di daftar dan klik tombol “Settings” di toolbar.
Contoh Konfigurasi Mesin Virtual untuk Windows 7
Berikut adalah contoh konfigurasi mesin virtual untuk Windows 7:
- Nama: Windows 7
- Tipe: Microsoft Windows
- Versi: Windows 7 (64-bit)
- Memori: 2 GB
- Hard Disk: VDI, Dynamically allocated, 30 GB
- Network: NAT
Tentu saja, Anda dapat menyesuaikan konfigurasi ini sesuai dengan kebutuhan dan spesifikasi komputer Anda.
Menjalankan Mesin Virtual
Setelah mesin virtual dikonfigurasi, Anda dapat menjalankannya dengan memilih mesin virtual di daftar dan klik tombol “Start” di toolbar.
Ketika mesin virtual dijalankan, Anda akan melihat jendela baru yang menampilkan sistem operasi yang Anda instal di dalamnya. Anda dapat berinteraksi dengan sistem operasi ini seperti halnya menggunakan komputer Anda sendiri.
Troubleshooting
Setelah berhasil mengunduh dan menginstal VirtualBox di Windows 7, Anda mungkin akan menemui beberapa masalah. Jangan khawatir, banyak masalah yang mudah diatasi. Berikut adalah beberapa masalah umum dan solusinya:
Masalah Umum Saat Menggunakan VirtualBox di Windows 7, Cara download virtualbox untuk windows 7
Berikut adalah beberapa masalah umum yang mungkin Anda temui saat menggunakan VirtualBox di Windows 7:
- VirtualBox tidak dapat memulai mesin virtual
- VirtualBox tidak dapat menemukan drive CD/DVD
- VirtualBox tidak dapat terhubung ke internet
- VirtualBox berjalan lambat
- VirtualBox menampilkan pesan kesalahan
Solusi untuk Masalah Umum
Berikut adalah solusi untuk masalah umum yang dihadapi saat menggunakan VirtualBox di Windows 7:
- VirtualBox tidak dapat memulai mesin virtual:
- Pastikan Anda memiliki cukup RAM. Mesin virtual membutuhkan RAM untuk berjalan. Jika komputer Anda tidak memiliki cukup RAM, mesin virtual mungkin tidak dapat dimulai.
- Pastikan Anda memiliki cukup ruang hard disk. Mesin virtual membutuhkan ruang hard disk untuk menyimpan data. Jika hard disk Anda penuh, mesin virtual mungkin tidak dapat dimulai.
- Pastikan mesin virtual dikonfigurasi dengan benar. Periksa pengaturan mesin virtual untuk memastikan bahwa semuanya dikonfigurasi dengan benar.
- Pastikan VirtualBox dijalankan sebagai administrator. Ini dapat membantu mengatasi masalah kompatibilitas atau izin.
- VirtualBox tidak dapat menemukan drive CD/DVD:
- Pastikan drive CD/DVD Anda terhubung ke komputer. Jika drive CD/DVD Anda tidak terhubung, VirtualBox tidak akan dapat menemukannya.
- Pastikan drive CD/DVD Anda berfungsi dengan baik. Jika drive CD/DVD Anda rusak, VirtualBox tidak akan dapat menemukannya.
- Pastikan drive CD/DVD Anda dikonfigurasi dengan benar di VirtualBox. Buka pengaturan mesin virtual dan periksa pengaturan drive CD/DVD untuk memastikan bahwa semuanya dikonfigurasi dengan benar.
- VirtualBox tidak dapat terhubung ke internet:
- Pastikan koneksi internet Anda berfungsi. Jika koneksi internet Anda tidak berfungsi, VirtualBox tidak akan dapat terhubung ke internet.
- Pastikan kartu jaringan virtual dikonfigurasi dengan benar. Buka pengaturan mesin virtual dan periksa pengaturan kartu jaringan virtual untuk memastikan bahwa semuanya dikonfigurasi dengan benar.
- Pastikan pengaturan jaringan di Windows 7 memungkinkan VirtualBox untuk mengakses internet. Anda mungkin perlu menyesuaikan pengaturan firewall atau proxy untuk mengizinkan VirtualBox terhubung ke internet.
- VirtualBox berjalan lambat:
- Pastikan komputer Anda memiliki cukup RAM. Mesin virtual membutuhkan RAM untuk berjalan. Jika komputer Anda tidak memiliki cukup RAM, mesin virtual mungkin berjalan lambat.
- Pastikan komputer Anda memiliki cukup ruang hard disk. Mesin virtual membutuhkan ruang hard disk untuk menyimpan data. Jika hard disk Anda penuh, mesin virtual mungkin berjalan lambat.
- Pastikan pengaturan mesin virtual dikonfigurasi dengan benar. Anda mungkin perlu menyesuaikan pengaturan RAM atau hard disk untuk meningkatkan kinerja mesin virtual.
- Pastikan tidak ada program lain yang berjalan di latar belakang yang menggunakan banyak sumber daya sistem. Tutup program yang tidak perlu untuk meningkatkan kinerja mesin virtual.
- VirtualBox menampilkan pesan kesalahan:
- Baca pesan kesalahan dengan cermat dan cari solusinya di internet. Banyak pesan kesalahan memiliki solusi yang mudah ditemukan di internet.
- Hubungi forum dukungan VirtualBox atau komunitas online untuk bantuan lebih lanjut.
Simpulan Akhir

Dengan VirtualBox, Anda memiliki dunia baru yang terbuka untuk menjelajahi berbagai sistem operasi dan aplikasi tanpa harus meninggalkan Windows 7 Anda. Anda dapat bereksperimen dengan berbagai sistem operasi, menguji perangkat lunak baru, atau bahkan membuat lingkungan pengembangan yang aman untuk proyek Anda. Selamat mencoba dan selamat menikmati pengalaman VirtualBox yang luar biasa!
Pertanyaan yang Sering Diajukan
Apakah VirtualBox gratis?
Ya, VirtualBox adalah perangkat lunak gratis dan open-source.
Apakah VirtualBox kompatibel dengan semua versi Windows 7?
VirtualBox kompatibel dengan semua versi Windows 7, baik 32-bit maupun 64-bit.
Apakah saya memerlukan spesifikasi komputer tertentu untuk menjalankan VirtualBox?
VirtualBox tidak memerlukan spesifikasi komputer yang tinggi, tetapi disarankan untuk memiliki CPU dengan setidaknya 2 core, RAM minimal 2GB, dan ruang hard disk yang cukup untuk menginstal sistem operasi virtual.