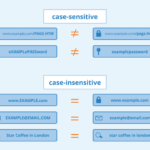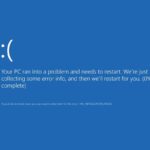Cara mengatasi wifi tidak muncul di windows 10 – Pernahkah Anda mengalami situasi frustasi saat Wi-Fi di laptop Windows 10 Anda tiba-tiba menghilang? Anda mungkin panik, bertanya-tanya apa yang terjadi, dan bagaimana cara mengembalikan koneksi internet Anda. Tenang, masalah ini cukup umum dan biasanya dapat diatasi dengan beberapa langkah sederhana.
Artikel ini akan memandu Anda melalui berbagai solusi untuk mengatasi masalah Wi-Fi yang tidak muncul di Windows 10. Dari memeriksa koneksi fisik hingga memperbarui driver Wi-Fi, kami akan membahas langkah-langkah yang dapat Anda lakukan untuk kembali terhubung ke internet dengan cepat dan mudah.
Periksa Koneksi Fisik
Sebelum kita menyelami pengaturan perangkat lunak, penting untuk memastikan bahwa koneksi fisik antara komputer dan jaringan Wi-Fi Anda berfungsi dengan baik. Masalah sederhana seperti kabel longgar atau perangkat Wi-Fi yang mati dapat menyebabkan koneksi Wi-Fi tidak muncul di Windows 10.
Periksa Kabel dan Konektor Wi-Fi, Cara mengatasi wifi tidak muncul di windows 10
Jika Anda menggunakan adaptor Wi-Fi eksternal, pastikan kabel USB yang menghubungkan adaptor ke komputer terpasang dengan benar dan tidak longgar. Periksa juga port konektor Wi-Fi pada komputer Anda, pastikan tidak ada kotoran atau benda asing yang menghalangi koneksi.
Pastikan Perangkat Wi-Fi Dihidupkan dan Berfungsi dengan Baik
Pastikan perangkat Wi-Fi Anda (router atau modem) dihidupkan dan berfungsi dengan baik. Periksa lampu indikator pada perangkat untuk memastikan bahwa perangkat tersebut terhubung ke internet dan berfungsi dengan baik. Jika lampu indikator berkedip atau tidak menyala, mungkin ada masalah dengan perangkat Wi-Fi Anda.
Kemungkinan Masalah Koneksi Fisik dan Solusinya
| Masalah | Solusi |
|---|---|
| Kabel USB adaptor Wi-Fi longgar | Pastikan kabel USB terpasang dengan benar dan tidak longgar. |
| Port konektor Wi-Fi pada komputer kotor | Bersihkan port konektor dengan kain kering yang lembut. |
| Perangkat Wi-Fi mati | Hidupkan perangkat Wi-Fi. |
| Perangkat Wi-Fi tidak terhubung ke internet | Periksa koneksi internet Anda dan restart perangkat Wi-Fi. |
Aktifkan Adaptor Wi-Fi
Salah satu penyebab Wi-Fi tidak muncul di Windows 10 adalah karena adaptor Wi-Fi yang tidak aktif. Adaptor Wi-Fi merupakan komponen perangkat keras yang memungkinkan komputer untuk terhubung ke jaringan Wi-Fi. Jika adaptor Wi-Fi tidak aktif, komputer tidak akan dapat menemukan jaringan Wi-Fi yang tersedia.
Cara Mengaktifkan Adaptor Wi-Fi
Untuk mengaktifkan adaptor Wi-Fi di Windows 10, Anda dapat mengikuti langkah-langkah berikut:
- Klik kanan pada tombol Start dan pilih “Device Manager”.
- Pada Device Manager, cari “Network adapters”.
- Klik kanan pada adaptor Wi-Fi Anda dan pilih “Enable”.
Ilustrasi lokasi pengaturan adaptor Wi-Fi pada komputer:
Gambar menunjukkan jendela Device Manager dengan kategori Network adapters yang terbuka. Di bawah kategori Network adapters, terdapat daftar adaptor jaringan, termasuk adaptor Wi-Fi. Adaptor Wi-Fi yang tidak aktif akan ditandai dengan ikon tanda panah ke bawah.
Mengatasi Masalah Adaptor Wi-Fi Tidak Terdeteksi
Jika adaptor Wi-Fi Anda tidak terdeteksi di Device Manager, Anda dapat mencoba beberapa langkah berikut:
- Pastikan adaptor Wi-Fi Anda terhubung dengan benar ke komputer.
- Coba restart komputer Anda.
- Perbarui driver adaptor Wi-Fi Anda. Anda dapat mengunduh driver terbaru dari situs web produsen perangkat keras Anda.
- Jika masalah tetap ada, Anda mungkin perlu menghubungi teknisi komputer untuk mendapatkan bantuan.
Periksa Pengaturan Wi-Fi
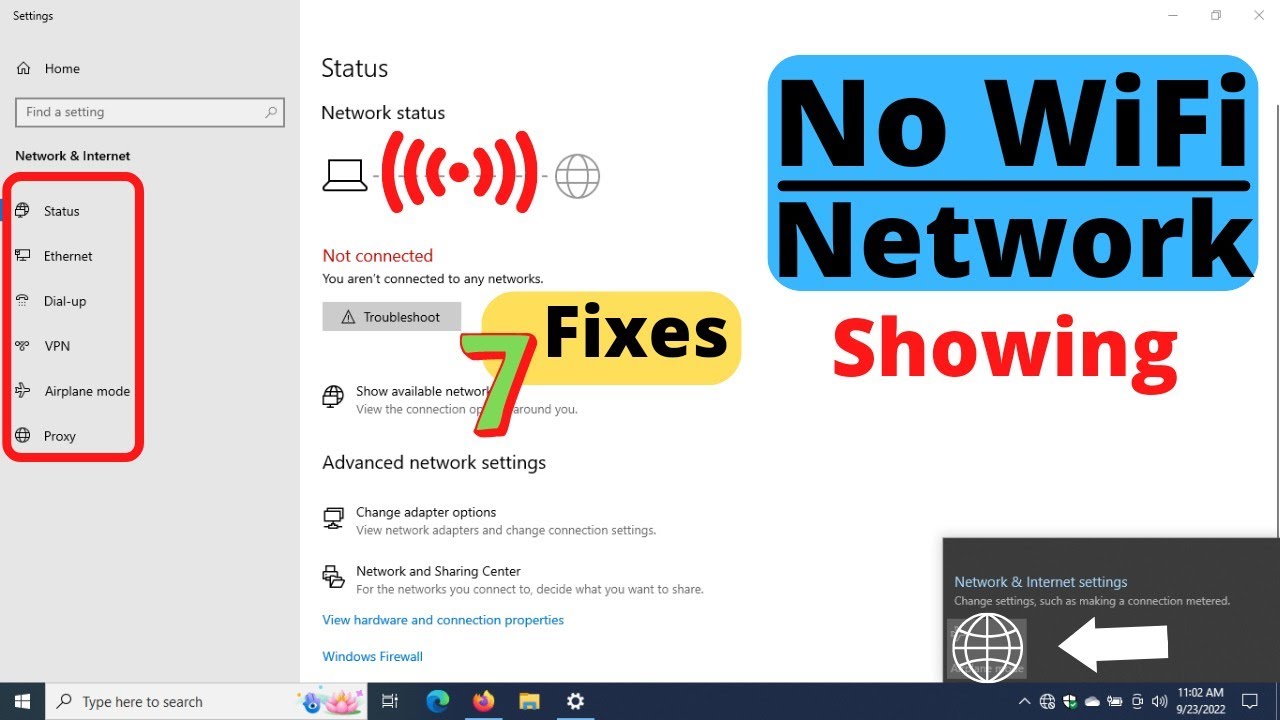
Setelah memastikan bahwa adaptor Wi-Fi berfungsi dengan baik, langkah selanjutnya adalah memeriksa pengaturan Wi-Fi di Windows 10. Di sini, kita akan mengecek apakah pengaturan jaringan Wi-Fi seperti mode jaringan dan pengaturan keamanan sudah benar.
Akses Pengaturan Wi-Fi
Untuk mengakses pengaturan Wi-Fi di Windows 10, kamu bisa mengikuti langkah-langkah berikut:
- Klik ikon Wi-Fi di taskbar, biasanya berada di bagian kanan bawah layar.
- Pilih jaringan Wi-Fi yang ingin kamu sambungkan.
- Klik kanan pada nama jaringan Wi-Fi dan pilih “Properties”.
Periksa Pengaturan Jaringan
Setelah masuk ke properti jaringan, kamu bisa melihat berbagai pengaturan, termasuk:
- Mode Jaringan: Pastikan mode jaringan yang dipilih sesuai dengan router Wi-Fi kamu. Umumnya, mode jaringan yang paling kompatibel adalah “Auto” atau “802.11n”.
- Pengaturan Keamanan: Pastikan pengaturan keamanan, seperti enkripsi dan kata sandi, sesuai dengan pengaturan di router Wi-Fi kamu. Jika kamu lupa kata sandi, kamu perlu mengakses router dan mengeceknya di sana.
Tips Tambahan
“Pastikan pengaturan Wi-Fi di komputer kamu sesuai dengan pengaturan di router. Periksa mode jaringan, pengaturan keamanan, dan kata sandi untuk memastikan koneksi yang stabil.”
Perbarui Driver Wi-Fi
Driver Wi-Fi yang usang atau rusak dapat menyebabkan masalah koneksi Wi-Fi, termasuk koneksi yang tidak stabil, kecepatan lambat, atau bahkan Wi-Fi yang tidak muncul sama sekali. Memperbarui driver Wi-Fi ke versi terbaru dapat membantu menyelesaikan masalah ini.
Cara Memeriksa dan Memperbarui Driver Wi-Fi
Ada dua cara utama untuk memeriksa dan memperbarui driver Wi-Fi pada Windows 10:
- Melalui Pengelola Perangkat:
- Tekan tombol Windows + X dan pilih “Pengelola Perangkat”.
- Perluas kategori “Adaptor Jaringan”.
- Klik kanan pada adaptor Wi-Fi Anda dan pilih “Perbarui Driver”.
- Pilih “Cari driver secara otomatis”.
- Windows akan mencari driver terbaru yang kompatibel dengan perangkat Anda.
- Melalui Situs Web Produsen Perangkat Keras:
- Cari situs web produsen perangkat keras komputer atau laptop Anda.
- Cari bagian “Dukungan” atau “Driver”.
- Masukkan model perangkat Anda dan sistem operasi Windows 10.
- Unduh driver Wi-Fi terbaru yang kompatibel dengan perangkat dan sistem operasi Anda.
- Instal driver yang telah diunduh.
Cara Mengidentifikasi Driver Wi-Fi yang Kompatibel
| Informasi | Contoh |
|---|---|
| Model Perangkat | Acer Aspire 5 A515-54 |
| Sistem Operasi | Windows 10 (64-bit) |
| Nama Driver | Realtek RTL8821CE Wireless LAN 802.11ac PCI-E NIC |
| Versi Driver | 10.0.0.210 |
| Tanggal Rilis | 2023-04-20 |
Restart Perangkat
Salah satu cara paling mudah dan efektif untuk mengatasi masalah koneksi Wi-Fi di Windows 10 adalah dengan merestart perangkat Anda. Ini termasuk merestart komputer Anda dan router Wi-Fi. Restart perangkat akan membantu menyegarkan koneksi dan menghapus cache yang mungkin menyebabkan masalah.
Restart Komputer
Merestart komputer Anda dapat membantu menyelesaikan masalah koneksi Wi-Fi yang disebabkan oleh konflik perangkat lunak atau kesalahan sementara.
- Klik tombol “Start” di pojok kiri bawah layar.
- Pilih “Power” dan kemudian klik “Restart”.
Restart Router Wi-Fi
Merestart router Wi-Fi Anda dapat membantu menyelesaikan masalah koneksi yang disebabkan oleh kesalahan perangkat keras atau konfigurasi.
- Cari tombol “Power” pada router Anda. Biasanya tombol ini berbentuk bulat kecil dengan simbol on/off.
- Tekan tombol “Power” untuk mematikan router. Tunggu sekitar 30 detik sebelum Anda menyalakannya kembali.
- Setelah router menyala, tunggu hingga lampu indikator pada router stabil. Ini biasanya memakan waktu beberapa menit.
Saat merestart router, pastikan Anda tidak menarik kabel listrik secara tiba-tiba. Ini dapat merusak perangkat. Selalu matikan router dengan benar menggunakan tombol “Power”.
Gunakan Pemecah Masalah Jaringan
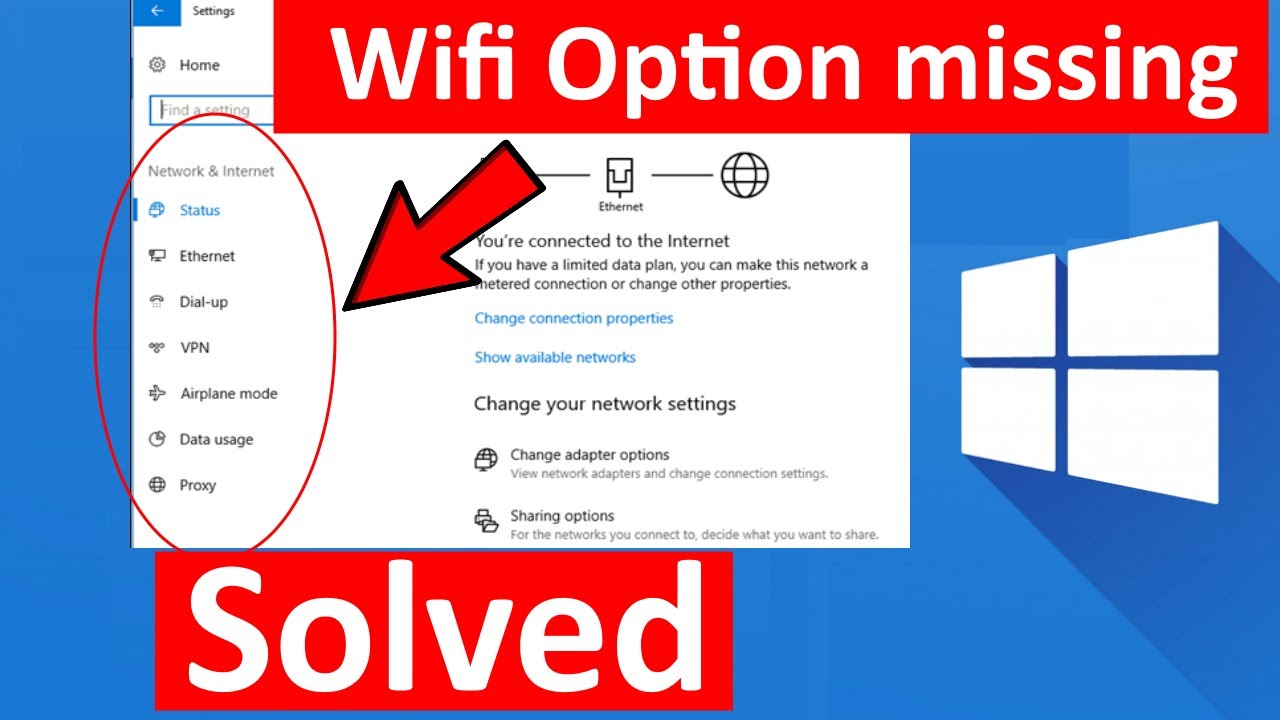
Jika kamu sudah mencoba langkah-langkah sebelumnya dan Wi-Fi masih tidak muncul di Windows 10, kamu bisa mencoba menggunakan pemecah masalah jaringan bawaan Windows 10. Pemecah masalah ini dirancang untuk mendiagnosis dan memperbaiki masalah umum yang terkait dengan koneksi jaringan, termasuk masalah Wi-Fi.
Cara Mengakses dan Menggunakan Pemecah Masalah Jaringan
Berikut adalah langkah-langkah untuk mengakses dan menggunakan pemecah masalah jaringan di Windows 10:
- Buka menu Start dan ketik “Pemecah Masalah Jaringan” di kotak pencarian.
- Pilih “Temukan dan perbaiki masalah dengan koneksi jaringan” dari hasil pencarian.
- Pilih “Pemecah Masalah Jaringan” dari daftar pemecah masalah yang tersedia.
- Ikuti petunjuk di layar untuk menjalankan pemecah masalah.
Pemecah masalah akan mendiagnosis masalah jaringan dan mencoba memperbaikinya secara otomatis. Jika pemecah masalah menemukan masalah, ia akan memberikan solusi yang mungkin. Kamu dapat memilih untuk menerapkan solusi yang disarankan atau mencoba memperbaiki masalah secara manual.
Contoh Langkah-langkah untuk Menjalankan Pemecah Masalah Wi-Fi
Berikut adalah contoh langkah-langkah untuk menjalankan pemecah masalah Wi-Fi di Windows 10:
- Buka menu Start dan ketik “Pengaturan” di kotak pencarian.
- Pilih “Pengaturan” dari hasil pencarian.
- Pilih “Jaringan & Internet” dari menu Pengaturan.
- Pilih “Wi-Fi” dari menu sebelah kiri.
- Klik “Pemecah Masalah” di bawah “Opsi Lanjutan“.
- Ikuti petunjuk di layar untuk menjalankan pemecah masalah.
Jenis Masalah Jaringan yang Dapat Diatasi oleh Pemecah Masalah
Pemecah masalah jaringan bawaan Windows 10 dapat membantu mengatasi berbagai masalah jaringan, seperti:
- Koneksi Wi-Fi yang lambat atau tidak stabil.
- Tidak dapat terhubung ke jaringan Wi-Fi.
- Masalah dengan alamat IP.
- Masalah dengan DNS.
- Masalah dengan gateway default.
Hubungi Penyedia Layanan Internet
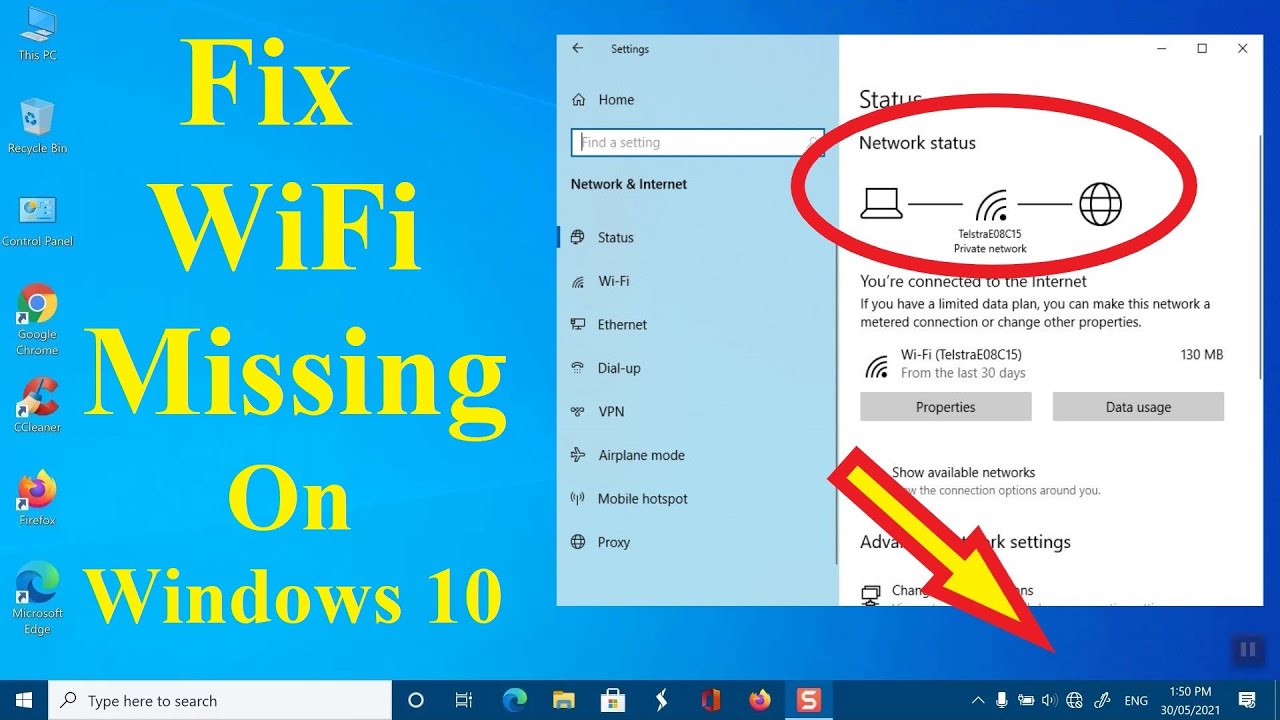
Jika langkah-langkah sebelumnya belum berhasil, mungkin masalahnya terletak pada koneksi internet Anda. Dalam hal ini, langkah selanjutnya adalah menghubungi penyedia layanan internet Anda untuk meminta bantuan.
Penyedia layanan internet dapat membantu Anda mengidentifikasi dan mengatasi masalah koneksi internet Anda. Mereka memiliki akses ke peralatan dan sistem yang mungkin diperlukan untuk mendiagnosis dan memperbaiki masalah.
Kapan Perlu Menghubungi Penyedia Layanan Internet
Ada beberapa situasi di mana Anda mungkin perlu menghubungi penyedia layanan internet Anda untuk meminta bantuan, misalnya:
- Ketika Anda yakin bahwa masalahnya bukan di perangkat Anda.
- Ketika Anda mengalami masalah koneksi internet secara berkala.
- Ketika Anda mengalami penurunan kecepatan internet yang signifikan.
- Ketika Anda tidak dapat mengakses internet sama sekali.
Pertanyaan yang Dapat Diajukan
Berikut adalah beberapa pertanyaan yang dapat Anda ajukan kepada penyedia layanan internet Anda:
- Apakah ada gangguan internet di wilayah saya saat ini?
- Apakah ada pemeliharaan yang sedang berlangsung yang memengaruhi layanan saya?
- Apakah ada masalah dengan akun saya yang menyebabkan masalah koneksi?
- Bagaimana cara saya memeriksa sinyal internet saya?
- Apakah ada langkah-langkah yang dapat saya lakukan untuk memperbaiki masalah koneksi saya?
Informasi Kontak Penyedia Layanan Internet
| Penyedia Layanan Internet | Nomor Telepon | Situs Web |
|---|---|---|
| Telkomsel | 188 | https://www.telkomsel.com/ |
| Indosat Ooredoo | 1500150 | https://www.indosatooredoo.com/ |
| XL Axiata | 818 | https://www.xl.co.id/ |
| Smartfren | 1888 | https://www.smartfren.com/ |
| Three | 123 | https://www.three.co.id/ |
Akhir Kata
Dengan mengikuti langkah-langkah yang telah diuraikan di atas, Anda dapat mengatasi sebagian besar masalah Wi-Fi yang tidak muncul di Windows 10. Ingat, mencari bantuan dari penyedia layanan internet Anda jika masalah terus berlanjut. Selamat mencoba!
FAQ dan Informasi Bermanfaat: Cara Mengatasi Wifi Tidak Muncul Di Windows 10
Apakah saya harus melakukan semua langkah yang dijelaskan?
Tidak, Anda hanya perlu melakukan langkah-langkah yang sesuai dengan masalah Anda. Jika Anda sudah mencoba beberapa langkah dan masalah tetap ada, baru kemudian Anda perlu mencoba langkah-langkah lainnya.
Bagaimana cara mengetahui apakah driver Wi-Fi saya sudah diperbarui?
Anda dapat memeriksa versi driver Wi-Fi Anda di Device Manager. Jika versi driver yang terpasang sudah terbaru, Anda tidak perlu memperbaruinya.
Apakah ada cara lain untuk memperbarui driver Wi-Fi?
Ya, Anda juga dapat menggunakan perangkat lunak pembaruan driver pihak ketiga. Namun, pastikan Anda mengunduh perangkat lunak dari sumber terpercaya.
Apakah saya perlu merestart router setiap kali ada masalah Wi-Fi?
Tidak, merestart router hanya diperlukan jika Anda mengalami masalah koneksi yang serius. Namun, merestart router secara berkala dapat membantu meningkatkan kinerja Wi-Fi Anda.