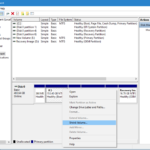Cara menambahkan printer ke laptop windows 10 – Memiliki printer di rumah atau kantor bisa sangat membantu dalam menyelesaikan berbagai tugas, mulai dari mencetak dokumen penting hingga mencetak foto kenangan. Jika Anda baru saja membeli printer baru atau ingin menambahkan printer ke laptop Windows 10, Anda berada di tempat yang tepat! Artikel ini akan memandu Anda langkah demi langkah untuk menambahkan printer ke laptop Windows 10 dengan mudah dan cepat.
Kami akan membahas berbagai metode koneksi, seperti melalui kabel USB atau Wi-Fi, serta proses instalasi driver printer yang diperlukan. Selain itu, Anda akan mempelajari cara menambahkan printer baru ke Windows 10, mengatur berbagai pengaturan printer, dan menyelesaikan masalah yang mungkin terjadi.
Memastikan Printer Terhubung
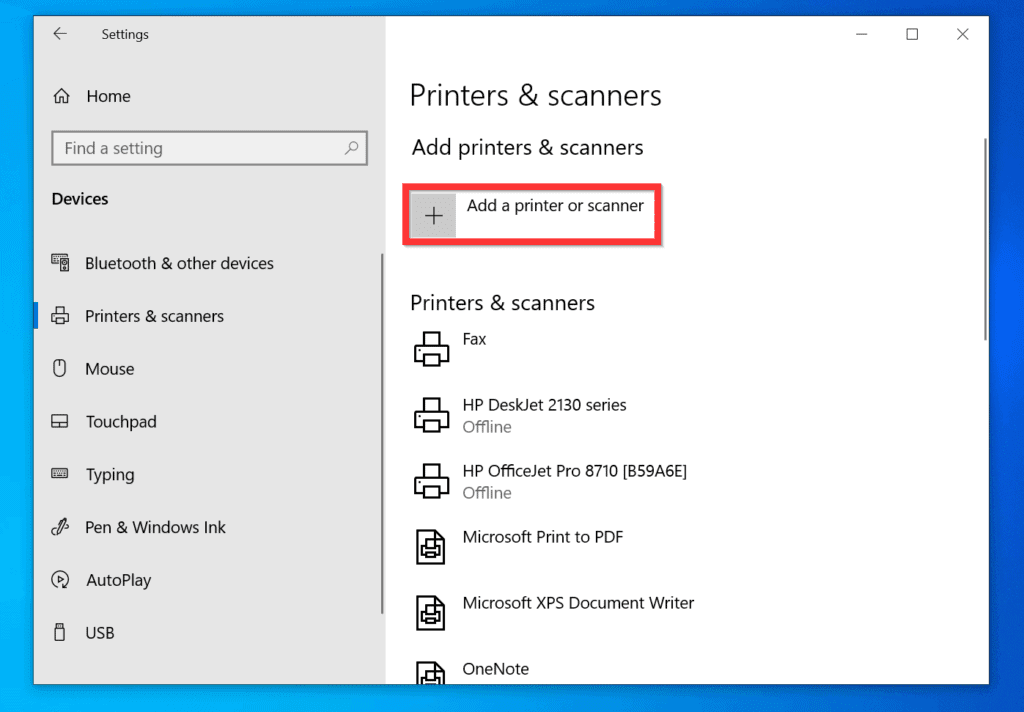
Sebelum kamu bisa mencetak dokumen, pastikan printer kamu terhubung dengan laptop Windows 10. Ada dua cara umum untuk menghubungkan printer, yaitu melalui kabel USB dan secara nirkabel melalui Wi-Fi.
Melalui Kabel USB
Cara ini paling sederhana dan umumnya digunakan untuk printer yang tidak memiliki fitur Wi-Fi. Berikut langkah-langkahnya:
- Pastikan printer dalam keadaan hidup dan siap digunakan.
- Hubungkan satu ujung kabel USB ke port USB pada printer, dan ujung lainnya ke port USB pada laptop Windows 10.
- Windows 10 akan secara otomatis mendeteksi printer dan menginstal driver yang diperlukan.
- Jika driver tidak terinstal secara otomatis, kamu dapat mengunduh dan menginstalnya dari situs web produsen printer.
Melalui Wi-Fi
Menghubungkan printer secara nirkabel melalui Wi-Fi memberikan fleksibilitas untuk mencetak dari berbagai perangkat di rumah atau kantor. Berikut langkah-langkahnya:
- Pastikan printer dan laptop Windows 10 terhubung ke jaringan Wi-Fi yang sama.
- Pada printer, buka menu pengaturan dan cari opsi “koneksi nirkabel” atau “Wi-Fi”.
- Ikuti instruksi pada layar untuk menghubungkan printer ke jaringan Wi-Fi.
- Pada laptop Windows 10, buka menu “Settings” dan pilih “Devices”.
- Pilih “Printers & Scanners” dan klik “Add a printer or scanner”.
- Windows 10 akan mencari printer yang tersedia di jaringan Wi-Fi. Pilih printer kamu dan klik “Add device”.
Contoh ilustrasi: Bayangkan sebuah gambar yang menunjukkan laptop Windows 10 dengan ikon Wi-Fi menyala, terhubung ke jaringan Wi-Fi yang sama dengan printer. Printer memiliki ikon Wi-Fi yang menyala, menunjukkan koneksi nirkabel yang sukses. Di antara laptop dan printer, terdapat garis putus-putus yang melambangkan koneksi Wi-Fi.
Menginstal Driver Printer
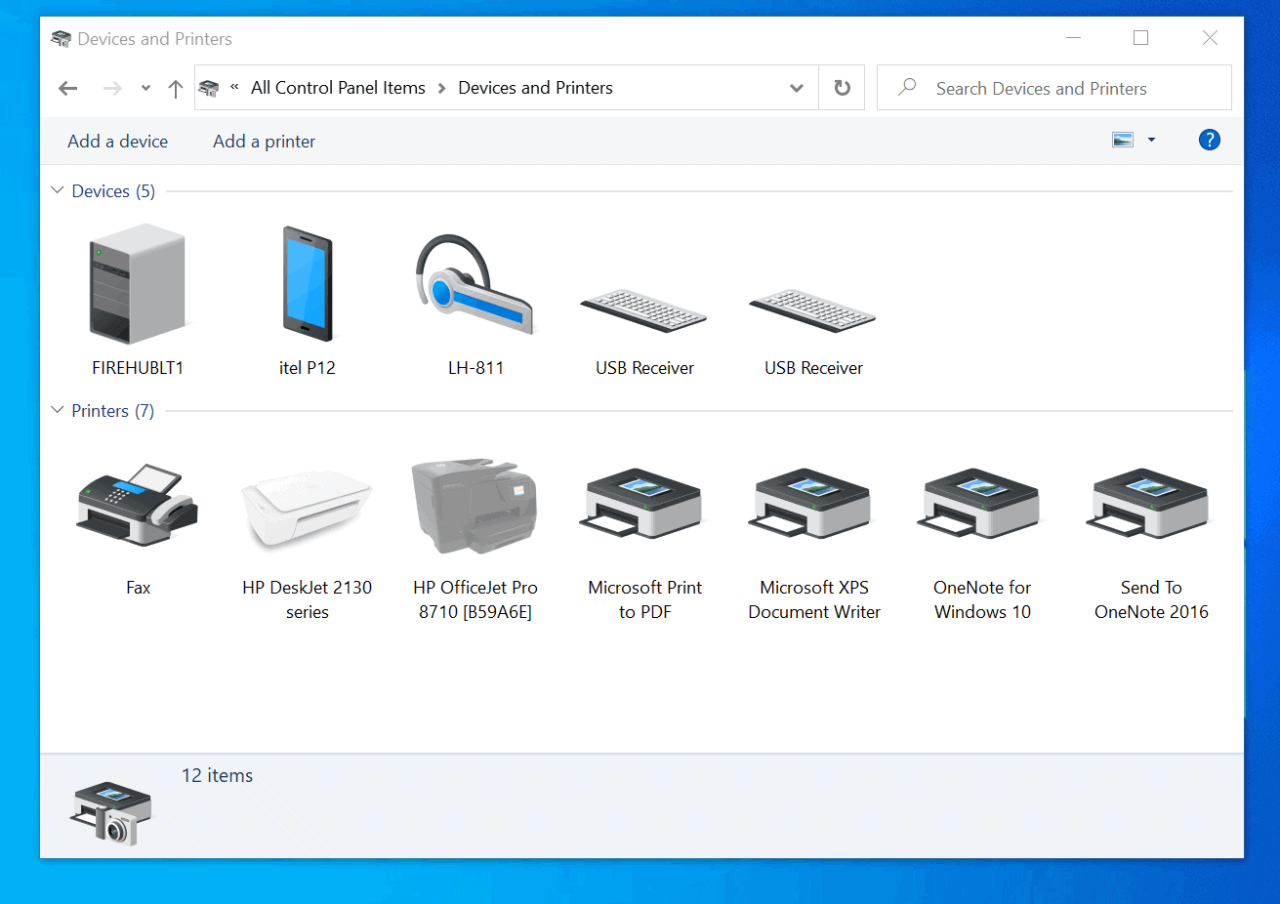
Setelah printer terhubung ke laptop, langkah selanjutnya adalah menginstal driver printer. Driver printer adalah perangkat lunak yang memungkinkan laptop untuk berkomunikasi dengan printer. Tanpa driver, printer tidak akan dapat mencetak dokumen. Ada dua cara untuk menginstal driver printer, yaitu secara manual dan secara otomatis.
Menginstal Driver Printer Secara Manual
Menginstal driver printer secara manual berarti Anda harus mengunduh dan menginstal driver dari website resmi produsen printer. Berikut adalah langkah-langkahnya:
- Buka website resmi produsen printer.
- Cari halaman unduhan atau support.
- Masukkan model printer Anda dan sistem operasi yang Anda gunakan (Windows 10).
- Unduh driver printer yang sesuai.
- Jalankan file driver yang telah Anda unduh.
- Ikuti petunjuk yang muncul di layar.
Menginstal Driver Printer Secara Otomatis
Menginstal driver printer secara otomatis lebih mudah dan cepat. Windows 10 akan secara otomatis mendeteksi printer yang terhubung dan mengunduh driver yang sesuai. Berikut adalah langkah-langkahnya:
- Hubungkan printer ke laptop.
- Tunggu beberapa saat hingga Windows 10 mendeteksi printer.
- Jika Windows 10 tidak dapat mendeteksi printer, Anda dapat membuka menu “Settings” dan memilih “Devices”.
- Klik “Add a printer or scanner”.
- Pilih printer Anda dari daftar yang tersedia.
- Ikuti petunjuk yang muncul di layar.
Contoh Langkah-Langkah Menginstal Driver Printer melalui Website Resmi Produsen, Cara menambahkan printer ke laptop windows 10
| Langkah | Keterangan |
|---|---|
| 1 | Buka website resmi produsen printer, misalnya Canon. |
| 2 | Cari menu “Support” atau “Downloads”. |
| 3 | Masukkan model printer Anda, misalnya PIXMA TS8370. |
| 4 | Pilih sistem operasi yang Anda gunakan, misalnya Windows 10. |
| 5 | Unduh driver printer yang sesuai. |
| 6 | Jalankan file driver yang telah Anda unduh. |
| 7 | Ikuti petunjuk yang muncul di layar. |
Menambahkan Printer ke Windows 10
Setelah Anda memiliki printer, langkah selanjutnya adalah menambahkannya ke komputer Anda. Windows 10 menawarkan beberapa cara untuk menambahkan printer, baik secara manual maupun otomatis. Anda dapat memilih metode yang paling sesuai dengan kebutuhan Anda.
Melalui Menu “Settings”
Cara pertama untuk menambahkan printer adalah melalui menu “Settings”. Berikut langkah-langkahnya:
- Buka menu “Settings” dengan menekan tombol Windows + I.
- Pilih “Devices”.
- Pilih “Printers & scanners”.
- Klik “Add a printer or scanner”.
- Windows akan secara otomatis mendeteksi printer yang tersedia di jaringan Anda. Pilih printer yang ingin Anda tambahkan dan klik “Add device”.
Melalui Menu “Devices and Printers”
Cara kedua untuk menambahkan printer adalah melalui menu “Devices and Printers”. Berikut langkah-langkahnya:
- Buka menu “Start”.
- Ketik “Devices and Printers” di kotak pencarian dan tekan Enter.
- Klik “Add a printer”.
- Pilih “Add a local printer or network printer with manual settings”.
- Pilih “Create a new port” dan pilih jenis port yang sesuai dengan printer Anda. Misalnya, jika printer Anda terhubung melalui USB, pilih “USB port”.
- Klik “Next” dan ikuti petunjuk di layar untuk menyelesaikan proses penambahan printer.
Contoh Ilustrasi
Misalnya, Anda ingin menambahkan printer HP LaserJet Pro MFP M281fdw ke komputer Windows 10 Anda. Printer ini terhubung ke jaringan Wi-Fi Anda. Anda dapat menambahkan printer ini melalui menu “Settings” dengan mengikuti langkah-langkah berikut:
- Buka menu “Settings” dengan menekan tombol Windows + I.
- Pilih “Devices”.
- Pilih “Printers & scanners”.
- Klik “Add a printer or scanner”.
- Windows akan secara otomatis mendeteksi printer yang tersedia di jaringan Anda. Pilih printer HP LaserJet Pro MFP M281fdw dan klik “Add device”.
Setelah Anda menambahkan printer, Anda dapat mencetak dokumen dengan memilih printer tersebut sebagai printer default di menu “Settings” atau “Devices and Printers”.
Mencetak Dokumen
Setelah printer terhubung, Anda siap untuk mencetak dokumen. Windows 10 menyediakan berbagai cara untuk mencetak, baik dari aplikasi Microsoft Word, browser web, maupun aplikasi lain. Berikut adalah panduan singkatnya.
Mencetak Dokumen dari Microsoft Word
Untuk mencetak dokumen dari Microsoft Word, ikuti langkah-langkah berikut:
- Buka dokumen yang ingin Anda cetak di Microsoft Word.
- Klik tab “File” di sudut kiri atas jendela Word.
- Pilih “Print” dari menu yang muncul.
- Pilih printer yang ingin Anda gunakan dari daftar printer yang tersedia.
- Atur pengaturan pencetakan seperti jumlah salinan, orientasi halaman, dan rentang halaman yang ingin dicetak.
- Klik “Print” untuk memulai proses pencetakan.
Mencetak Dokumen dari Browser Web
Mencetak dokumen dari browser web seperti Chrome, Firefox, atau Edge sangat mudah. Berikut adalah langkah-langkahnya:
- Buka halaman web yang ingin Anda cetak di browser Anda.
- Tekan tombol “Ctrl + P” (Windows) atau “Command + P” (Mac) untuk membuka kotak dialog “Print”.
- Pilih printer yang ingin Anda gunakan dari daftar printer yang tersedia.
- Atur pengaturan pencetakan seperti jumlah salinan, orientasi halaman, dan rentang halaman yang ingin dicetak.
- Klik “Print” untuk memulai proses pencetakan.
Mencetak Dokumen dari Aplikasi Lain
Sebagian besar aplikasi di Windows 10 memiliki fitur cetak bawaan. Untuk mencetak dari aplikasi lain, ikuti langkah-langkah umum berikut:
- Buka aplikasi yang ingin Anda cetak dokumennya.
- Cari menu “File” atau “Print” di aplikasi tersebut.
- Pilih “Print” dari menu yang muncul.
- Pilih printer yang ingin Anda gunakan dari daftar printer yang tersedia.
- Atur pengaturan pencetakan seperti jumlah salinan, orientasi halaman, dan rentang halaman yang ingin dicetak.
- Klik “Print” untuk memulai proses pencetakan.
Mengatur Printer
Setelah berhasil menambahkan printer ke laptop Windows 10, Anda dapat mengatur berbagai pengaturan untuk menyesuaikan kebutuhan cetak Anda. Pengaturan ini mencakup berbagai aspek, mulai dari kualitas cetak hingga pengaturan berbagi printer untuk pengguna lain di jaringan. Berikut adalah beberapa pengaturan penting yang perlu Anda ketahui.
Mengatur Ukuran Kertas, Orientasi Halaman, dan Kualitas Cetak
Pengaturan ini memungkinkan Anda untuk menyesuaikan hasil cetak sesuai dengan kebutuhan Anda. Anda dapat memilih ukuran kertas yang sesuai, seperti A4, Letter, atau ukuran khusus. Anda juga dapat memilih orientasi halaman, baik potret (vertikal) maupun lanskap (horizontal). Selain itu, Anda dapat memilih kualitas cetak yang diinginkan, mulai dari draft (rendah) hingga high quality (tinggi).
- Untuk mengatur ukuran kertas, orientasi halaman, dan kualitas cetak, buka menu “Properties” pada printer yang ingin Anda atur.
- Di jendela “Properties”, pilih tab “Paper” atau “Advanced”.
- Di tab ini, Anda akan menemukan pilihan untuk mengatur ukuran kertas, orientasi halaman, dan kualitas cetak.
- Pilih pengaturan yang sesuai dengan kebutuhan Anda dan klik “OK” untuk menyimpan perubahan.
Berbagi Printer dengan Pengguna Lain
Jika Anda ingin berbagi printer dengan pengguna lain di jaringan, Anda perlu mengonfigurasi pengaturan berbagi printer. Proses ini memungkinkan pengguna lain di jaringan untuk mengakses dan mencetak dokumen menggunakan printer Anda.
- Buka menu “Settings” pada Windows 10.
- Pilih “Devices” > “Printers & scanners”.
- Klik kanan pada printer yang ingin Anda bagikan dan pilih “Printer properties”.
- Di jendela “Properties”, pilih tab “Sharing”.
- Centang kotak “Share this printer” dan berikan nama berbagi yang mudah diingat.
- Klik “Apply” dan “OK” untuk menyimpan perubahan.
Mengatur Tinta atau Toner Printer
Pengaturan tinta atau toner printer memungkinkan Anda untuk memantau tingkat tinta atau toner yang tersisa dan mengatur pengaturan terkait tinta, seperti kualitas cetak dan hemat tinta.
- Buka menu “Settings” pada Windows 10.
- Pilih “Devices” > “Printers & scanners”.
- Klik kanan pada printer yang ingin Anda atur dan pilih “Printer properties”.
- Di jendela “Properties”, pilih tab “Maintenance”.
- Di tab ini, Anda dapat melihat tingkat tinta atau toner yang tersisa.
- Anda juga dapat mengatur pengaturan terkait tinta, seperti kualitas cetak dan hemat tinta.
Memecahkan Masalah: Cara Menambahkan Printer Ke Laptop Windows 10
Setelah menambahkan printer ke laptop Windows 10, kamu mungkin menghadapi beberapa masalah. Masalah yang umum terjadi adalah printer tidak terdeteksi, tidak mencetak, atau mencetak dengan kualitas yang buruk. Berikut ini beberapa tips untuk mengatasi masalah tersebut.
Printer Tidak Terdeteksi
Jika printer tidak terdeteksi di Windows 10, ada beberapa hal yang bisa kamu lakukan untuk mengatasinya.
- Pastikan printer dihidupkan dan terhubung ke laptop. Periksa kabel USB atau koneksi Wi-Fi untuk memastikan semuanya terhubung dengan baik.
- Restart laptop dan printer. Terkadang, restarting perangkat bisa menyelesaikan masalah.
- Pastikan driver printer terinstal dengan benar. Kamu bisa menginstal driver printer terbaru dari situs web produsen printer.
- Jalankan pemecah masalah printer. Windows 10 memiliki pemecah masalah printer yang bisa membantu mendiagnosis dan memperbaiki masalah.
- Perbarui Windows. Pembaruan Windows bisa memperbaiki bug dan meningkatkan kompatibilitas dengan perangkat keras, termasuk printer.
Printer Tidak Mencetak
Jika printer terdeteksi tetapi tidak mencetak, ada beberapa hal yang bisa kamu lakukan.
- Pastikan ada kertas di baki printer.
- Pastikan tinta atau toner tidak habis.
- Coba cetak halaman uji. Halaman uji bisa membantu mendiagnosis masalah dengan printer.
- Hapus dan tambahkan kembali printer. Terkadang, menghapus dan menambahkan kembali printer bisa menyelesaikan masalah.
- Reset printer ke pengaturan pabrik. Ini bisa membantu menyelesaikan masalah perangkat lunak.
Printer Mencetak dengan Kualitas yang Buruk
Jika printer mencetak dengan kualitas yang buruk, ada beberapa hal yang bisa kamu lakukan.
- Bersihkan kepala cetak. Kepala cetak yang kotor bisa menyebabkan kualitas cetak yang buruk. Kamu bisa membersihkannya dengan kain lembut yang sedikit dibasahi dengan air.
- Ganti tinta atau toner. Tinta atau toner yang hampir habis bisa menyebabkan kualitas cetak yang buruk.
- Setel kualitas cetak ke resolusi yang lebih tinggi. Semakin tinggi resolusi, semakin baik kualitas cetaknya.
- Periksa pengaturan printer. Ada beberapa pengaturan printer yang bisa memengaruhi kualitas cetak, seperti pengaturan kertas dan jenis tinta.
Terakhir
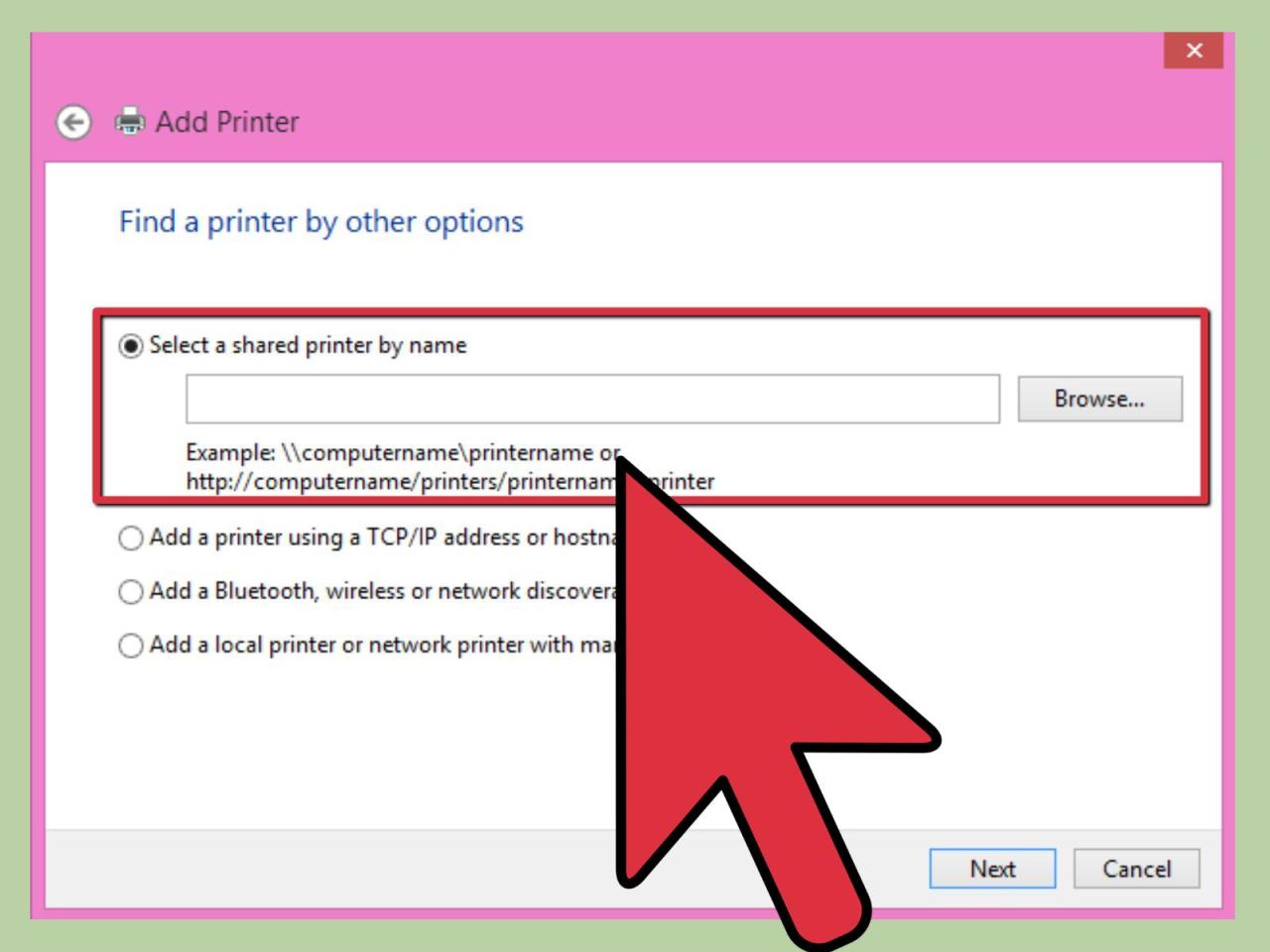
Dengan mengikuti langkah-langkah yang dijelaskan di atas, Anda dapat dengan mudah menambahkan printer ke laptop Windows 10 dan mulai mencetak dokumen, foto, dan berbagai keperluan lainnya. Jangan ragu untuk menjelajahi berbagai pengaturan printer untuk menyesuaikannya dengan kebutuhan Anda. Selamat mencetak!
Pertanyaan Populer dan Jawabannya
Apa yang harus dilakukan jika printer tidak terdeteksi di Windows 10?
Pastikan printer terhubung dengan benar, baik melalui kabel USB atau Wi-Fi. Periksa koneksi kabel dan pastikan printer dihidupkan. Coba restart laptop dan printer.
Bagaimana cara mengetahui driver printer yang tepat untuk laptop saya?
Anda dapat menemukan driver printer yang tepat di situs web resmi produsen printer. Biasanya, Anda perlu memasukkan model printer Anda untuk menemukan driver yang sesuai.
Apakah saya harus menginstal driver printer setiap kali saya menambahkan printer baru?
Tidak selalu. Beberapa printer modern dapat terhubung secara otomatis dan menginstal driver secara mandiri. Namun, untuk beberapa model, Anda mungkin perlu menginstal driver secara manual.