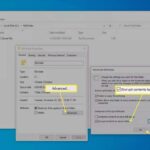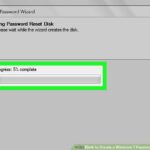Cara membuat partisi hardisk eksternal di windows 10 – Memiliki hardisk eksternal dengan beberapa partisi bisa jadi sangat praktis. Anda bisa mengatur data Anda dengan lebih rapi dan terstruktur, misalnya memisahkan file pribadi, file kerja, dan file multimedia. Artikel ini akan memandu Anda langkah demi langkah untuk membuat partisi pada hardisk eksternal di Windows 10, dengan menggunakan fitur bawaan Disk Management.
Proses ini tidaklah rumit dan bisa dilakukan oleh siapa saja, bahkan bagi Anda yang baru pertama kali menggunakan komputer. Siapkan hardisk eksternal Anda, dan ikuti langkah-langkah di bawah ini dengan saksama.
Membuat Partisi Hard Disk Eksternal di Windows 10
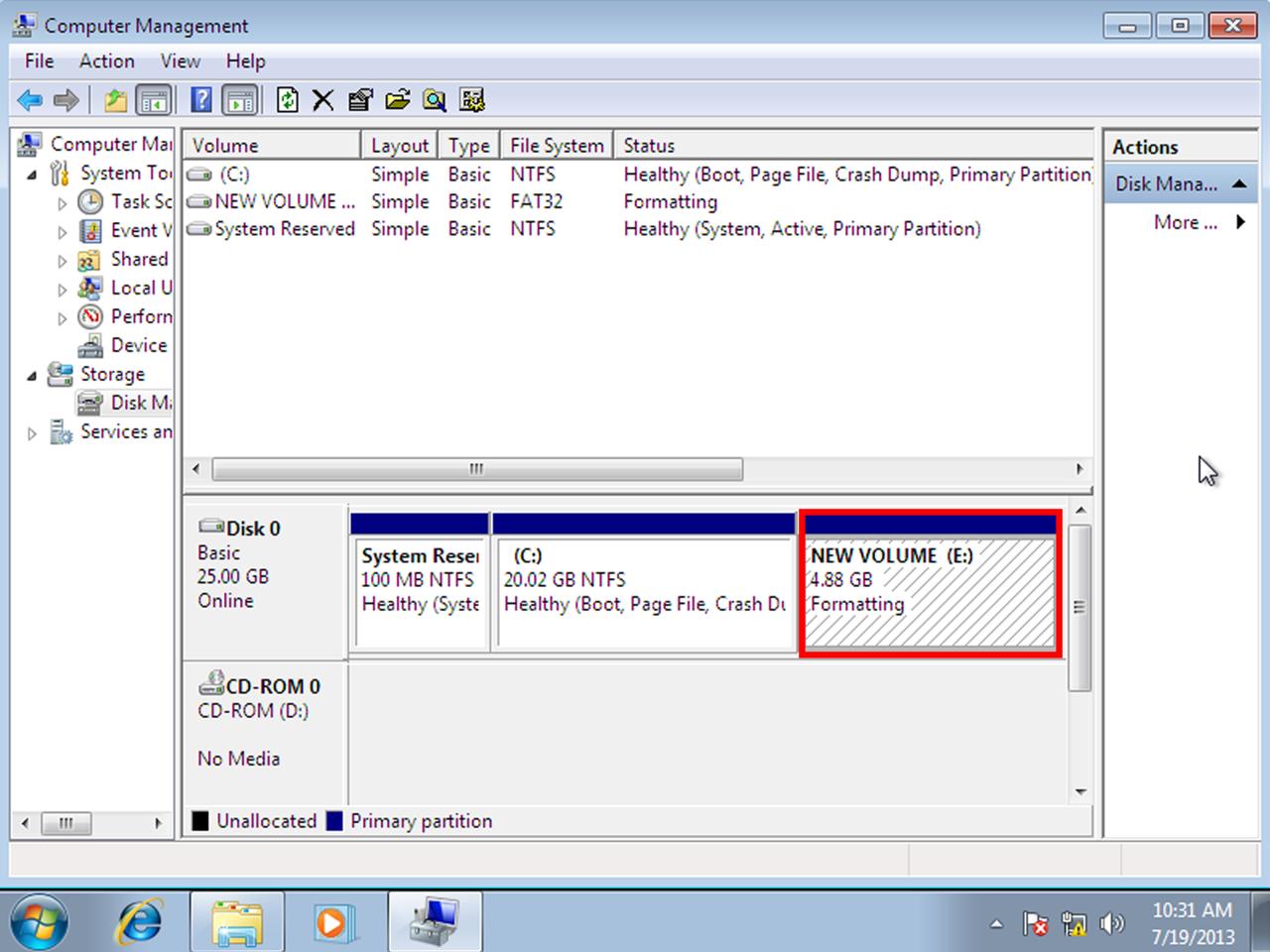
Membuat partisi pada hard disk eksternal bisa menjadi cara yang efektif untuk mengatur data dan meningkatkan efisiensi penyimpanan. Dengan membuat partisi, Anda dapat membagi hard disk eksternal menjadi beberapa bagian yang terpisah, sehingga memudahkan Anda untuk mengorganisir file dan aplikasi. Selain itu, membuat partisi juga dapat meningkatkan keamanan data, karena data di setiap partisi akan terisolasi dari partisi lainnya.
Persiapan
Sebelum Anda memulai proses partisi, ada beberapa hal yang perlu Anda persiapkan. Berikut langkah-langkahnya:
- Hubungkan hard disk eksternal ke komputer Anda. Pastikan hard disk eksternal terdeteksi dengan benar oleh Windows 10.
- Buka Disk Management. Anda dapat membuka Disk Management dengan cara menekan tombol Windows + R, lalu ketik “diskmgmt.msc” dan tekan Enter.
Untuk proses partisi, Anda dapat menggunakan Disk Management yang sudah terintegrasi di Windows 10. Namun, jika Anda membutuhkan fitur tambahan seperti penamaan partisi atau pengaturan format, Anda dapat menggunakan perangkat lunak pihak ketiga seperti EaseUS Partition Master atau AOMEI Partition Assistant.
Pembuatan Partisi Baru
Setelah hard disk eksternal terdeteksi di Windows 10, Anda dapat mulai membuat partisi baru. Pembuatan partisi ini memungkinkan Anda untuk membagi hard disk eksternal menjadi beberapa bagian, sehingga Anda dapat mengatur file dan data dengan lebih terstruktur. Untuk membuat partisi baru, Anda dapat menggunakan Disk Management yang merupakan alat bawaan Windows 10.
Cara Membuat Partisi Baru dengan Disk Management
Berikut langkah-langkah membuat partisi baru pada hard disk eksternal dengan menggunakan Disk Management:
- Buka Disk Management dengan menekan tombol Windows + R, kemudian ketik
diskmgmt.mscdan tekan Enter. - Cari hard disk eksternal Anda di daftar disk yang ditampilkan. Biasanya, hard disk eksternal akan diberi label dengan huruf drive yang berbeda dari hard disk internal komputer Anda.
- Klik kanan pada ruang kosong pada hard disk eksternal yang ingin Anda partisi, lalu pilih “New Simple Volume…”.
- Pada jendela “New Simple Volume Wizard”, klik “Next”.
- Pilih ukuran partisi baru yang Anda inginkan. Anda dapat menentukan ukuran partisi dengan menggeser slider atau memasukkan ukuran yang diinginkan dalam MB (megabytes) atau GB (gigabytes). Klik “Next”.
- Pilih huruf drive untuk partisi baru. Anda dapat memilih huruf drive yang tersedia atau menggunakan huruf drive yang Anda inginkan. Klik “Next”.
- Pilih sistem file untuk partisi baru. Untuk hard disk eksternal, NTFS biasanya merupakan pilihan terbaik karena menawarkan dukungan yang baik untuk berbagai sistem operasi dan memiliki fitur keamanan yang lebih kuat. Anda juga dapat memilih FAT32 jika Anda perlu membuat partisi yang kompatibel dengan sistem operasi lama atau perangkat yang tidak mendukung NTFS. Klik “Next”.
- Pada langkah terakhir, tinjau pengaturan yang Anda buat dan klik “Finish” untuk menyelesaikan pembuatan partisi baru.
Setelah selesai, partisi baru akan muncul di Disk Management dan di Windows Explorer. Anda sekarang dapat menyimpan data pada partisi baru yang telah Anda buat.
Format Partisi, Cara membuat partisi hardisk eksternal di windows 10
Saat membuat partisi baru, Anda perlu memilih format partisi. Format partisi menentukan bagaimana data disimpan dan diakses pada hard disk. Berikut adalah beberapa format partisi yang tersedia:
- NTFS (New Technology File System): Format ini adalah standar untuk Windows modern dan menawarkan fitur keamanan yang lebih baik, ukuran file yang lebih besar, dan dukungan untuk fitur-fitur canggih seperti enkripsi. NTFS biasanya merupakan pilihan terbaik untuk hard disk eksternal.
- FAT32 (File Allocation Table 32): Format ini lebih lama dan kompatibel dengan berbagai sistem operasi, termasuk Windows, macOS, dan Linux. FAT32 memiliki keterbatasan, seperti ukuran file maksimum 4GB dan tidak mendukung enkripsi. Jika Anda perlu membuat partisi yang kompatibel dengan berbagai perangkat dan sistem operasi, FAT32 dapat menjadi pilihan yang baik.
- exFAT (Extended File Allocation Table): Format ini merupakan pengembangan dari FAT32 dan mengatasi beberapa keterbatasannya. exFAT mendukung ukuran file yang lebih besar, kompatibel dengan berbagai sistem operasi, dan menawarkan dukungan yang baik untuk perangkat penyimpanan yang lebih besar. exFAT biasanya merupakan pilihan yang baik untuk hard disk eksternal yang akan digunakan dengan berbagai perangkat dan sistem operasi.
Rekomendasi format yang tepat untuk hard disk eksternal bergantung pada kebutuhan Anda. Jika Anda ingin menggunakan hard disk eksternal dengan komputer Windows, NTFS biasanya merupakan pilihan terbaik. Jika Anda perlu membuat partisi yang kompatibel dengan berbagai perangkat dan sistem operasi, exFAT dapat menjadi pilihan yang baik.
Pengaturan Ukuran Partisi: Cara Membuat Partisi Hardisk Eksternal Di Windows 10
Setelah Anda memilih metode partisi yang sesuai, langkah selanjutnya adalah menentukan ukuran setiap partisi. Penentuan ukuran ini penting karena akan menentukan berapa banyak ruang penyimpanan yang tersedia untuk setiap partisi. Ukuran partisi yang tepat akan membantu Anda mengatur file dan data secara efisien.
Menentukan Ukuran Partisi
Menentukan ukuran partisi yang tepat bergantung pada kebutuhan Anda. Pertimbangkan faktor-faktor berikut:
- Jenis file yang akan disimpan: Jika Anda menyimpan banyak file besar seperti video atau game, Anda mungkin membutuhkan partisi dengan kapasitas lebih besar. Sebaliknya, jika Anda menyimpan file-file kecil seperti dokumen atau foto, partisi dengan kapasitas lebih kecil sudah cukup.
- Frekuensi penggunaan: Jika Anda sering mengakses file tertentu, sebaiknya letakkan di partisi yang terpisah untuk memudahkan akses. Anda dapat mengalokasikan lebih banyak ruang untuk partisi yang sering digunakan.
- Sistem operasi: Sistem operasi membutuhkan ruang penyimpanan tertentu untuk berfungsi dengan baik. Pastikan Anda mengalokasikan ruang yang cukup untuk sistem operasi.
- Aplikasi: Aplikasi juga membutuhkan ruang penyimpanan. Pertimbangkan jumlah aplikasi yang ingin Anda instal dan kebutuhan ruang penyimpanan masing-masing aplikasi.
Contoh Pengaturan Ukuran Partisi
Misalnya, Anda memiliki hard disk eksternal dengan kapasitas 1 TB. Anda dapat memisahkannya menjadi beberapa partisi dengan ukuran yang berbeda:
- Partisi 1 (Sistem Operasi): 100 GB. Partisi ini akan digunakan untuk menyimpan sistem operasi, aplikasi utama, dan data penting lainnya.
- Partisi 2 (Data): 700 GB. Partisi ini akan digunakan untuk menyimpan data pribadi, seperti dokumen, foto, video, dan musik.
- Partisi 3 (Cadangan): 200 GB. Partisi ini akan digunakan untuk membuat cadangan data penting dari partisi lain.
Anda dapat menyesuaikan ukuran setiap partisi sesuai dengan kebutuhan Anda. Pastikan total ukuran semua partisi tidak melebihi kapasitas hard disk eksternal Anda.
Mengubah Ukuran Partisi yang Sudah Ada
Jika Anda ingin mengubah ukuran partisi yang sudah ada, Anda dapat menggunakan alat manajemen partisi yang tersedia di Windows 10. Namun, berhati-hatilah saat mengubah ukuran partisi, karena kesalahan dapat menyebabkan hilangnya data. Berikut adalah langkah-langkah umum untuk mengubah ukuran partisi:
- Buka Disk Management dengan mengetik “diskmgmt.msc” di kotak pencarian Windows.
- Klik kanan pada partisi yang ingin Anda ubah ukurannya dan pilih Extend Volume.
- Pilih ruang kosong yang ingin Anda tambahkan ke partisi dan klik Next.
- Konfirmasi perubahan dan klik Finish.
Perubahan ukuran partisi akan diterapkan dan ruang kosong yang dipilih akan ditambahkan ke partisi yang dipilih. Pastikan Anda membuat cadangan data penting sebelum melakukan perubahan ukuran partisi.
Format Partisi
Setelah berhasil membuat partisi baru pada hardisk eksternal, langkah selanjutnya adalah memformatnya. Format partisi diperlukan untuk menentukan sistem file yang akan digunakan pada partisi tersebut. Sistem file ini akan menentukan bagaimana data disimpan dan diakses pada partisi. Pemilihan sistem file yang tepat sangat penting untuk memastikan kompatibilitas dan kinerja optimal dari hardisk eksternal Anda.
Cara Memformat Partisi
Memformat partisi dapat dilakukan dengan menggunakan Disk Management bawaan Windows atau perangkat lunak pihak ketiga. Berikut adalah langkah-langkah untuk memformat partisi menggunakan Disk Management:
- Buka Disk Management dengan menekan tombol Windows + R, ketik
diskmgmt.msc, lalu tekan Enter. - Cari partisi yang ingin Anda format. Biasanya, partisi baru yang belum diformat akan muncul sebagai “Unallocated” atau “Unpartitioned”.
- Klik kanan pada partisi tersebut dan pilih “Format”.
- Pilih sistem file yang diinginkan, seperti NTFS, FAT32, atau exFAT. Anda dapat memilih label untuk partisi dan ukuran unit alokasi.
- Klik “Start” untuk memulai proses format.
Peringatan: Format partisi akan menghapus semua data yang ada di dalamnya. Pastikan Anda telah mencadangkan data penting sebelum memformat partisi.
Sistem File yang Umum Digunakan
Berikut adalah tabel perbandingan sistem file yang umum digunakan untuk hardisk eksternal:
| Sistem File | Kelebihan | Kekurangan |
|---|---|---|
| NTFS |
|
|
| FAT32 |
|
|
| exFAT |
|
|
Memformat Partisi dengan Perangkat Lunak Pihak Ketiga
Selain Disk Management, Anda juga dapat menggunakan perangkat lunak pihak ketiga untuk memformat partisi. Beberapa perangkat lunak pihak ketiga menawarkan fitur tambahan seperti kemampuan untuk mengubah ukuran partisi, membuat partisi baru, dan memformat dengan sistem file yang lebih canggih. Contoh perangkat lunak pihak ketiga yang populer adalah:
- EaseUS Partition Master
- AOMEI Partition Assistant
- MiniTool Partition Wizard
Perangkat lunak pihak ketiga ini umumnya lebih mudah digunakan dan menawarkan lebih banyak opsi dibandingkan Disk Management. Namun, pastikan Anda memilih perangkat lunak yang terpercaya dan sesuai dengan kebutuhan Anda.
Pemberian Label Partisi

Setelah berhasil membuat partisi baru, langkah selanjutnya adalah memberikan label pada partisi tersebut. Pemberian label ini sangat penting untuk memudahkan identifikasi dan pengelolaan data pada setiap partisi. Bayangkan jika kamu memiliki beberapa partisi tanpa label, akan sulit membedakan mana partisi untuk menyimpan sistem operasi, data, atau aplikasi. Label yang tepat akan membuat kamu lebih terorganisir dalam mengatur data di hardisk eksternal.
Memberikan Label pada Partisi
Untuk memberikan label pada partisi, kamu dapat menggunakan tools yang disediakan oleh Windows 10. Berikut langkah-langkahnya:
- Buka File Explorer dan cari hardisk eksternal yang ingin kamu beri label.
- Klik kanan pada hardisk eksternal, lalu pilih Manage.
- Di jendela Computer Management, klik Disk Management.
- Cari partisi yang ingin kamu beri label, klik kanan pada partisi tersebut, lalu pilih Change Drive Letter and Paths….
- Klik tombol Change.
- Pada kolom Drive letter, pilih huruf yang ingin kamu gunakan sebagai label untuk partisi tersebut. Pastikan huruf tersebut belum digunakan oleh partisi lain.
- Klik tombol OK untuk menyimpan perubahan.
Contoh Pemberian Label
Berikut contoh pemberian label yang informatif dan mudah diingat:
- Data: Untuk menyimpan data seperti dokumen, foto, video, dan musik.
- Apps: Untuk menyimpan aplikasi yang terinstal.
- OS: Untuk menyimpan sistem operasi.
- Backup: Untuk menyimpan data cadangan.
Mengubah Label Partisi
Jika kamu ingin mengubah label partisi yang sudah diberikan, kamu dapat mengikuti langkah-langkah yang sama seperti di atas. Pada langkah ke-5, kamu dapat memilih huruf yang berbeda atau memasukkan label baru pada kolom Volume label.
Konfirmasi dan Selesai
Setelah proses partisi selesai, langkah selanjutnya adalah memverifikasi partisi yang baru dibuat dan memastikan bahwa semua proses berjalan dengan lancar. Anda juga perlu memahami cara mengakses partisi baru dan menggunakannya untuk menyimpan data. Terakhir, pastikan Anda melakukan backup data untuk menjaga keamanan data Anda.
Verifikasi Partisi Baru
Untuk memverifikasi partisi baru, Anda dapat melihatnya di Windows Explorer. Buka Windows Explorer dan perhatikan daftar drive yang tersedia. Partisi baru akan muncul sebagai drive baru dengan label yang Anda berikan sebelumnya.
Akses Partisi Baru
Untuk mengakses partisi baru, Anda dapat membukanya seperti folder biasa di Windows Explorer. Anda dapat menyimpan file dan folder ke partisi baru ini.
Backup Data
Setelah Anda membuat partisi baru, sangat penting untuk melakukan backup data Anda. Ini akan membantu Anda memulihkan data jika terjadi masalah pada hard drive Anda. Ada beberapa cara untuk melakukan backup data, seperti menggunakan program backup bawaan Windows atau menggunakan program backup pihak ketiga.
- Backup bawaan Windows: Anda dapat menggunakan fitur backup bawaan Windows untuk membuat backup data Anda ke hard drive eksternal atau ke cloud.
- Program backup pihak ketiga: Ada banyak program backup pihak ketiga yang tersedia, seperti Acronis True Image atau EaseUS Todo Backup. Program ini menawarkan fitur yang lebih canggih, seperti penjadwalan backup dan pemulihan data yang lebih mudah.
Akhir Kata
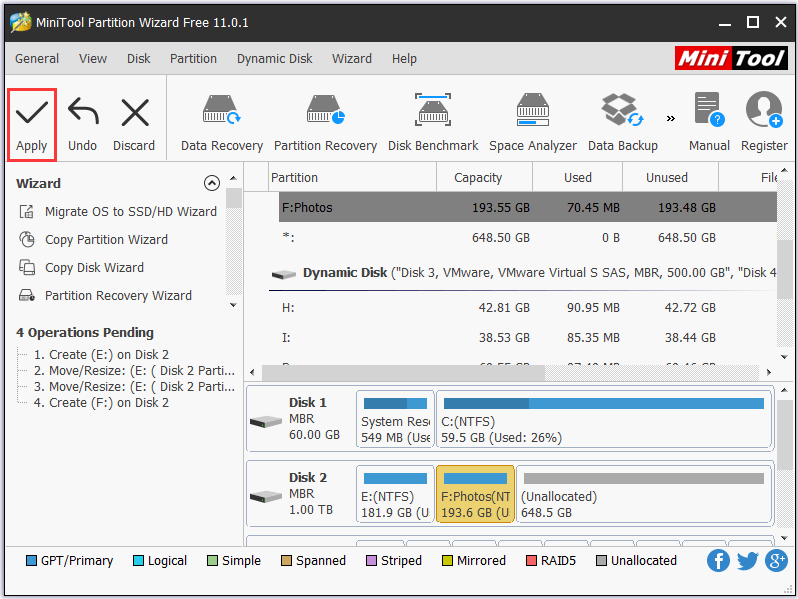
Dengan mengikuti langkah-langkah di atas, Anda dapat dengan mudah membuat partisi pada hardisk eksternal Anda di Windows 10. Anda dapat mengatur data Anda dengan lebih terstruktur dan efisien, serta memiliki fleksibilitas yang lebih besar dalam mengelola penyimpanan data Anda.
FAQ dan Informasi Bermanfaat
Apa yang terjadi jika saya memformat partisi yang sudah ada?
Memformat partisi akan menghapus semua data yang ada di dalamnya. Pastikan untuk membuat backup data penting sebelum memformat partisi.
Bisakah saya membuat partisi dengan ukuran yang tidak sama?
Ya, Anda bisa membuat partisi dengan ukuran yang berbeda-beda sesuai dengan kebutuhan Anda.
Apakah saya bisa mengubah ukuran partisi yang sudah ada?
Ya, Anda bisa mengubah ukuran partisi yang sudah ada dengan menggunakan Disk Management.
Bagaimana cara memilih sistem file yang tepat untuk partisi?
Pilih sistem file yang sesuai dengan kebutuhan Anda. Untuk hardisk eksternal yang akan digunakan di berbagai perangkat, pilih exFAT. Untuk hardisk eksternal yang hanya akan digunakan di komputer Windows, pilih NTFS.