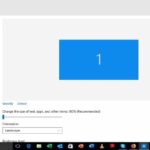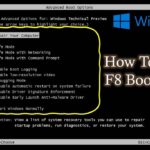Cara kalibrasi warna laptop windows 10 – Memiliki warna yang akurat di layar laptop sangat penting, terutama bagi desainer grafis, fotografer, dan editor video. Warna yang salah bisa mengakibatkan hasil akhir yang tidak sesuai dengan keinginan. Kalibrasi warna laptop Windows 10 bisa menjadi solusi untuk mendapatkan warna yang akurat dan konsisten. Artikel ini akan memandu Anda langkah demi langkah untuk melakukan kalibrasi warna pada laptop Windows 10.
Kalibrasi warna pada laptop Windows 10 dapat dilakukan dengan menggunakan aplikasi bawaan atau aplikasi pihak ketiga. Aplikasi bawaan sudah cukup baik untuk penggunaan umum, sedangkan aplikasi pihak ketiga menawarkan fitur yang lebih lengkap dan profesional. Selain itu, Anda juga perlu memperhatikan pencahayaan ruangan dan penggunaan perangkat kalibrasi eksternal untuk hasil yang optimal.
Pentingnya Kalibrasi Warna Laptop: Cara Kalibrasi Warna Laptop Windows 10

Kalibrasi warna pada laptop sangat penting, terutama bagi pengguna yang bekerja dengan warna secara profesional, seperti desainer grafis, fotografer, dan editor video. Kalibrasi warna memastikan bahwa warna yang ditampilkan pada layar laptop Anda akurat dan konsisten dengan warna asli, sehingga hasil pekerjaan Anda akan terlihat sama di berbagai perangkat.
Mengapa Kalibrasi Warna Penting?
Tanpa kalibrasi warna, warna yang ditampilkan pada layar laptop Anda bisa jadi tidak akurat dan berbeda dengan warna asli. Ini dapat menyebabkan masalah serius dalam pekerjaan Anda, seperti:
- Warna yang tidak akurat pada desain grafis, menyebabkan hasil akhir berbeda dari yang diharapkan.
- Warna yang tidak akurat pada foto, menyebabkan warna kulit, langit, atau objek lain terlihat berbeda dari aslinya.
- Warna yang tidak akurat pada video, menyebabkan warna kulit, latar belakang, atau efek visual terlihat berbeda di perangkat lain.
Contoh Perbedaan Warna
Bayangkan Anda sedang mengedit foto dengan langit biru cerah. Tanpa kalibrasi warna, warna biru pada layar laptop Anda mungkin tampak lebih terang atau lebih gelap daripada warna aslinya. Ketika foto tersebut dilihat di perangkat lain, warna biru langit akan terlihat berbeda, karena perangkat tersebut memiliki pengaturan warna yang berbeda. Namun, dengan kalibrasi warna, warna biru langit akan terlihat lebih akurat dan konsisten di berbagai perangkat.
Keuntungan dan Kerugian Kalibrasi Warna
| Aspek | Laptop dengan Kalibrasi Warna | Laptop Tanpa Kalibrasi Warna |
|---|---|---|
| Akurasi Warna | Warna yang ditampilkan akurat dan konsisten dengan warna asli. | Warna yang ditampilkan bisa tidak akurat dan berbeda dengan warna asli. |
| Konsistensi Warna | Warna yang ditampilkan konsisten di berbagai perangkat. | Warna yang ditampilkan bisa berbeda di berbagai perangkat. |
| Kualitas Kerja | Meningkatkan kualitas kerja dengan hasil yang lebih akurat dan profesional. | Mengurangi kualitas kerja dengan hasil yang tidak akurat dan tidak profesional. |
| Produktivitas | Meningkatkan produktivitas dengan mengurangi waktu yang terbuang untuk mengoreksi warna. | Mengurangi produktivitas dengan waktu yang terbuang untuk mengoreksi warna. |
Cara Melakukan Kalibrasi Warna Laptop Windows 10
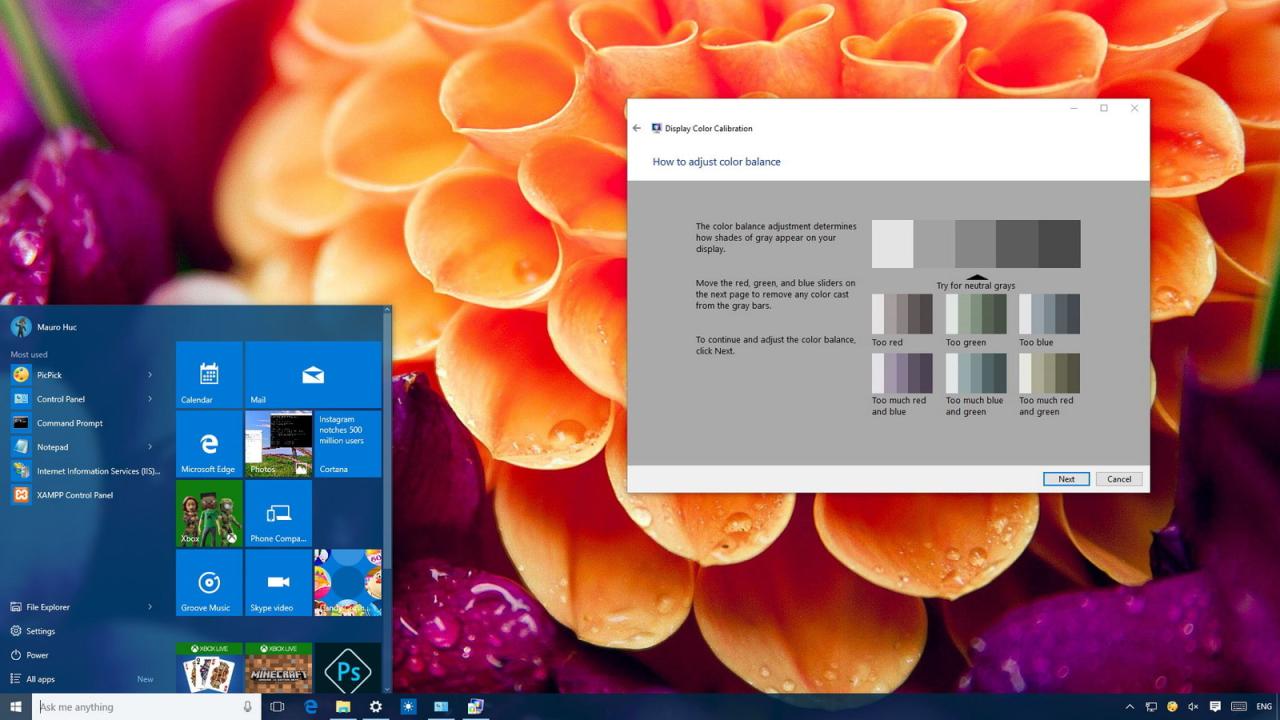
Kalibrasi warna pada laptop Windows 10 penting untuk memastikan warna yang ditampilkan di layar sesuai dengan warna asli. Dengan kalibrasi warna yang tepat, Anda dapat menikmati pengalaman visual yang lebih akurat dan menyenangkan, terutama saat mengedit foto, video, atau desain grafis.
Menggunakan Aplikasi Bawaan Windows 10
Windows 10 menyediakan aplikasi bawaan yang dapat digunakan untuk mengkalibrasi warna layar. Aplikasi ini cukup mudah digunakan dan dapat membantu Anda mendapatkan hasil kalibrasi yang baik.
- Buka menu “Start” dan ketik “Kalibrasi Warna Layar” di kotak pencarian.
- Pilih aplikasi “Kalibrasi Warna Layar” dari hasil pencarian.
- Pada jendela “Kalibrasi Warna Layar”, klik tombol “Berikutnya” untuk memulai proses kalibrasi.
Ilustrasi langkah-langkah kalibrasi warna laptop Windows 10:
1. Buka menu “Start” dan ketik “Kalibrasi Warna Layar” di kotak pencarian.
2. Pilih aplikasi “Kalibrasi Warna Layar” dari hasil pencarian.
3. Pada jendela “Kalibrasi Warna Layar”, klik tombol “Berikutnya” untuk memulai proses kalibrasi.
4. Ikuti instruksi pada layar untuk menyesuaikan warna gamma, keseimbangan putih, dan kecerahan.
5. Setelah selesai, klik tombol “Selesai” untuk menyimpan profil kalibrasi baru.
Anda dapat mengulang proses kalibrasi ini jika diperlukan untuk menyesuaikan warna layar sesuai dengan preferensi Anda.
| Langkah | Keterangan |
|---|---|
| 1 | Buka menu “Start” dan ketik “Kalibrasi Warna Layar” di kotak pencarian. |
| 2 | Pilih aplikasi “Kalibrasi Warna Layar” dari hasil pencarian. |
| 3 | Pada jendela “Kalibrasi Warna Layar”, klik tombol “Berikutnya” untuk memulai proses kalibrasi. |
| 4 | Ikuti instruksi pada layar untuk menyesuaikan warna gamma, keseimbangan putih, dan kecerahan. |
| 5 | Setelah selesai, klik tombol “Selesai” untuk menyimpan profil kalibrasi baru. |
Aplikasi Kalibrasi Warna Laptop Eksternal

Selain menggunakan fitur bawaan Windows 10, kamu juga bisa menggunakan aplikasi kalibrasi warna laptop eksternal untuk mendapatkan hasil yang lebih akurat dan sesuai dengan kebutuhanmu. Aplikasi-aplikasi ini umumnya menawarkan fitur yang lebih lengkap dan canggih dibandingkan dengan fitur bawaan Windows 10.
Aplikasi Kalibrasi Warna Laptop Eksternal yang Populer
Beberapa aplikasi kalibrasi warna laptop eksternal yang populer dan mudah digunakan antara lain:
- DisplayCAL: Aplikasi ini menawarkan fitur lengkap dan canggih untuk kalibrasi warna, termasuk dukungan untuk berbagai perangkat keras, profil warna, dan metode kalibrasi. Antarmuka DisplayCAL cukup kompleks, tetapi menyediakan banyak pilihan pengaturan yang dapat disesuaikan. Aplikasi ini juga memiliki versi gratis dan berbayar dengan fitur yang lebih lengkap.
- Argyll CMS: Aplikasi ini merupakan pilihan yang baik untuk pengguna yang ingin melakukan kalibrasi warna yang lebih profesional. Argyll CMS menyediakan berbagai alat dan metode kalibrasi, termasuk dukungan untuk berbagai perangkat keras, profil warna, dan metode kalibrasi. Aplikasi ini bersifat open source dan tersedia secara gratis.
- Datacolor SpyderX Pro: Aplikasi ini dirancang untuk pengguna yang ingin melakukan kalibrasi warna dengan mudah dan cepat. SpyderX Pro menawarkan antarmuka yang sederhana dan intuitif, serta fitur-fitur yang mudah digunakan. Aplikasi ini juga menyediakan profil warna yang telah dikalibrasi untuk berbagai perangkat keras dan kebutuhan.
Perbedaan Fitur dan Keunggulan Masing-Masing Aplikasi, Cara kalibrasi warna laptop windows 10
Berikut adalah tabel yang menunjukkan perbedaan fitur dan keunggulan dari masing-masing aplikasi kalibrasi warna laptop eksternal yang disebutkan di atas:
| Aplikasi | Fitur | Keunggulan |
|---|---|---|
| DisplayCAL | Dukungan untuk berbagai perangkat keras, profil warna, dan metode kalibrasi, antarmuka yang kompleks dengan banyak pilihan pengaturan | Fitur lengkap dan canggih, pilihan pengaturan yang fleksibel, tersedia versi gratis dan berbayar |
| Argyll CMS | Dukungan untuk berbagai perangkat keras, profil warna, dan metode kalibrasi, berbagai alat dan metode kalibrasi | Open source dan tersedia secara gratis, cocok untuk pengguna yang ingin melakukan kalibrasi warna yang lebih profesional |
| Datacolor SpyderX Pro | Antarmuka yang sederhana dan intuitif, fitur-fitur yang mudah digunakan, profil warna yang telah dikalibrasi untuk berbagai perangkat keras dan kebutuhan | Mudah digunakan, cepat, dan efisien, cocok untuk pengguna yang ingin melakukan kalibrasi warna dengan cepat dan mudah |
Contoh Tampilan Antarmuka Aplikasi Kalibrasi Warna Laptop Eksternal
Berikut adalah contoh ilustrasi tampilan antarmuka dari aplikasi kalibrasi warna laptop eksternal. Perhatikan bahwa antarmuka ini mungkin berbeda-beda tergantung pada aplikasi yang digunakan.
Ilustrasi Tampilan Antarmuka Aplikasi Kalibrasi Warna Laptop Eksternal
Gambar ini menunjukkan tampilan antarmuka aplikasi kalibrasi warna laptop eksternal yang sederhana dan intuitif. Aplikasi ini memungkinkan pengguna untuk memilih profil warna yang ingin digunakan, melakukan kalibrasi warna, dan melihat hasil kalibrasi.
Tips dan Trik Kalibrasi Warna Laptop
Setelah melakukan kalibrasi warna dasar, Anda dapat meningkatkan akurasi warna dan pengalaman visual dengan beberapa tips dan trik tambahan. Hal ini akan membantu Anda mendapatkan hasil yang lebih baik dan pengalaman visual yang lebih memuaskan.
Pencahayaan Ruangan
Pencahayaan ruangan tempat Anda menggunakan laptop sangat memengaruhi persepsi warna. Jika ruangan terlalu gelap atau terlalu terang, warna pada layar akan tampak berbeda. Idealnya, gunakan pencahayaan ruangan yang netral, seperti lampu LED dengan suhu warna 6500K. Suhu warna ini mendekati cahaya siang hari, yang membantu menjaga akurasi warna pada layar.
Perangkat Kalibrasi Eksternal
Jika Anda ingin mendapatkan hasil kalibrasi warna yang lebih akurat, Anda dapat menggunakan perangkat kalibrasi eksternal. Perangkat ini mengukur warna pada layar dan membuat profil warna yang lebih akurat. Beberapa perangkat kalibrasi eksternal populer adalah X-Rite i1Display Pro dan Datacolor SpyderX Pro. Perangkat ini biasanya lebih mahal, tetapi memberikan hasil yang lebih profesional.
Tips dan Trik untuk Menjaga Akurasi Warna
Berikut beberapa tips dan trik untuk menjaga akurasi warna pada layar laptop Anda:
- Hindari menggunakan laptop di bawah sinar matahari langsung, karena dapat menyebabkan warna pada layar tampak pudar.
- Kalibrasi warna secara berkala, setidaknya setiap 3-6 bulan, untuk memastikan akurasi warna tetap terjaga.
- Perhatikan pengaturan warna pada aplikasi yang Anda gunakan, seperti Adobe Photoshop atau Lightroom. Setiap aplikasi memiliki pengaturan warna sendiri yang dapat memengaruhi tampilan warna pada layar.
Mengatasi Masalah Kalibrasi Warna
Saat melakukan kalibrasi warna, Anda mungkin mengalami beberapa masalah. Beberapa masalah yang umum terjadi antara lain:
- Warna pada layar tampak terlalu gelap atau terlalu terang.
- Warna pada layar tampak kusam atau tidak hidup.
- Warna pada layar tampak berbeda dengan warna pada perangkat lain.
Jika Anda mengalami masalah tersebut, berikut beberapa solusi yang dapat Anda coba:
- Pastikan Anda menggunakan profil warna yang benar untuk layar laptop Anda.
- Coba kalibrasi warna ulang dengan menggunakan perangkat kalibrasi eksternal.
- Periksa pengaturan warna pada aplikasi yang Anda gunakan.
- Hubungi produsen laptop Anda untuk mendapatkan bantuan jika masalah tetap terjadi.
Simpulan Akhir
Dengan melakukan kalibrasi warna laptop Windows 10, Anda dapat memastikan warna yang ditampilkan di layar laptop sesuai dengan warna asli. Ini akan membantu Anda untuk bekerja dengan lebih efisien dan menghasilkan hasil akhir yang lebih baik. Jangan lupa untuk melakukan kalibrasi ulang secara berkala untuk menjaga akurasi warna layar laptop Anda.
FAQ Lengkap
Bagaimana cara mengetahui apakah laptop saya sudah dikalibrasi?
Anda dapat melihat perbedaan warna pada layar laptop yang belum dan sudah dikalibrasi. Warna pada layar yang sudah dikalibrasi akan terlihat lebih akurat dan konsisten.
Apakah kalibrasi warna laptop akan mempengaruhi kinerja laptop?
Kalibrasi warna tidak akan mempengaruhi kinerja laptop. Proses kalibrasi hanya akan mengubah pengaturan warna pada layar laptop.
Apakah saya perlu melakukan kalibrasi warna setiap hari?
Tidak perlu, kalibrasi ulang secara berkala sudah cukup. Frekuensi kalibrasi tergantung pada penggunaan laptop dan kondisi lingkungan.