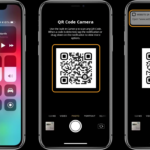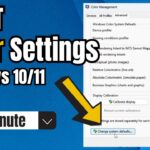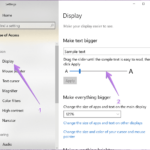Cara mengecilkan tampilan layar komputer windows 10 – Pernahkah Anda merasa layar komputer Windows 10 Anda terlalu besar dan membuat mata lelah? Atau mungkin Anda ingin menyesuaikan tampilan untuk lebih nyaman digunakan? Tenang, ada beberapa cara mudah untuk mengecilkan tampilan layar komputer Windows 10. Mulai dari mengatur resolusi layar hingga menggunakan fitur zoom bawaan, artikel ini akan memandu Anda melalui berbagai metode yang bisa dicoba.
Dengan mengikuti langkah-langkah yang dijelaskan di sini, Anda dapat menyesuaikan tampilan layar komputer Windows 10 sesuai dengan kebutuhan dan preferensi Anda. Mari kita bahas beberapa cara praktis untuk mengecilkan tampilan layar komputer Windows 10.
Cara Mengatur Ukuran Layar
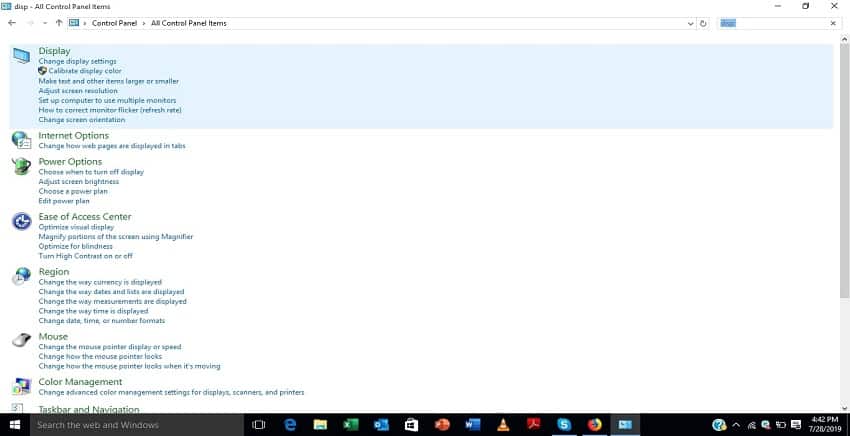
Layar komputer Windows 10 dapat disesuaikan agar sesuai dengan preferensi dan kebutuhan Anda. Anda dapat mengatur ukuran layar dengan mengubah resolusi layar dan skala tampilan. Resolusi layar menentukan jumlah piksel yang ditampilkan pada layar, sementara skala tampilan mengubah ukuran elemen pada layar.
Mengubah Resolusi Layar
Resolusi layar memengaruhi kejernihan dan detail gambar yang ditampilkan pada layar. Resolusi yang lebih tinggi menghasilkan gambar yang lebih tajam dan detail, tetapi dapat membuat teks tampak lebih kecil. Resolusi yang lebih rendah menghasilkan gambar yang lebih buram, tetapi teks mungkin tampak lebih besar dan mudah dibaca.
- Klik kanan pada desktop Anda dan pilih “Settings”.
- Pilih “System” dan kemudian “Display”.
- Di bawah “Scale and layout”, Anda akan menemukan opsi “Resolution”.
- Pilih resolusi yang Anda inginkan dari daftar drop-down.
- Klik “Apply” untuk menyimpan perubahan.
Mengatur Skala Tampilan
Skala tampilan memungkinkan Anda untuk menyesuaikan ukuran elemen pada layar, seperti teks, ikon, dan jendela. Skala yang lebih tinggi membuat elemen tampak lebih besar, sementara skala yang lebih rendah membuat elemen tampak lebih kecil. Ini sangat berguna untuk pengguna yang memiliki masalah penglihatan atau menggunakan monitor dengan resolusi tinggi.
- Klik kanan pada desktop Anda dan pilih “Settings”.
- Pilih “System” dan kemudian “Display”.
- Di bawah “Scale and layout”, Anda akan menemukan opsi “Change the size of text, apps, and other items”.
- Gunakan slider untuk memilih skala tampilan yang Anda inginkan.
- Klik “Apply” untuk menyimpan perubahan.
Tabel Resolusi Layar dan Pengaruhnya
| Resolusi Layar | Pengaruh |
|---|---|
| 1024×768 | Resolusi standar yang cocok untuk sebagian besar monitor, tetapi gambar mungkin tampak buram pada monitor yang lebih besar. |
| 1280×720 | Resolusi yang lebih tinggi, menghasilkan gambar yang lebih tajam, cocok untuk monitor yang lebih besar. |
| 1366×768 | Resolusi yang umum digunakan pada laptop dan monitor berukuran kecil, memberikan keseimbangan antara kejernihan dan ukuran teks. |
| 1920×1080 | Resolusi Full HD, memberikan gambar yang sangat tajam dan detail, cocok untuk monitor berukuran besar. |
| 2560×1440 | Resolusi 2K, memberikan gambar yang sangat detail dan tajam, cocok untuk monitor berukuran besar dan pengguna yang menginginkan detail maksimal. |
| 3840×2160 | Resolusi 4K, memberikan gambar yang sangat detail dan tajam, cocok untuk monitor berukuran sangat besar dan pengguna yang menginginkan detail maksimal. |
Menggunakan Fitur Zoom
Fitur zoom bawaan pada Windows 10 memungkinkan Anda untuk memperbesar atau memperkecil tampilan layar komputer Anda, sehingga Anda dapat melihat lebih detail atau lebih banyak konten dalam satu tampilan. Fitur ini sangat berguna jika Anda memiliki masalah penglihatan atau jika Anda ingin melihat lebih detail pada suatu bagian dari layar.
Menggunakan Fitur Zoom Bawaan
Untuk menggunakan fitur zoom bawaan pada Windows 10, Anda dapat mengikuti langkah-langkah berikut:
- Tekan tombol Windows + + (tanda tambah) untuk memperbesar tampilan layar.
- Tekan tombol Windows + – (tanda minus) untuk memperkecil tampilan layar.
- Tekan tombol Windows + 0 (nol) untuk mengembalikan tampilan layar ke ukuran normal.
Mengonfigurasi Fitur Zoom pada Aplikasi Tertentu
Anda juga dapat mengonfigurasi fitur zoom untuk aplikasi tertentu. Berikut adalah langkah-langkahnya:
- Buka aplikasi yang ingin Anda konfigurasi fitur zoomnya.
- Klik kanan pada area kosong di layar aplikasi.
- Pilih Zoom dari menu yang muncul.
- Pilih tingkat zoom yang Anda inginkan.
Menggunakan Keyboard Shortcut untuk Zoom
Anda juga dapat menggunakan keyboard shortcut untuk zoom. Berikut adalah beberapa shortcut yang dapat Anda gunakan:
- Ctrl + Shift + +: Memperbesar tampilan layar.
- Ctrl + Shift + -: Memperkecil tampilan layar.
- Ctrl + 0: Mengembalikan tampilan layar ke ukuran normal.
Mengatur Tampilan Desktop
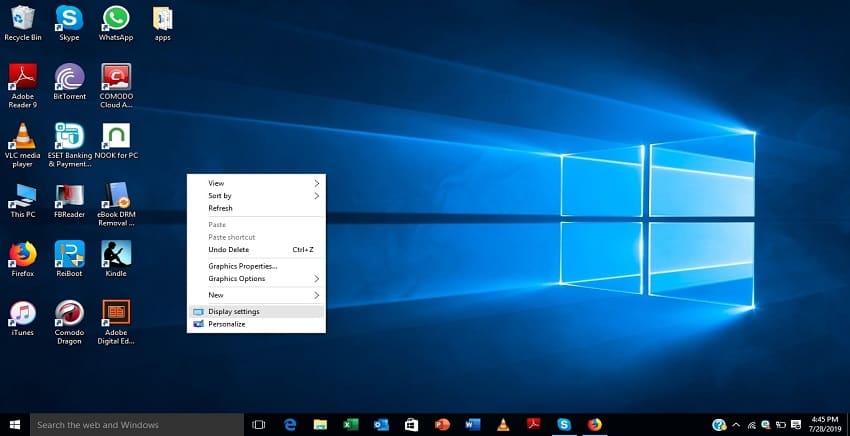
Setelah mengubah resolusi layar, Anda mungkin ingin mengatur tampilan desktop agar lebih sesuai dengan preferensi Anda. Ini termasuk mengatur ikon, taskbar, font, dan DPI.
Mengatur Ikon dan Taskbar
Anda dapat mengatur tampilan ikon dan taskbar dengan cara berikut:
- Klik kanan pada area kosong di desktop, lalu pilih “View”.
- Pilih opsi yang Anda inginkan, seperti “Large icons”, “Small icons”, “Show desktop icons”, atau “Show taskbar”.
- Anda juga dapat mengatur ukuran dan posisi taskbar dengan mengklik kanan pada taskbar, lalu pilih “Taskbar settings”.
Mengatur Ukuran Font dan Teks
Anda dapat mengatur ukuran font dan teks pada desktop agar lebih mudah dibaca. Berikut langkah-langkahnya:
- Buka “Settings” dengan menekan tombol Windows + I.
- Pilih “Ease of Access” dan kemudian “Display”.
- Atur ukuran teks dan aplikasi dengan menggeser slider “Make everything bigger”.
- Anda juga dapat mengatur ukuran font secara individual untuk aplikasi tertentu dengan membuka “Settings” > “Personalization” > “Fonts”.
Mengatur DPI (Dots Per Inch), Cara mengecilkan tampilan layar komputer windows 10
DPI (Dots Per Inch) adalah ukuran kepadatan piksel pada layar. Mengatur DPI dapat memengaruhi ukuran tampilan elemen pada layar, seperti ikon, teks, dan jendela aplikasi. Anda dapat mengatur DPI dengan cara berikut:
- Buka “Settings” dengan menekan tombol Windows + I.
- Pilih “System” dan kemudian “Display”.
- Pada bagian “Scale and layout”, Anda dapat mengubah DPI dengan menggeser slider “Change the size of text, apps, and other items”.
- Anda juga dapat mengatur DPI secara individual untuk aplikasi tertentu dengan mengklik kanan pada ikon aplikasi, lalu pilih “Properties” > “Compatibility” dan centang kotak “Override high DPI scaling behavior”.
Pengaturan Layar Eksternal: Cara Mengecilkan Tampilan Layar Komputer Windows 10
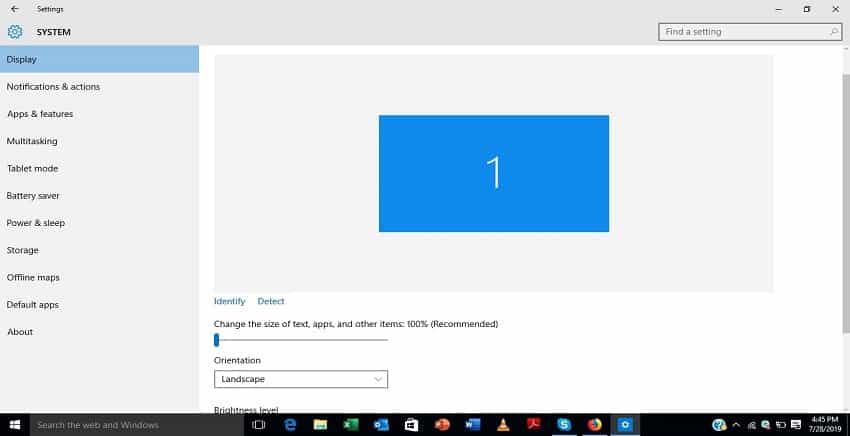
Jika Anda ingin memiliki area tampilan yang lebih luas atau ingin menggunakan monitor kedua untuk meningkatkan produktivitas, Anda dapat menghubungkan layar eksternal ke komputer Windows 10. Dengan pengaturan layar eksternal, Anda dapat bekerja dengan lebih nyaman, membuka beberapa aplikasi sekaligus, atau bahkan memainkan game dengan pengalaman yang lebih imersif.
Menghubungkan Layar Eksternal
Langkah pertama adalah menghubungkan layar eksternal ke komputer Anda. Kebanyakan komputer Windows 10 memiliki port HDMI, DisplayPort, atau VGA yang dapat digunakan untuk menghubungkan layar eksternal.
- Pastikan kabel yang Anda gunakan kompatibel dengan port yang ada di komputer dan layar eksternal Anda.
- Hubungkan satu ujung kabel ke port pada komputer dan ujung lainnya ke port pada layar eksternal.
- Setelah terhubung, layar eksternal Anda biasanya akan menyala secara otomatis.
Mengatur Resolusi dan Orientasi
Setelah layar eksternal terhubung, Anda dapat menyesuaikan resolusi dan orientasi layar untuk pengalaman yang optimal. Berikut adalah langkah-langkahnya:
- Klik kanan pada desktop Anda dan pilih “Settings”.
- Pilih “System” dan kemudian “Display”.
- Pada bagian “Multiple displays”, Anda akan melihat diagram yang menunjukkan pengaturan layar Anda. Pilih layar eksternal yang ingin Anda atur.
- Anda dapat mengubah resolusi layar dengan mengklik “Scale and layout” dan memilih resolusi yang diinginkan.
- Untuk mengubah orientasi layar, klik “Rotate” dan pilih orientasi yang Anda inginkan (landscape atau portrait).
Ilustrasi Perbedaan Pengaturan Layar
Berikut ilustrasi yang menunjukkan perbedaan pengaturan layar tunggal dan layar ganda:
Layar Tunggal: Pada pengaturan layar tunggal, semua aplikasi dan konten ditampilkan pada satu layar. Ini merupakan pengaturan standar pada kebanyakan komputer.
Layar Ganda: Pada pengaturan layar ganda, Anda dapat memiliki dua layar yang terhubung ke komputer. Ini memungkinkan Anda untuk membuka beberapa aplikasi sekaligus, bekerja dengan lebih efisien, atau menikmati pengalaman multimedia yang lebih imersif.
Kesimpulan Akhir
Mengecilkan tampilan layar komputer Windows 10 dapat meningkatkan kenyamanan dan produktivitas Anda. Dengan berbagai metode yang tersedia, Anda dapat memilih cara yang paling sesuai dengan kebutuhan dan preferensi Anda. Ingat, selalu ada cara untuk menyesuaikan tampilan komputer Anda agar lebih nyaman digunakan. Selamat mencoba!
Pertanyaan Umum (FAQ)
Apakah saya harus mengatur resolusi layar atau scaling terlebih dahulu?
Anda dapat mengatur resolusi layar terlebih dahulu, kemudian menyesuaikan scaling sesuai kebutuhan. Namun, beberapa pengguna lebih memilih untuk mengatur scaling terlebih dahulu agar lebih mudah melihat perbedaannya.
Bagaimana cara mengembalikan pengaturan layar ke default?
Anda dapat mengembalikan pengaturan layar ke default dengan menekan tombol “Reset” atau “Default” pada pengaturan tampilan.