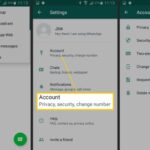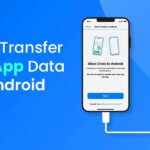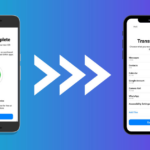Memindahkan file dari iPhone ke laptop mungkin tampak rumit, namun sebenarnya cukup mudah. Ada beberapa metode yang bisa Anda pilih, masing-masing dengan kelebihan dan kekurangannya. Ingin tahu bagaimana cara memindahkan file iPhone ke laptop dengan cepat dan aman? Simak ulasan lengkapnya berikut ini.
Anda bisa memilih untuk memindahkan file melalui kabel USB, memanfaatkan layanan cloud seperti iCloud, atau bahkan menggunakan AirDrop untuk transfer cepat antar perangkat Apple. Artikel ini akan membahas langkah demi langkah setiap metode, lengkap dengan tips dan trik untuk memudahkan proses transfer.
Cara Memindahkan File dari iPhone ke Laptop
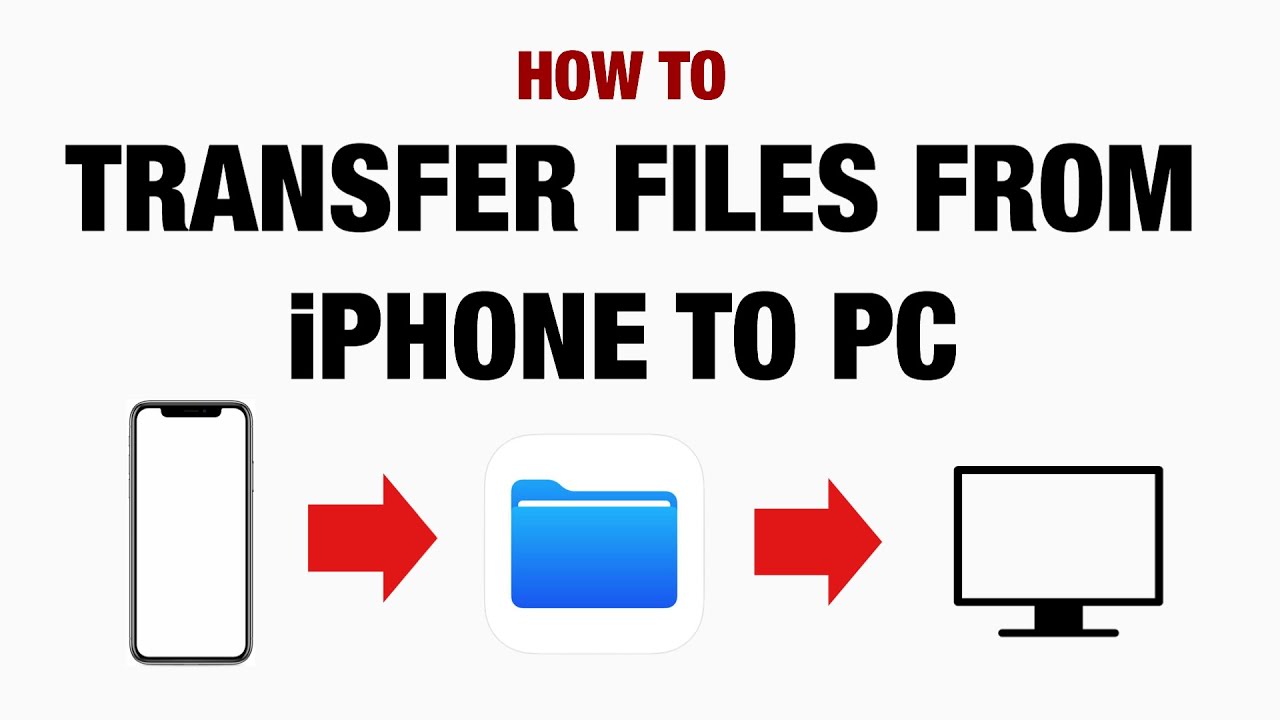
Memindahkan file dari iPhone ke laptop adalah hal yang umum dilakukan, baik untuk menyimpan data, berbagi file dengan orang lain, atau mengakses file di perangkat yang berbeda. Ada beberapa metode yang bisa Anda gunakan untuk memindahkan file, masing-masing dengan kelebihan dan kekurangannya sendiri. Berikut ini tiga metode umum yang bisa Anda gunakan.
Metode Memindahkan File, Cara memindahkan file iphone ke laptop
Berikut ini tiga metode umum untuk memindahkan file dari iPhone ke laptop:
- Kabel USB: Metode ini adalah yang paling umum dan paling mudah. Anda hanya perlu menghubungkan iPhone ke laptop menggunakan kabel USB, dan kemudian Anda dapat mentransfer file melalui aplikasi File Explorer atau Finder.
- Airdrop: Metode ini memungkinkan Anda untuk memindahkan file secara nirkabel dari iPhone ke laptop, asalkan kedua perangkat berada dalam jangkauan Wi-Fi yang sama. Airdrop sangat mudah digunakan dan cepat, tetapi hanya berfungsi untuk memindahkan file antara perangkat Apple.
- Cloud Storage: Metode ini memungkinkan Anda untuk menyimpan file di cloud, dan kemudian mengaksesnya dari perangkat apa pun. Cloud storage seperti iCloud, Google Drive, atau Dropbox sangat berguna untuk berbagi file dengan orang lain atau untuk menyimpan file di perangkat yang berbeda.
Memindahkan File Melalui Kabel USB
Memindahkan file melalui kabel USB adalah metode yang paling umum dan paling mudah. Berikut ini langkah-langkah yang bisa Anda ikuti:
- Hubungkan iPhone ke laptop menggunakan kabel USB. Pastikan kabel USB yang Anda gunakan kompatibel dengan iPhone Anda.
- Buka aplikasi File Explorer (Windows) atau Finder (Mac) di laptop Anda. Anda akan melihat iPhone Anda muncul di daftar perangkat yang terhubung.
- Klik pada iPhone Anda untuk membuka folder penyimpanan internalnya. Anda akan melihat semua file dan folder yang ada di iPhone Anda.
- Pilih file yang ingin Anda pindahkan ke laptop Anda. Anda bisa memilih satu file atau beberapa file sekaligus.
- Seret dan lepas file yang telah Anda pilih ke folder tujuan di laptop Anda. Anda bisa memilih folder mana pun yang ingin Anda gunakan.
- Lepaskan kabel USB dari iPhone dan laptop Anda setelah proses transfer selesai.
Perbandingan Metode
Berikut adalah tabel perbandingan ketiga metode transfer file yang telah dijelaskan di atas:
| Metode | Kecepatan Transfer | Keamanan | Kompatibilitas File |
|---|---|---|---|
| Kabel USB | Cepat | Tinggi | Tinggi |
| Airdrop | Sangat cepat | Tinggi | Hanya untuk perangkat Apple |
| Cloud Storage | Bergantung pada kecepatan internet | Tinggi (tergantung pada layanan cloud) | Tinggi |
Menggunakan Kabel USB
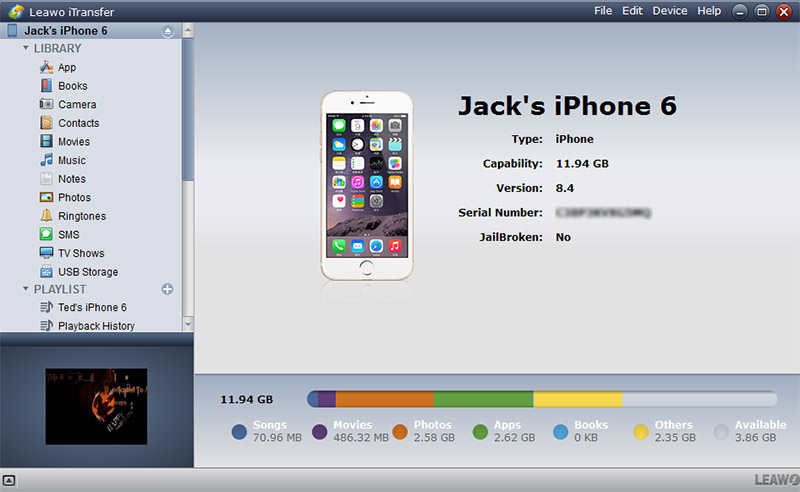
Cara paling umum untuk memindahkan file dari iPhone ke laptop adalah dengan menggunakan kabel USB. Metode ini memungkinkan Anda untuk mentransfer berbagai jenis file, termasuk foto, video, musik, dan dokumen. Selain itu, kabel USB juga memungkinkan Anda untuk mengakses dan mengelola data iPhone Anda secara langsung melalui laptop.
Langkah-langkah Memindahkan File
Berikut langkah-langkah memindahkan file dari iPhone ke laptop melalui kabel USB:
- Hubungkan iPhone ke laptop menggunakan kabel USB. Pastikan kabel USB yang Anda gunakan kompatibel dengan iPhone dan laptop Anda.
- Buka aplikasi “File” di laptop Anda. Anda mungkin perlu mengunduh aplikasi ini jika belum tersedia di laptop Anda.
- Cari folder “iPhone” di aplikasi “File”. Folder ini akan berisi semua data yang disimpan di iPhone Anda.
- Pilih file yang ingin Anda pindahkan. Anda dapat memilih satu file atau beberapa file sekaligus.
- Seret dan lepas file yang dipilih ke folder tujuan di laptop Anda. Anda dapat memilih folder mana pun di laptop Anda sebagai folder tujuan.
- Tunggu hingga proses transfer selesai. Waktu yang dibutuhkan untuk memindahkan file akan tergantung pada ukuran file dan kecepatan koneksi USB Anda.
Contoh Gambar Ilustrasi
Gambar ilustrasi berikut menunjukkan proses menghubungkan iPhone ke laptop menggunakan kabel USB:
Gambar ilustrasi menunjukkan sebuah iPhone yang terhubung ke laptop menggunakan kabel USB. Kabel USB terhubung ke port Lightning di iPhone dan port USB-A di laptop. Kabel USB berwarna putih dan memiliki konektor yang sesuai dengan kedua perangkat. Gambar ilustrasi juga menunjukkan bahwa layar iPhone menyala dan menampilkan tampilan beranda iPhone.
Tips tambahan untuk memindahkan file dengan kabel USB:
- Pastikan iPhone terhubung dengan benar ke laptop. Pastikan kabel USB terpasang dengan kuat di kedua perangkat.
- Pilih folder tujuan yang tepat di laptop Anda. Pastikan folder tujuan yang Anda pilih mudah diakses dan sesuai dengan jenis file yang Anda pindahkan.
- Mengelola izin akses. Anda mungkin perlu mengizinkan laptop Anda untuk mengakses data di iPhone Anda. Anda dapat melakukannya dengan membuka aplikasi “File” di laptop Anda dan mengizinkan akses ke iPhone Anda.
Menggunakan iCloud: Cara Memindahkan File Iphone Ke Laptop
Salah satu cara mudah untuk memindahkan file dari iPhone ke laptop adalah dengan menggunakan iCloud. iCloud merupakan layanan penyimpanan cloud yang disediakan oleh Apple, yang memungkinkan Anda untuk menyimpan dan mengakses file Anda di berbagai perangkat, termasuk iPhone dan laptop.
Langkah-langkah Menggunakan iCloud
Berikut langkah-langkah menggunakan iCloud untuk memindahkan file dari iPhone ke laptop:
| Langkah | Deskripsi | Screenshot |
|---|---|---|
| 1. Masuk ke iCloud di iPhone | Buka aplikasi “Pengaturan” di iPhone, lalu pilih “Nama Anda” > “iCloud”. Pastikan Anda sudah masuk ke akun iCloud Anda. | [Gambar ilustrasi: Screenshot menu iCloud di iPhone] |
| 2. Aktifkan iCloud Drive | Pastikan iCloud Drive diaktifkan. Jika belum, aktifkan dengan menggeser tombol ke posisi “Aktif”. | [Gambar ilustrasi: Screenshot menu iCloud Drive di iPhone] |
| 3. Unggah File ke iCloud Drive | Buka aplikasi “File” di iPhone, lalu pilih “Lokasi” > “iCloud Drive”. Anda dapat mengunggah file dari iPhone ke iCloud Drive dengan menyeret dan melepaskan file atau menggunakan tombol “Bagikan”. | [Gambar ilustrasi: Screenshot menu iCloud Drive di iPhone dengan file yang diunggah] |
| 4. Masuk ke iCloud di Laptop | Buka browser web di laptop Anda dan kunjungi https://www.icloud.com. Masukkan akun iCloud Anda. | [Gambar ilustrasi: Screenshot halaman login iCloud] |
| 5. Unduh File dari iCloud Drive | Setelah masuk, pilih “iCloud Drive”. Anda akan melihat file yang telah Anda unggah sebelumnya. Klik kanan pada file yang ingin Anda unduh, lalu pilih “Unduh”. | [Gambar ilustrasi: Screenshot halaman iCloud Drive dengan file yang dapat diunduh] |
Contoh Ilustrasi
Misalnya, Anda ingin memindahkan foto dari iPhone ke laptop. Anda dapat mengunggah foto tersebut ke iCloud Drive di iPhone, lalu mengunduhnya dari iCloud Drive di laptop. Dengan demikian, Anda dapat mengakses foto tersebut di laptop Anda.
Menggunakan AirDrop
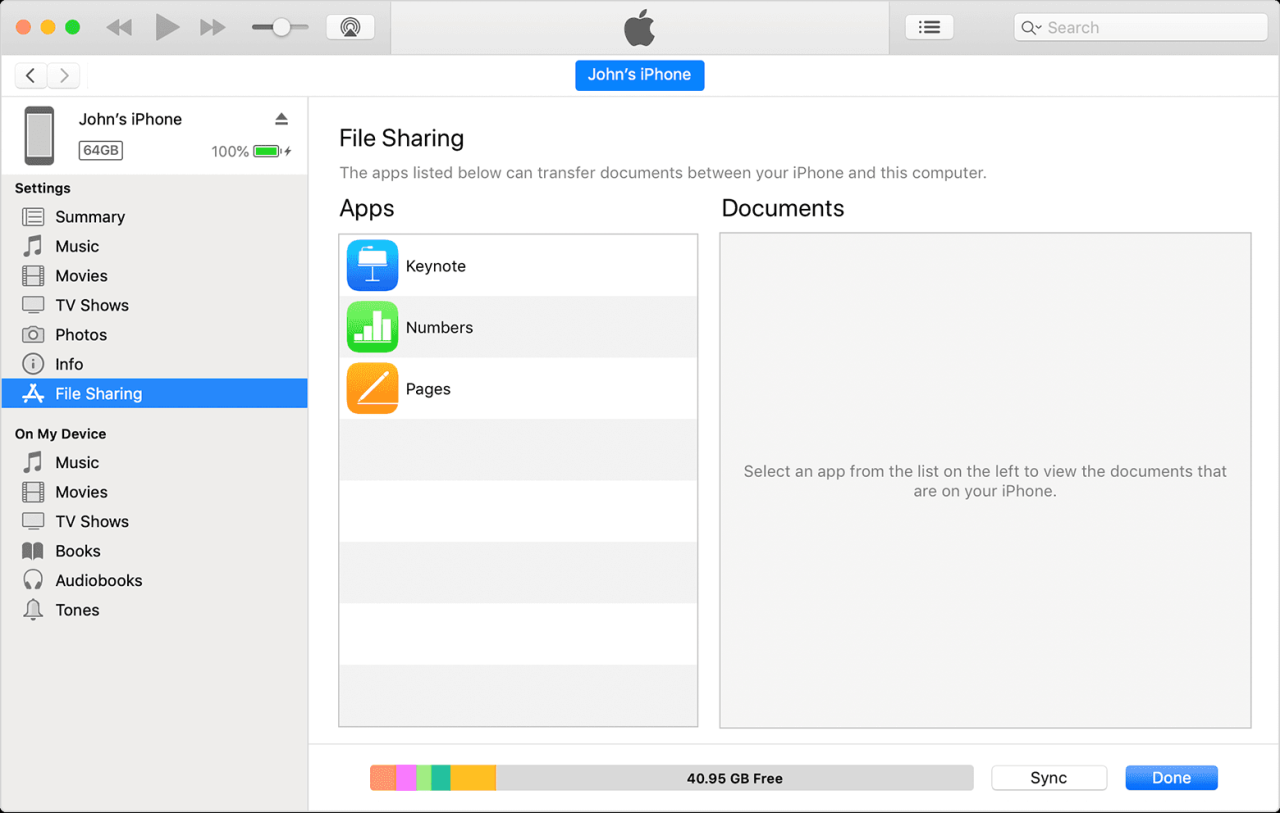
AirDrop adalah fitur yang memungkinkan Anda untuk mentransfer file secara nirkabel antara perangkat Apple, termasuk iPhone dan laptop Mac. Ini adalah cara yang cepat dan mudah untuk berbagi foto, video, dokumen, dan file lainnya.
Cara Menggunakan AirDrop
Untuk menggunakan AirDrop, pastikan kedua perangkat Anda (iPhone dan laptop Mac) dihidupkan dan berada dalam jangkauan satu sama lain. Pastikan juga Bluetooth dan Wi-Fi diaktifkan pada kedua perangkat.
Berikut adalah langkah-langkah untuk menggunakan AirDrop:
- Pada iPhone Anda, buka aplikasi “File”.
- Temukan file yang ingin Anda transfer dan ketuk tombol “Bagikan”.
- Pilih “AirDrop” dari daftar opsi berbagi.
- Pilih laptop Mac Anda dari daftar perangkat yang tersedia.
- Pada laptop Mac Anda, Anda akan melihat notifikasi yang memberi tahu Anda bahwa file sedang ditransfer.
- Ketuk “Terima” pada notifikasi untuk menerima file tersebut.
Ilustrasi Cara Mengaktifkan AirDrop
Untuk mengaktifkan AirDrop di iPhone Anda, buka Pusat Kontrol dan ketuk ikon AirDrop. Kemudian, pilih “Semua Orang” untuk membuat perangkat Anda terlihat oleh semua perangkat AirDrop di sekitar Anda.
Untuk mengaktifkan AirDrop di laptop Mac Anda, buka Finder dan klik “Go” di menu bar. Kemudian, pilih “AirDrop” dari daftar. Anda akan melihat daftar perangkat AirDrop yang tersedia.
Tips Menggunakan AirDrop dengan Efektif
Untuk menggunakan AirDrop dengan efektif, pastikan kedua perangkat Anda berada dalam jangkauan satu sama lain. Anda juga dapat memilih file yang ingin Anda transfer dan menyelesaikan transfer dengan cepat.
Menggunakan Aplikasi Pihak Ketiga
Jika Anda tidak ingin menggunakan metode bawaan iPhone atau laptop, Anda dapat memanfaatkan aplikasi pihak ketiga untuk memindahkan file. Aplikasi-aplikasi ini menawarkan solusi yang lebih fleksibel dan terintegrasi dengan platform lain. Beberapa contoh aplikasi pihak ketiga populer adalah Google Drive, Dropbox, dan OneDrive.
Aplikasi Pihak Ketiga Populer
Berikut adalah tabel yang berisi daftar aplikasi pihak ketiga populer untuk memindahkan file dari iPhone ke laptop, beserta fitur utama dan link download:
| Nama Aplikasi | Fitur Utama | Link Download |
|---|---|---|
| Google Drive | Penyimpanan cloud gratis, sinkronisasi file antar perangkat, kolaborasi dokumen, akses offline. | Google Play Store | App Store |
| Dropbox | Penyimpanan cloud gratis, sinkronisasi file antar perangkat, berbagi file mudah, integrasi dengan aplikasi lain. | Google Play Store | App Store |
| OneDrive | Penyimpanan cloud gratis, sinkronisasi file antar perangkat, kolaborasi dokumen, integrasi dengan Microsoft Office. | Google Play Store | App Store |
Contoh Ilustrasi: Mengunggah File ke Google Drive dari iPhone dan Mengunduhnya di Laptop
Misalnya, Anda ingin memindahkan foto dari iPhone ke laptop menggunakan Google Drive. Berikut langkah-langkahnya:
- Buka aplikasi Google Drive di iPhone Anda.
- Ketuk ikon “Tambah” (+).
- Pilih “Unggah” dan pilih foto yang ingin Anda pindahkan.
- Foto tersebut akan diunggah ke Google Drive.
- Buka Google Drive di laptop Anda.
- Temukan foto yang Anda unggah dari iPhone.
- Klik kanan pada foto dan pilih “Unduh” untuk menyimpannya di laptop Anda.
Dengan cara ini, Anda dapat dengan mudah memindahkan file dari iPhone ke laptop menggunakan aplikasi pihak ketiga.
Kesimpulan Akhir
Memindahkan file dari iPhone ke laptop tak lagi menjadi hal yang sulit. Dengan memahami berbagai metode dan tips yang telah dijelaskan, Anda dapat memilih cara yang paling sesuai dengan kebutuhan dan preferensi Anda. Selamat mencoba!
FAQ Terperinci
Apakah saya perlu menginstal aplikasi tambahan untuk memindahkan file melalui kabel USB?
Tidak, Anda tidak perlu menginstal aplikasi tambahan. Proses transfer file melalui kabel USB biasanya dilakukan secara otomatis oleh sistem operasi.
Bagaimana jika saya tidak memiliki ruang penyimpanan yang cukup di iCloud?
Anda bisa membeli ruang penyimpanan tambahan di iCloud atau menggunakan metode transfer file lainnya seperti kabel USB atau aplikasi pihak ketiga.
Apakah AirDrop aman untuk memindahkan file pribadi?
Ya, AirDrop aman karena hanya perangkat Apple yang berada dalam jangkauan dan terverifikasi yang dapat menerima file.