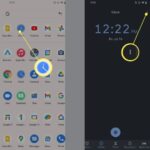Cara mengurangi cahaya komputer windows 10 – Cahaya biru yang terpancar dari layar komputer dapat menyebabkan kelelahan mata, sakit kepala, dan gangguan tidur. Bagi pengguna Windows 10, ada beberapa cara mudah untuk mengurangi cahaya komputer dan menjaga kesehatan mata.
Artikel ini akan membahas berbagai metode, mulai dari pengaturan kecerahan layar hingga mengaktifkan mode malam, yang dapat membantu Anda menikmati pengalaman komputer yang lebih nyaman dan sehat.
Menyesuaikan Kecerahan Layar
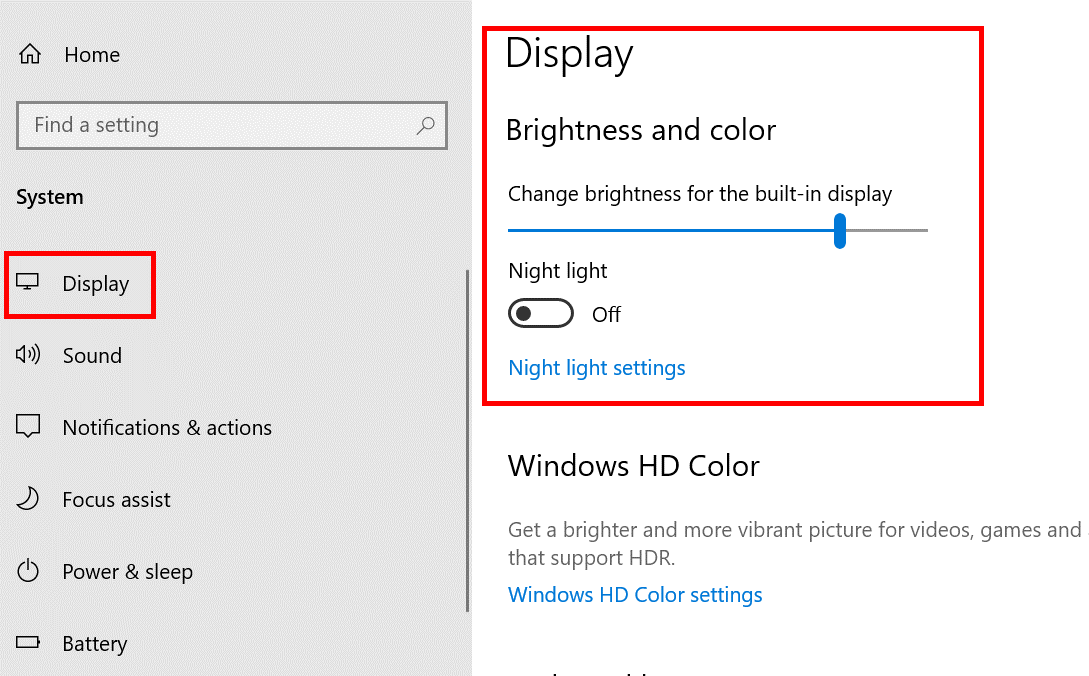
Cahaya layar komputer yang terlalu terang dapat menyebabkan kelelahan mata, sakit kepala, dan gangguan tidur. Mengatur kecerahan layar secara tepat dapat membantu Anda menghindari masalah ini dan meningkatkan kenyamanan saat menggunakan komputer. Ada beberapa cara untuk menyesuaikan kecerahan layar di Windows 10, baik melalui tombol fisik maupun pengaturan sistem.
Menggunakan Tombol Fisik
Sebagian besar laptop dan keyboard eksternal memiliki tombol fisik untuk menyesuaikan kecerahan layar. Tombol ini biasanya terletak di bagian atas keyboard, dekat dengan tombol fungsi (Fn). Untuk menggunakan tombol ini, tekan dan tahan tombol Fn, lalu tekan tombol yang menampilkan ikon matahari atau simbol kecerahan. Tekan tombol ini beberapa kali untuk meningkatkan atau menurunkan kecerahan layar.
Menggunakan Pengaturan Windows
Anda juga dapat menyesuaikan kecerahan layar melalui pengaturan Windows 10. Berikut langkah-langkahnya:
- Klik kanan pada desktop dan pilih “Settings”.
- Pilih “System”.
- Pilih “Display”.
- Gunakan slider “Brightness” untuk menyesuaikan kecerahan layar.
Fitur “Brightness Level” dan “Night Light”, Cara mengurangi cahaya komputer windows 10
Windows 10 memiliki beberapa fitur yang dapat membantu Anda mengelola kecerahan layar dan mengurangi kelelahan mata:
- “Brightness Level” memungkinkan Anda untuk mengatur kecerahan layar secara otomatis berdasarkan kondisi pencahayaan sekitar. Anda dapat mengaktifkan fitur ini dengan membuka “Settings”, memilih “System”, lalu “Display”, dan mengaktifkan “Adjust brightness automatically”.
- “Night Light” mengurangi cahaya biru dari layar, yang dapat membantu Anda tidur lebih nyenyak. Anda dapat mengaktifkan fitur ini dengan membuka “Settings”, memilih “System”, lalu “Display”, dan mengaktifkan “Night Light”. Anda juga dapat menyesuaikan waktu mulai dan berakhirnya fitur ini.
Perbandingan Cara Menyesuaikan Kecerahan Layar
| Metode | Keuntungan | Kerugian |
|---|---|---|
| Tombol Fisik | Cepat dan mudah diakses. | Tidak semua perangkat memiliki tombol fisik. |
| Pengaturan Windows | Memberikan kontrol yang lebih tepat atas kecerahan layar. | Membutuhkan beberapa langkah untuk mengakses pengaturan. |
| Aplikasi Pihak Ketiga | Menawarkan fitur tambahan seperti penyesuaian warna dan pengurangan cahaya biru. | Membutuhkan instalasi dan mungkin berbayar. |
Mengatur Mode Malam
Mode Malam, atau “Night Light” dalam bahasa Inggris, adalah fitur bawaan Windows 10 yang membantu mengurangi cahaya biru yang dipancarkan dari layar komputer. Cahaya biru ini dapat mengganggu siklus tidur alami dan menyebabkan kelelahan mata, terutama saat digunakan di malam hari. Mode Malam bekerja dengan menyaring cahaya biru dan menggantinya dengan warna yang lebih hangat, sehingga lebih nyaman untuk mata dan tidak mengganggu tidur.
Cara Mengaktifkan dan Menonaktifkan Mode Malam
Mengaktifkan dan menonaktifkan Mode Malam di Windows 10 sangat mudah. Berikut langkah-langkahnya:
- Buka menu “Settings” dengan menekan tombol Windows + I.
- Pilih “System” dari menu sebelah kiri.
- Pilih “Display” dari menu sebelah kanan.
- Gulir ke bawah dan temukan “Night light”.
- Aktifkan tombol “Night light” untuk mengaktifkan fitur ini.
- Untuk menonaktifkan Mode Malam, cukup nonaktifkan tombol “Night light”.
Menyesuaikan Jadwal dan Intensitas Mode Malam
Anda dapat menyesuaikan jadwal dan intensitas Mode Malam agar sesuai dengan kebutuhan Anda. Berikut langkah-langkahnya:
- Setelah mengaktifkan Mode Malam, klik “Night light settings”.
- Anda dapat mengatur waktu mulai dan berakhirnya Mode Malam dengan menggeser slider pada bagian “Schedule”.
- Anda juga dapat menyesuaikan intensitas Mode Malam dengan menggeser slider pada bagian “Color temperature”. Semakin tinggi intensitasnya, semakin hangat warna layar.
“Mode Malam dapat membantu mengurangi kelelahan mata dan meningkatkan kualitas tidur, terutama saat digunakan di malam hari. Fitur ini sangat berguna bagi mereka yang sering bekerja atau bermain game di komputer hingga larut malam.”
Mengatur Tema Gelap
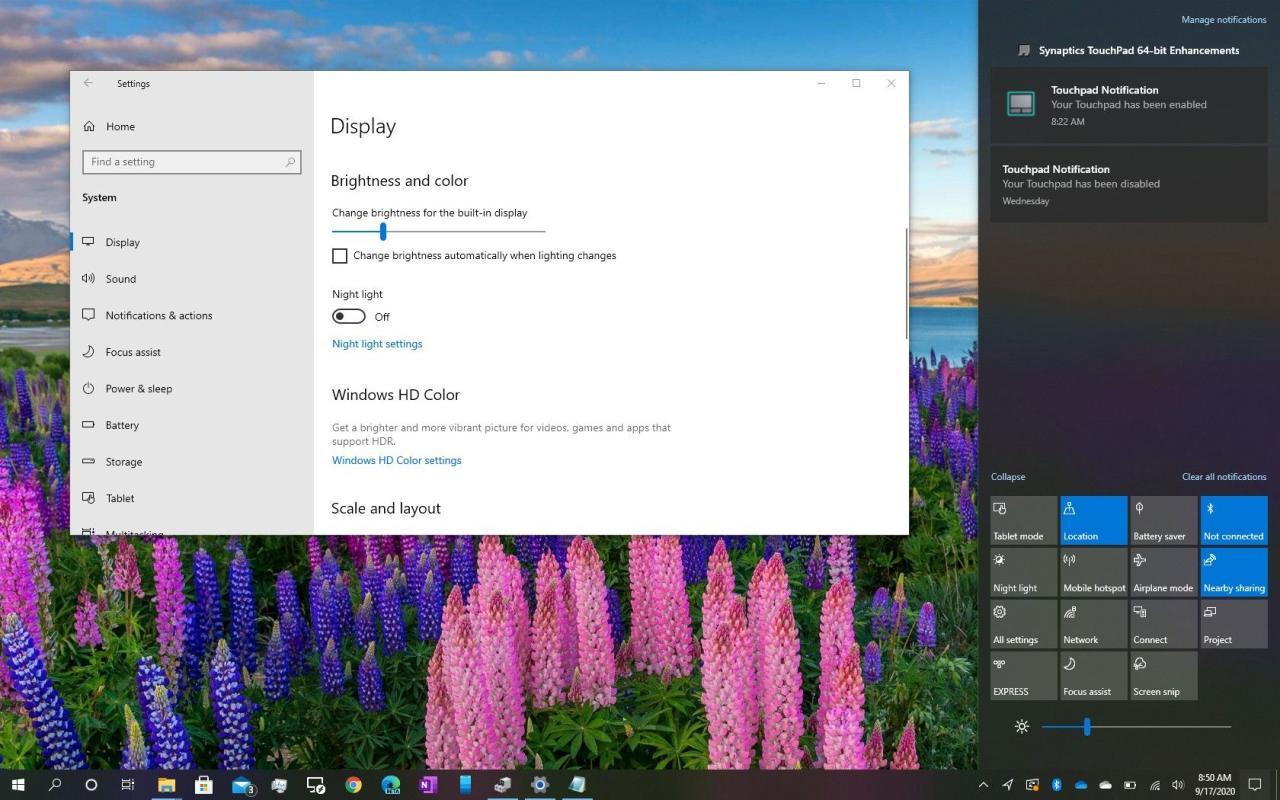
Mengatur tema gelap pada Windows 10 merupakan salah satu cara efektif untuk mengurangi cahaya yang terpancar dari layar komputer Anda. Tema gelap mengubah warna antarmuka Windows menjadi warna gelap, yang dapat membuat tampilan layar lebih nyaman bagi mata, terutama dalam kondisi pencahayaan redup. Selain itu, tema gelap juga dapat membantu menghemat daya baterai pada perangkat yang menggunakan layar OLED.
Mengaktifkan Tema Gelap
Untuk mengaktifkan tema gelap di Windows 10, Anda dapat mengikuti langkah-langkah berikut:
- Buka menu “Settings” dengan menekan tombol Windows + I.
- Pilih “Personalization”.
- Klik “Colors”.
- Di bagian “Choose your default app mode”, pilih “Dark”.
Setelah Anda mengaktifkan tema gelap, semua aplikasi Windows default akan menggunakan tema gelap. Namun, beberapa aplikasi mungkin tidak mendukung tema gelap dan akan tetap menggunakan tema terang.
Mengubah Pengaturan Tema Gelap untuk Aplikasi Tertentu
Anda dapat mengubah pengaturan tema gelap untuk aplikasi tertentu dengan mengikuti langkah-langkah berikut:
- Buka menu “Settings” dengan menekan tombol Windows + I.
- Pilih “Apps”.
- Pilih “Apps & features”.
- Cari aplikasi yang ingin Anda ubah pengaturan temanya.
- Klik “Advanced options”.
- Di bagian “App permissions”, Anda dapat memilih pengaturan tema gelap yang diinginkan.
Beberapa aplikasi mungkin memiliki pengaturan tema gelap yang terpisah di dalam aplikasi itu sendiri. Anda dapat memeriksa pengaturan aplikasi tersebut untuk mengetahui apakah mereka memiliki opsi untuk mengubah tema gelap.
Aplikasi Pihak Ketiga untuk Tema Gelap
Selain menggunakan tema gelap bawaan Windows 10, Anda juga dapat menggunakan aplikasi pihak ketiga untuk mengubah tema gelap pada Windows 10. Aplikasi ini biasanya menawarkan lebih banyak pilihan penyesuaian dan dapat mengubah tema gelap untuk aplikasi yang tidak mendukung tema gelap bawaan Windows 10. Beberapa aplikasi pihak ketiga yang populer untuk mengubah tema gelap di Windows 10 adalah:
- Windows 10 Dark Mode: Aplikasi ini memungkinkan Anda untuk mengubah tema gelap untuk aplikasi yang tidak mendukung tema gelap bawaan Windows 10.
- Dark Mode for Windows 10: Aplikasi ini menawarkan berbagai pilihan penyesuaian untuk tema gelap, termasuk kemampuan untuk mengubah warna aksen dan transparansi.
- Fluent Dark Theme: Aplikasi ini menyediakan tema gelap yang modern dan elegan untuk Windows 10.
Anda dapat menemukan aplikasi pihak ketiga ini di Microsoft Store atau di situs web pengembang mereka. Pastikan untuk memilih aplikasi yang terpercaya dan memiliki ulasan positif.
Mengatur Pencahayaan Ruangan
Pencahayaan ruangan berperan penting dalam kenyamanan mata saat bekerja di depan komputer. Cahaya yang terlalu terang atau redup dapat menyebabkan kelelahan mata, sakit kepala, dan bahkan gangguan penglihatan. Oleh karena itu, pengaturan pencahayaan ruangan yang tepat menjadi kunci untuk menjaga kesehatan mata dan meningkatkan produktivitas.
Memilih Pencahayaan yang Tepat
Saat memilih lampu untuk bekerja di depan komputer, ada beberapa faktor yang perlu dipertimbangkan:
- Suhu Warna: Pilih lampu dengan suhu warna sekitar 4000K (warna putih netral) atau 5000K (warna putih dingin). Suhu warna ini memberikan pencahayaan yang terang dan nyaman untuk mata.
- Intensitas Cahaya: Hindari pencahayaan yang terlalu terang atau terlalu redup. Gunakan lampu dengan intensitas cahaya yang cukup untuk menerangi ruangan dengan baik, namun tidak silau.
- Jenis Lampu: Lampu LED umumnya lebih hemat energi dan memiliki umur pakai yang lebih lama dibandingkan dengan lampu pijar atau lampu halogen. Selain itu, lampu LED juga menghasilkan cahaya yang lebih stabil dan tidak berkedip.
Menata Pencahayaan Ruangan
Penataan pencahayaan ruangan yang ideal untuk bekerja di depan komputer bertujuan untuk meminimalkan silau dan bayangan, serta memberikan pencahayaan yang merata di seluruh ruangan.
Berikut adalah ilustrasi penataan pencahayaan ruangan yang ideal:
Bayangkan sebuah ruangan kerja dengan meja komputer di tengah. Di atas meja komputer, letakkan lampu meja dengan suhu warna 4000K. Posisikan lampu meja agar cahaya tidak langsung mengenai mata, tetapi menerangi area kerja dengan baik. Di langit-langit ruangan, pasang lampu utama dengan intensitas cahaya yang cukup untuk menerangi seluruh ruangan. Hindari pencahayaan yang terlalu terang atau terlalu redup. Selain itu, pastikan tidak ada cahaya yang memantul langsung ke layar komputer, karena hal ini dapat menyebabkan silau.
Mengatur Jarak Pandang
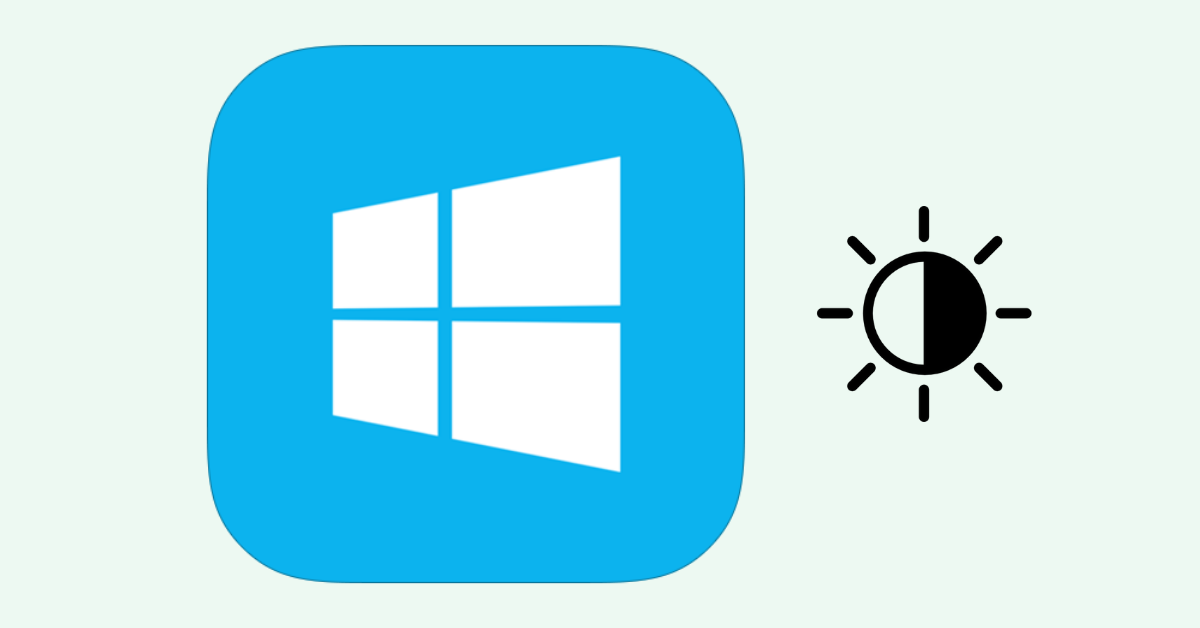
Jarak pandang yang ideal saat menggunakan komputer sangat penting untuk menjaga kesehatan mata dan mengurangi kelelahan. Jarak yang terlalu dekat dapat menyebabkan ketegangan mata, mata kering, dan sakit kepala. Sebaliknya, jarak yang terlalu jauh dapat membuat mata bekerja lebih keras untuk fokus, sehingga menyebabkan kelelahan dan penglihatan kabur.
Aturan Jarak Pandang Ideal
Aturan umumnya adalah menjaga jarak antara mata dengan layar komputer sekitar 50-70 cm. Namun, jarak yang tepat dapat bervariasi tergantung pada ukuran layar dan jenis pekerjaan yang dilakukan. Untuk menentukan jarak yang ideal, cobalah untuk mengatur posisi duduk dan layar komputer dengan nyaman, sehingga Anda dapat melihat layar dengan jelas tanpa harus mengerutkan kening atau memiringkan kepala.
Tips Mengatur Posisi Duduk dan Layar
- Posisikan layar komputer sedikit di bawah mata, sehingga Anda tidak harus menunduk terlalu lama. Sudut ideal adalah sekitar 10-20 derajat.
- Atur ketinggian kursi sehingga kaki Anda dapat menjejak lantai dengan nyaman. Hindari posisi duduk yang membuat Anda harus menjulurkan kaki atau menekuk kaki terlalu lama.
- Gunakan sandaran kursi untuk mendukung punggung Anda dan menjaga postur tubuh yang tegak. Hindari posisi duduk yang membungkuk atau miring terlalu lama.
- Gunakan meja yang memiliki ketinggian yang sesuai dengan posisi duduk Anda. Pastikan keyboard dan mouse berada pada ketinggian yang nyaman, sehingga Anda tidak harus menjangkau terlalu jauh atau menekuk tangan terlalu lama.
Ergonomi adalah ilmu yang mempelajari bagaimana desain peralatan dan lingkungan kerja dapat disesuaikan dengan tubuh manusia untuk meningkatkan kenyamanan, efisiensi, dan keselamatan kerja. Prinsip ergonomi penting untuk diterapkan dalam bekerja di depan komputer, termasuk mengatur jarak pandang, posisi duduk, dan pencahayaan.
Penutupan Akhir
Dengan menerapkan tips-tips ini, Anda dapat mengurangi paparan cahaya biru yang berlebihan dari komputer Windows 10 dan menjaga kesehatan mata Anda. Ingat, penting untuk melakukan istirahat secara teratur saat menggunakan komputer dan menjaga jarak pandang yang ideal.
Area Tanya Jawab: Cara Mengurangi Cahaya Komputer Windows 10
Apakah Mode Malam sama dengan Filter Cahaya Biru?
Ya, Mode Malam adalah fitur bawaan Windows 10 yang berfungsi sebagai filter cahaya biru.
Bagaimana Cara Mengatur Kecerahan Layar di Laptop?
Biasanya terdapat tombol fisik khusus untuk mengatur kecerahan layar pada laptop, yang biasanya terletak di bagian atas keyboard.