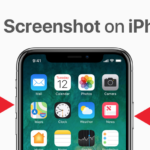Cara merekam video di iphone – Merekam video di iPhone kini semakin mudah dan menghasilkan kualitas profesional. Tak hanya sekedar merekam momen, kini Anda bisa menciptakan konten video yang menarik dan berkualitas tinggi. Dari pengaturan kamera hingga tips editing, panduan ini akan membawa Anda menjelajahi semua aspek penting dalam merekam video di iPhone.
iPhone dilengkapi dengan aplikasi kamera yang canggih dan fitur-fitur yang memungkinkan Anda merekam video berkualitas tinggi. Anda dapat memilih dari berbagai mode video, mengatur resolusi dan frame rate, dan bahkan mengaktifkan stabilisasi video untuk hasil yang lebih stabil dan jernih.
Memulai Rekaman Video
Menggunakan iPhone untuk merekam video sangatlah mudah. Aplikasi Kamera yang terpasang di iPhone memiliki antarmuka yang sederhana dan intuitif, memungkinkan Anda untuk merekam video berkualitas tinggi dengan berbagai pengaturan.
Membuka Aplikasi Kamera
Untuk memulai, buka aplikasi Kamera di iPhone Anda. Anda dapat menemukannya di layar beranda atau di dalam folder Aplikasi.
Memilih Mode Video
Setelah aplikasi Kamera terbuka, Anda akan melihat berbagai mode yang tersedia. Untuk merekam video, ketuk ikon “Video” yang terletak di bagian bawah layar.
Mode Video di iPhone
iPhone menawarkan berbagai mode video yang memungkinkan Anda untuk merekam video dengan kualitas dan kecepatan yang berbeda. Berikut adalah perbandingan mode video yang tersedia:
| Mode | Resolusi | Kecepatan Bingkai | Keterangan |
|---|---|---|---|
| 4K | 3840 x 2160 piksel | 24, 25, 30, 60 fps | Kualitas video terbaik, ideal untuk pengeditan dan tampilan di layar besar. |
| 1080p (Full HD) | 1920 x 1080 piksel | 24, 25, 30, 60 fps | Kualitas video yang bagus, ideal untuk penggunaan sehari-hari dan berbagi di media sosial. |
| Slow-motion | 1080p atau 4K | 120, 240 fps | Membuat video bergerak lambat, ideal untuk merekam momen-momen cepat. |
Mengatur Pengaturan Kamera: Cara Merekam Video Di Iphone
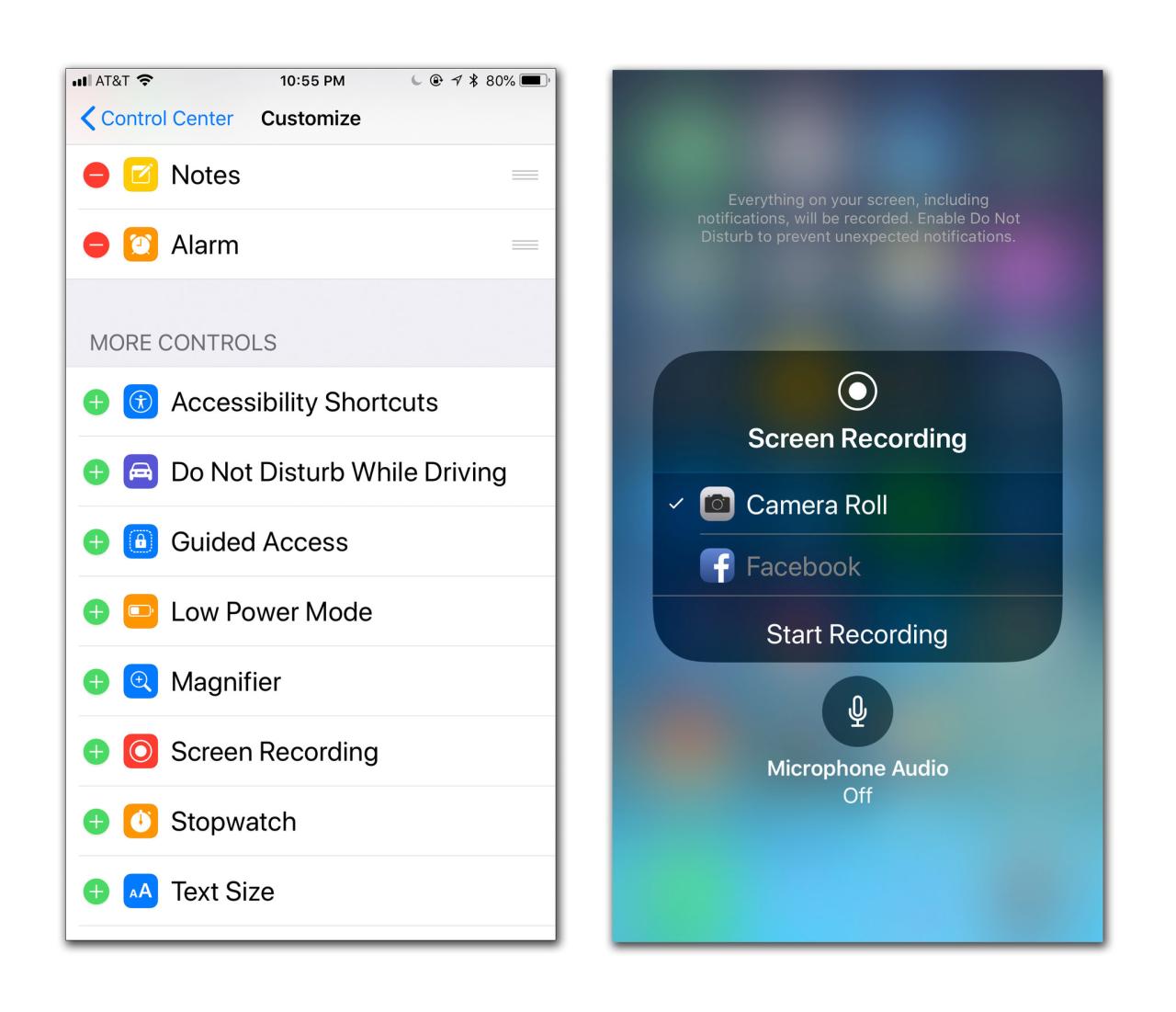
Sebelum Anda mulai merekam video, penting untuk mengatur pengaturan kamera iPhone Anda agar sesuai dengan kebutuhan Anda. Ini termasuk memilih resolusi video, frame rate, dan mengaktifkan stabilisasi video.
Resolusi Video dan Frame Rate
Resolusi video menentukan kualitas gambar video Anda, sementara frame rate menentukan seberapa halus pergerakan dalam video Anda. Resolusi video yang lebih tinggi menghasilkan gambar yang lebih tajam dan detail, sementara frame rate yang lebih tinggi menghasilkan gerakan yang lebih halus.
Untuk mengatur resolusi video dan frame rate, buka aplikasi Kamera dan ketuk ikon pengaturan di sudut kanan atas layar. Kemudian, ketuk “Rekam Video” dan pilih resolusi dan frame rate yang diinginkan. Sebagai contoh, Anda dapat memilih resolusi 4K dengan frame rate 60 fps untuk video yang sangat halus dan detail.
Stabilisasi Video
Stabilisasi video membantu mengurangi guncangan dan getaran dalam video Anda, menghasilkan video yang lebih halus dan profesional. Untuk mengaktifkan stabilisasi video, buka aplikasi Kamera dan ketuk ikon pengaturan di sudut kanan atas layar. Kemudian, ketuk “Stabilisasi Video” dan aktifkan pilihannya.
Pengaturan Kamera Lainnya
Selain resolusi video, frame rate, dan stabilisasi video, Anda juga dapat menyesuaikan beberapa pengaturan kamera lainnya, seperti zoom digital, HDR, dan pengaturan audio. Berikut adalah tabel yang berisi daftar pengaturan kamera lainnya yang dapat Anda ubah:
| Pengaturan | Deskripsi |
|---|---|
| Zoom Digital | Memungkinkan Anda untuk memperbesar atau memperkecil objek dalam video Anda. |
| HDR | Membantu meningkatkan rentang dinamis video Anda, menghasilkan gambar yang lebih detail dan kaya warna, terutama dalam kondisi pencahayaan yang menantang. |
| Pengaturan Audio | Memungkinkan Anda untuk menyesuaikan volume dan kualitas audio dalam video Anda. |
Merekam Video
Membuat video di iPhone adalah proses yang mudah dan intuitif. Anda dapat merekam momen berharga, membuat konten kreatif, atau bahkan merekam tutorial dengan kualitas yang baik. Berikut ini adalah panduan lengkap untuk merekam video di iPhone Anda.
Memulai dan Menghentikan Rekaman
Untuk memulai merekam video, buka aplikasi Kamera dan ketuk tombol perekaman video (lingkaran merah). Untuk menghentikan rekaman, ketuk tombol yang sama lagi. Anda dapat melihat durasi rekaman di layar.
Menggunakan Tombol Volume Sebagai Tombol Shutter, Cara merekam video di iphone
Anda dapat menggunakan tombol volume untuk memulai dan menghentikan rekaman video, yang sangat berguna saat Anda ingin merekam video dengan tangan stabil. Untuk mengaktifkan fitur ini, buka aplikasi Kamera dan ketuk tombol pengaturan (ikon roda gigi) di pojok kanan atas. Gulir ke bawah dan aktifkan opsi “Tombol Volume untuk Shutter”.
Shortcut untuk Mengontrol Rekaman Video
Berikut ini adalah beberapa shortcut yang dapat Anda gunakan untuk mengontrol rekaman video Anda:
| Shortcut | Fungsi |
|---|---|
| Ketuk layar | Mengatur fokus dan eksposur |
| Geser jari ke atas atau ke bawah | Menyesuaikan zoom |
| Ketuk tombol volume | Memulai dan menghentikan rekaman |
| Ketuk tombol volume + | Membuat zoom in |
| Ketuk tombol volume – | Membuat zoom out |
| Ketuk tombol volume saat merekam | Mengambil foto saat merekam |
Tips dan Trik

Setelah memahami dasar-dasar merekam video di iPhone, mari kita bahas beberapa tips dan trik untuk meningkatkan kualitas video Anda. Dengan menerapkan tips ini, Anda dapat membuat video yang lebih stabil, jernih, dan menarik.
Merekam Video yang Stabil dan Jernih
Video yang goyah dan buram dapat mengurangi daya tarik visual. Berikut beberapa tips untuk merekam video yang stabil dan jernih:
- Gunakan penyangga atau tripod untuk meminimalkan goyangan kamera. Tripod dapat membantu Anda mendapatkan gambar yang lebih stabil, terutama saat merekam video dalam waktu lama.
- Manfaatkan fitur stabilisasi gambar yang tersedia di iPhone. Fitur ini membantu mengurangi goyangan kamera secara otomatis.
- Hindari zoom berlebihan, karena hal ini dapat memperburuk kualitas gambar dan meningkatkan goyangan.
- Rekam video di area yang minim angin, karena angin dapat menyebabkan goyangan kamera dan suara yang tidak diinginkan.
Memanfaatkan Cahaya
Cahaya yang tepat dapat membuat video Anda terlihat lebih profesional dan menarik. Berikut tips untuk memanfaatkan cahaya alami dan buatan:
- Manfaatkan cahaya alami, seperti sinar matahari pagi atau sore. Hindari merekam di bawah sinar matahari langsung, karena dapat menyebabkan bayangan yang keras.
- Jika merekam di dalam ruangan, gunakan lampu buatan untuk memberikan pencahayaan yang merata. Anda dapat menggunakan lampu meja, lampu sorot, atau bahkan lampu smartphone.
- Pastikan sumber cahaya berada di depan subjek, sehingga wajah atau objek yang direkam terlihat jelas.
- Hindari pencahayaan yang terlalu terang atau terlalu redup, karena dapat membuat video Anda terlihat terlalu terang atau terlalu gelap.
Membuat Video yang Menarik
| Aspek | Tips |
|---|---|
| Komposisi | Gunakan aturan sepertiga untuk mengatur elemen video, dengan menempatkan subjek di titik perpotongan garis imajiner yang membagi layar menjadi tiga bagian sama besar. |
| Sudut Kamera | Eksperimen dengan sudut kamera yang berbeda, seperti sudut rendah, sudut tinggi, atau sudut normal, untuk menciptakan efek visual yang menarik. |
| Transisi | Gunakan transisi yang halus dan natural, seperti cross-fade atau wipe, untuk menghubungkan antar adegan. |
Mengedit Video
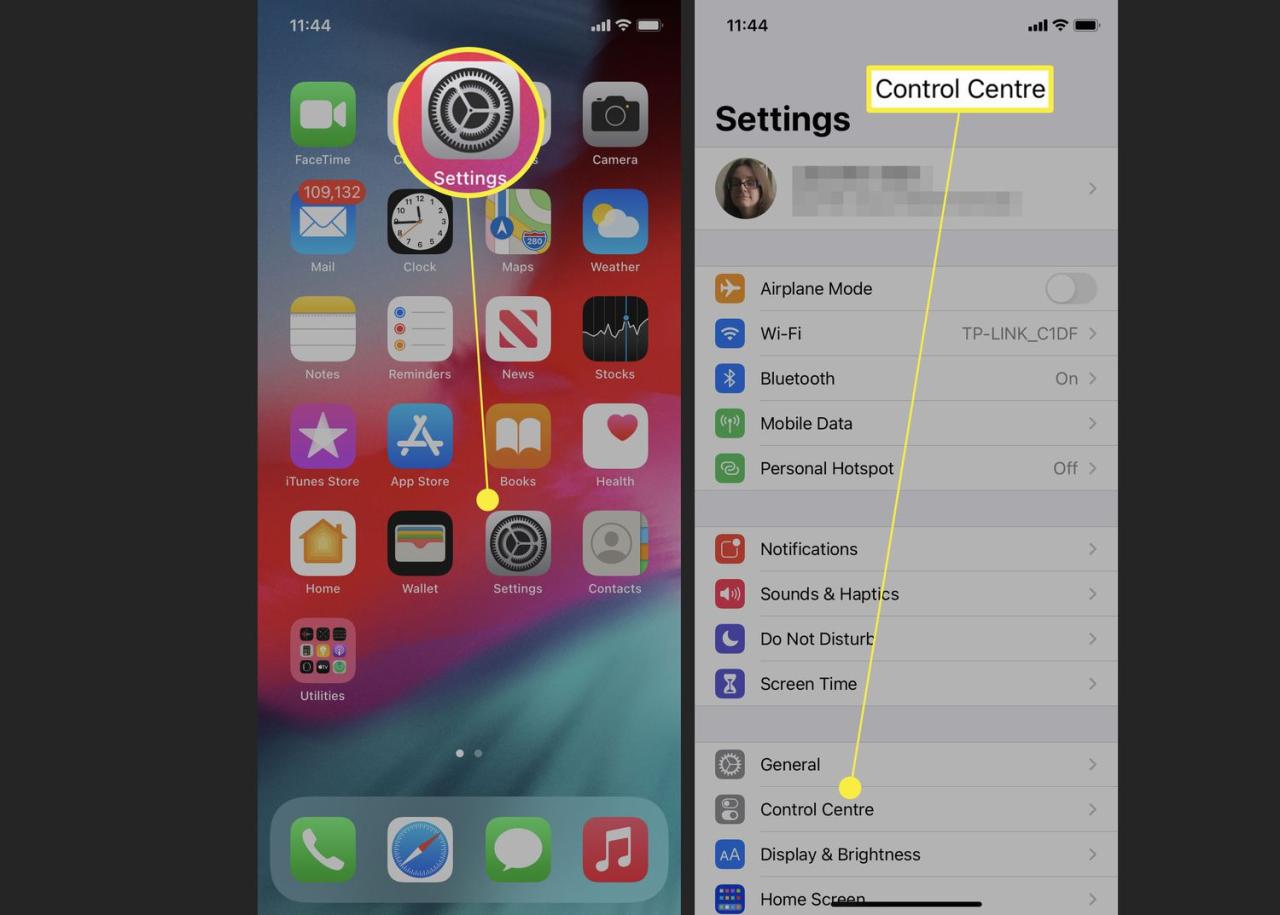
Setelah merekam video, Anda mungkin ingin menambahkan sentuhan akhir untuk membuatnya lebih menarik. Aplikasi bawaan iPhone sudah dilengkapi dengan fitur pengeditan yang cukup lengkap. Anda bisa memotong, menambahkan musik, teks, dan efek untuk meningkatkan kualitas video.
Mengedit Video dengan Aplikasi Bawaan iPhone
Aplikasi Photos pada iPhone memiliki fitur pengeditan video yang mudah digunakan. Berikut langkah-langkahnya:
- Buka aplikasi Photos dan pilih video yang ingin Anda edit.
- Ketuk tombol Edit di pojok kanan atas.
- Anda dapat memotong video dengan menyeret slider di bagian bawah layar.
- Untuk menambahkan musik, ketuk ikon musik di bagian bawah layar. Anda dapat memilih musik dari perpustakaan musik Anda atau dari iTunes Store.
- Untuk menambahkan teks, ketuk ikon teks di bagian bawah layar. Anda dapat memilih font, warna, dan ukuran teks.
- Untuk menambahkan efek, ketuk ikon efek di bagian bawah layar. Anda dapat memilih dari berbagai efek, seperti filter, slow motion, dan time-lapse.
- Setelah selesai mengedit, ketuk tombol Selesai di pojok kanan atas untuk menyimpan video.
Aplikasi Editing Video Pihak Ketiga
Selain aplikasi bawaan, ada banyak aplikasi editing video pihak ketiga yang tersedia untuk iPhone. Berikut adalah beberapa aplikasi yang populer:
| Aplikasi | Fitur |
|---|---|
| InShot | Memotong, menambahkan musik, teks, dan efek. |
| LumaFusion | Aplikasi editing video profesional dengan fitur yang lebih lengkap. |
| FilmoraGo | Aplikasi editing video yang mudah digunakan dengan berbagai efek dan filter. |
| Adobe Premiere Rush | Aplikasi editing video dari Adobe yang terintegrasi dengan platform Adobe Creative Cloud. |
| KineMaster | Aplikasi editing video yang kuat dengan fitur yang lengkap, termasuk multi-track editing. |
Ringkasan Penutup
Merekam video di iPhone bukan hanya tentang menekan tombol rekam. Dengan memahami pengaturan kamera, menguasai teknik dasar, dan memanfaatkan aplikasi editing, Anda dapat menghasilkan video yang profesional dan memikat. Jadi, mulailah menjelajahi potensi iPhone Anda dan ciptakan video yang menakjubkan.
Kumpulan Pertanyaan Umum
Bagaimana cara merekam video dalam slow-motion?
Buka aplikasi Kamera dan geser ke mode “Slow-Motion”. Tekan tombol rekam untuk merekam video slow-motion.
Apakah iPhone memiliki fitur stabilisasi video?
Ya, sebagian besar iPhone memiliki fitur stabilisasi video. Anda dapat mengaktifkannya di pengaturan kamera.
Bagaimana cara mengedit video di iPhone tanpa aplikasi tambahan?
Buka aplikasi Foto dan pilih video yang ingin Anda edit. Ketuk tombol “Edit” dan gunakan fitur yang tersedia untuk memotong, menambahkan musik, dan efek lainnya.