Cara memindahkan foto dari iphone ke laptop windows 10 – Memiliki koleksi foto di iPhone yang ingin dipindahkan ke laptop Windows 10? Tak perlu khawatir, Anda memiliki beberapa pilihan untuk melakukannya! Mulai dari metode tradisional menggunakan kabel USB hingga memanfaatkan layanan cloud seperti iCloud, berbagai cara dapat Anda pilih sesuai kebutuhan dan preferensi.
Artikel ini akan memandu Anda melalui empat metode memindahkan foto dari iPhone ke laptop Windows 10, lengkap dengan langkah-langkah detail dan tips tambahan. Simak baik-baik, agar proses transfer foto Anda berjalan lancar dan efisien!
Cara Memindahkan Foto Melalui Kabel USB: Cara Memindahkan Foto Dari Iphone Ke Laptop Windows 10
Memindahkan foto dari iPhone ke laptop Windows 10 bisa dilakukan dengan mudah menggunakan kabel USB. Metode ini memungkinkan Anda untuk mentransfer foto dalam jumlah besar dengan cepat dan efisien. Berikut adalah langkah-langkah detailnya:
Membuat Koneksi
Sebelum memulai proses transfer, Anda perlu menghubungkan iPhone ke laptop Windows 10 menggunakan kabel USB. Pastikan kabel USB yang Anda gunakan kompatibel dengan iPhone dan laptop Anda. Setelah terhubung, iPhone Anda akan muncul di laptop Anda sebagai perangkat penyimpanan eksternal.
Mengakses Foto di iPhone
Setelah iPhone terhubung, Anda dapat mengakses foto di iPhone dari laptop Windows 10. Biasanya, foto-foto Anda disimpan di folder “DCIM” di iPhone. Untuk menemukan folder ini, buka “File Explorer” di laptop Anda, dan cari perangkat iPhone Anda di bawah “This PC” atau “Computer”.
Langkah-Langkah Memindahkan Foto
Berikut adalah tabel yang menunjukkan langkah-langkah detail memindahkan foto dari iPhone ke laptop Windows 10 melalui kabel USB:
| Langkah | Keterangan |
|---|---|
| 1. Hubungkan iPhone ke laptop Windows 10 menggunakan kabel USB. | Pastikan kabel USB yang Anda gunakan kompatibel dengan iPhone dan laptop Anda. |
| 2. Buka “File Explorer” di laptop Anda. | Cari perangkat iPhone Anda di bawah “This PC” atau “Computer”. |
| 3. Temukan folder “DCIM” di perangkat iPhone Anda. | Di dalam folder ini, Anda akan menemukan foto-foto yang tersimpan di iPhone Anda. |
| 4. Pilih foto yang ingin Anda pindahkan. | Anda dapat memilih beberapa foto sekaligus dengan menekan tombol “Ctrl” atau “Shift”. |
| 5. Seret dan lepas foto yang dipilih ke folder tujuan di laptop Anda. | Anda dapat memilih folder yang sudah ada atau membuat folder baru. |
| 6. Tunggu hingga proses transfer selesai. | Lama proses transfer tergantung pada jumlah dan ukuran foto yang Anda pindahkan. |
| 7. Lepaskan kabel USB setelah proses transfer selesai. | Pastikan Anda telah mencabut kabel USB dengan aman. |
Cara Memindahkan Foto Melalui iCloud
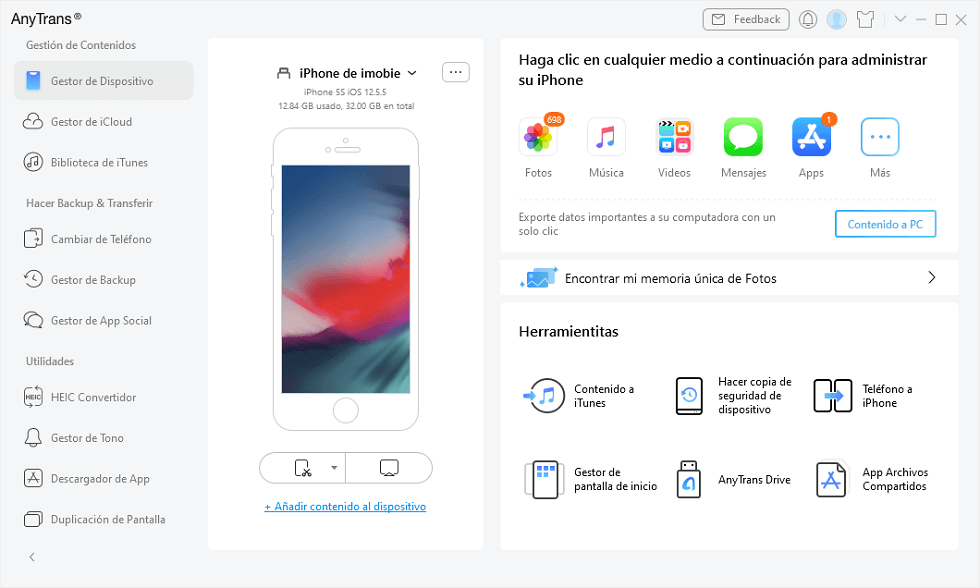
Memindahkan foto dari iPhone ke laptop Windows 10 dapat dilakukan melalui berbagai cara, salah satunya melalui iCloud. iCloud adalah layanan penyimpanan cloud milik Apple yang memungkinkan Anda untuk menyimpan dan menyinkronkan data Anda, termasuk foto, di berbagai perangkat. Berikut adalah langkah-langkah untuk memindahkan foto dari iPhone ke laptop Windows 10 melalui iCloud.
Mengaktifkan iCloud di iPhone
Langkah pertama adalah mengaktifkan iCloud di iPhone Anda. Berikut adalah langkah-langkahnya:
- Buka aplikasi Settings di iPhone Anda.
- Gulir ke bawah dan ketuk [Nama Anda].
- Ketuk iCloud.
- Pastikan Photos diaktifkan. Jika belum, aktifkan dengan menggeser tombol ke kanan.
Mengunduh Aplikasi iCloud untuk Windows 10
Setelah iCloud diaktifkan di iPhone, Anda perlu mengunduh aplikasi iCloud untuk Windows 10. Aplikasi ini memungkinkan Anda untuk mengakses dan mengunduh data iCloud Anda, termasuk foto, di laptop Windows 10.
- Buka browser web Anda dan kunjungi situs web resmi Apple.
- Cari iCloud untuk Windows dan unduh aplikasi tersebut.
- Instal aplikasi iCloud di laptop Windows 10 Anda.
Menyinkronkan Foto dari iPhone ke iCloud
Setelah aplikasi iCloud diinstal, Anda perlu menyinkronkan foto dari iPhone ke iCloud. Berikut adalah langkah-langkahnya:
- Buka aplikasi iCloud di laptop Windows 10 Anda.
- Masuk dengan Apple ID Anda.
- Pilih Photos.
- Pastikan iCloud Photos diaktifkan. Jika belum, aktifkan dengan menggeser tombol ke kanan.
Dengan mengaktifkan iCloud Photos, foto-foto Anda akan secara otomatis disinkronkan ke iCloud dan akan tersedia di semua perangkat Anda yang terhubung ke iCloud, termasuk laptop Windows 10.
Mengunduh Foto dari iCloud ke Laptop Windows 10
Setelah foto Anda disinkronkan ke iCloud, Anda dapat mengunduhnya ke laptop Windows 10. Berikut adalah langkah-langkahnya:
- Buka aplikasi iCloud di laptop Windows 10 Anda.
- Pilih Photos.
- Pilih foto yang ingin Anda unduh.
- Klik kanan pada foto dan pilih Download.
Foto yang Anda unduh akan disimpan di folder Downloads di laptop Windows 10 Anda.
Cara Memindahkan Foto Melalui Aplikasi Pihak Ketiga
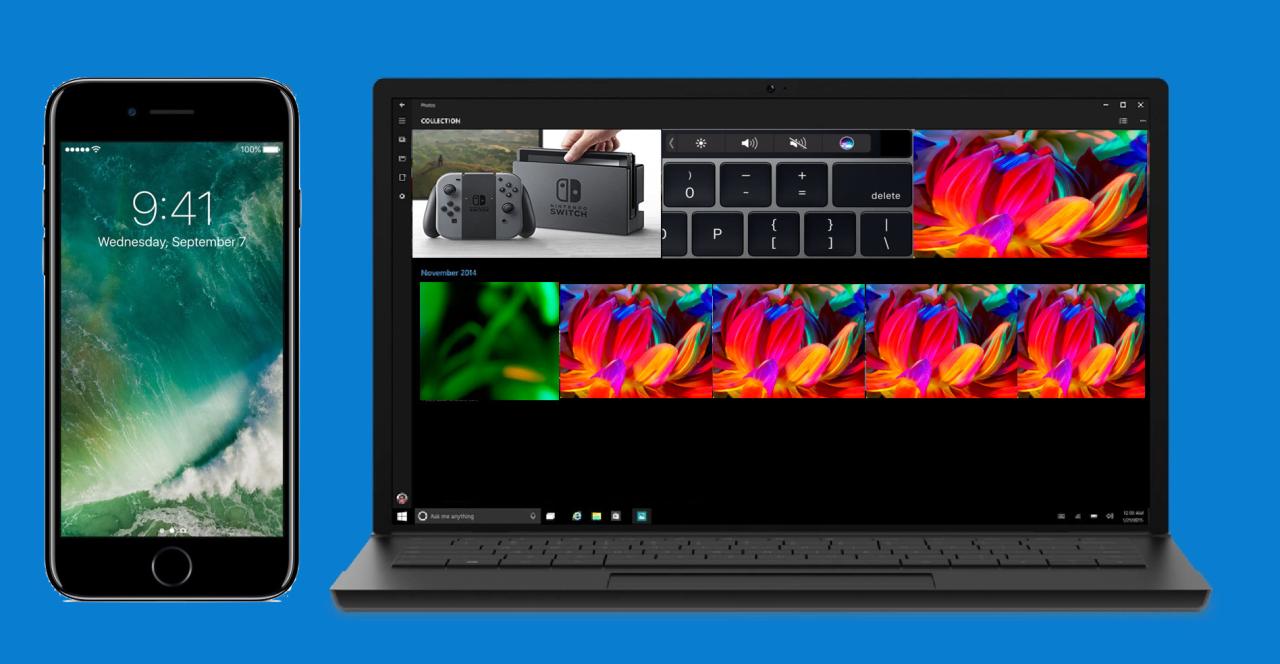
Selain menggunakan kabel data atau layanan cloud, kamu juga bisa memindahkan foto dari iPhone ke laptop Windows 10 melalui aplikasi pihak ketiga. Aplikasi ini menawarkan kemudahan dan fitur tambahan yang tidak tersedia di metode sebelumnya.
Aplikasi Pihak Ketiga untuk Memindahkan Foto
Beberapa aplikasi pihak ketiga yang dapat kamu gunakan untuk memindahkan foto dari iPhone ke laptop Windows 10 antara lain:
- AirDroid: Aplikasi ini memungkinkan kamu untuk mengakses dan mengelola file di perangkat Android dan iOS dari komputer. Kamu dapat mentransfer foto, video, musik, dan dokumen dengan mudah.
- SHAREit: Aplikasi ini dikenal dengan kecepatan transfer datanya yang tinggi. Kamu dapat menggunakannya untuk mentransfer foto, video, musik, dan aplikasi antar perangkat, termasuk dari iPhone ke laptop Windows 10.
- Xender: Aplikasi ini menawarkan cara yang cepat dan mudah untuk mentransfer file antar perangkat. Kamu dapat menggunakannya untuk mentransfer foto, video, musik, dan dokumen dengan mudah.
- Send Anywhere: Aplikasi ini memungkinkan kamu untuk mentransfer file dengan cepat dan aman. Kamu dapat menggunakannya untuk mentransfer foto, video, musik, dan dokumen dengan mudah.
Cara Memindahkan Foto Menggunakan AirDroid
Berikut langkah-langkah memindahkan foto dari iPhone ke laptop Windows 10 menggunakan AirDroid:
- Unduh dan instal AirDroid di iPhone dan laptop Windows 10.
- Buka aplikasi AirDroid di iPhone dan laptop Windows 10.
- Masuk ke akun AirDroid yang sama di kedua perangkat.
- Di aplikasi AirDroid pada laptop Windows 10, klik “File” atau “File Manager”.
- Pilih folder “Foto” di iPhone.
- Pilih foto yang ingin kamu pindahkan.
- Klik “Unduh” untuk memindahkan foto ke laptop Windows 10.
Pilih aplikasi pihak ketiga yang aman dan mudah digunakan. Pastikan aplikasi tersebut memiliki rating yang baik dan tidak mengandung malware.
Cara Memindahkan Foto Melalui AirDrop
Memindahkan foto dari iPhone ke laptop Windows 10 dapat dilakukan melalui AirDrop. AirDrop adalah fitur berbagi file nirkabel yang tersedia di perangkat Apple, termasuk iPhone dan Mac. Untuk memindahkan foto melalui AirDrop, pastikan iPhone dan laptop Windows 10 Anda berada dalam jarak dekat dan keduanya telah mengaktifkan Wi-Fi dan Bluetooth.
Cara Mengaktifkan AirDrop di iPhone dan Laptop Windows 10, Cara memindahkan foto dari iphone ke laptop windows 10
AirDrop di iPhone dapat diaktifkan dengan membuka Control Center dan mengetuk ikon AirDrop. Kemudian, pilih “Semua Orang” untuk memungkinkan perangkat lain menemukan iPhone Anda.
Untuk mengaktifkan AirDrop di laptop Windows 10, Anda perlu menginstal aplikasi pihak ketiga seperti “AirDroid” atau “Send Anywhere”. Aplikasi ini memungkinkan Anda untuk berbagi file antara perangkat Android, iOS, dan Windows.
Cara Memindahkan Foto Melalui AirDrop
Berikut langkah-langkah untuk memindahkan foto dari iPhone ke laptop Windows 10 menggunakan AirDrop:
- Pastikan iPhone dan laptop Windows 10 Anda berada dalam jarak dekat dan keduanya telah mengaktifkan Wi-Fi dan Bluetooth.
- Di iPhone, buka aplikasi Foto dan pilih foto yang ingin Anda pindahkan.
- Ketuk ikon “Bagikan” (kotak dengan panah ke atas) di bagian bawah layar.
- Pilih ikon AirDrop dan cari laptop Windows 10 Anda di daftar perangkat yang tersedia.
- Ketuk nama laptop Windows 10 Anda untuk mengirim foto.
- Di laptop Windows 10, Anda akan menerima pemberitahuan bahwa foto sedang dikirim. Setelah transfer selesai, Anda dapat membuka foto di folder “Unduhan” atau lokasi penyimpanan yang Anda tentukan.
Perbedaan Penggunaan AirDrop dengan Metode Lain
| Metode | Kelebihan | Kekurangan |
|---|---|---|
| AirDrop | Cepat dan mudah digunakan, tidak memerlukan kabel atau koneksi internet. | Hanya dapat digunakan antara perangkat Apple dan perangkat yang mendukung AirDrop. |
| Kabel USB | Tercepat dan paling stabil untuk memindahkan file dalam jumlah besar. | Membutuhkan kabel USB dan koneksi fisik antara perangkat. |
| Cloud Storage | Memungkinkan Anda untuk berbagi file dengan siapa saja, kapan saja dan di mana saja. | Membutuhkan koneksi internet dan dapat memakan waktu lama untuk mengunggah dan mengunduh file besar. |
| Mudah digunakan dan dapat diakses di berbagai perangkat. | Terbatas pada ukuran file dan kecepatan transfer tergantung pada koneksi internet. |
Ulasan Penutup

Memindahkan foto dari iPhone ke laptop Windows 10 tak lagi menjadi hal yang rumit. Dengan memahami berbagai metode yang tersedia, Anda dapat memilih cara yang paling sesuai dengan kebutuhan dan preferensi. Ingatlah untuk memilih metode yang aman dan terpercaya untuk melindungi data berharga Anda. Selamat mencoba!
Kumpulan FAQ
Apakah saya perlu menginstal aplikasi tambahan untuk memindahkan foto melalui kabel USB?
Tidak, Windows 10 biasanya sudah memiliki driver yang diperlukan untuk membaca data dari iPhone melalui kabel USB.
Apakah foto yang dipindahkan melalui iCloud akan tersimpan di iPhone?
Ya, foto yang Anda sinkronkan ke iCloud akan tetap tersimpan di iPhone Anda.
Bagaimana cara mengetahui aplikasi pihak ketiga mana yang aman untuk digunakan?
Periksa ulasan pengguna dan reputasi pengembang sebelum mengunduh aplikasi. Pastikan aplikasi tersebut memiliki izin akses yang jelas dan tidak meminta data pribadi yang tidak diperlukan.






