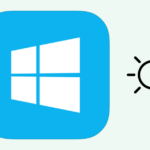Cara cek laptop windows berapa – Pernahkah Anda penasaran dengan versi Windows yang terpasang di laptop Anda? Mengetahui versi Windows yang digunakan sangat penting, terutama jika Anda ingin mengunduh aplikasi atau game baru. Versi Windows yang terpasang di laptop Anda akan menentukan kompatibilitas aplikasi dan game yang dapat Anda instal. Selain itu, mengetahui versi Windows juga membantu Anda dalam menentukan kebutuhan sistem untuk menjalankan aplikasi atau game tertentu.
Tenang, proses mengecek versi Windows di laptop sangat mudah. Anda dapat melakukannya melalui menu “Settings” atau “System Information” yang tersedia di laptop Anda. Artikel ini akan memandu Anda melalui langkah-langkah yang mudah untuk mengetahui versi Windows yang terpasang di laptop Anda, serta memberikan informasi tambahan tentang cara mengetahui spesifikasi laptop Anda dan menentukan kebutuhan sistem yang sesuai.
Cara Cek Versi Windows
Mengetahui versi Windows yang terpasang pada laptop sangat penting, terutama jika kamu ingin memastikan kompatibilitas program atau mengunduh pembaruan terbaru. Ada beberapa cara mudah untuk mengecek versi Windows, dan artikel ini akan memandu kamu melalui langkah-langkahnya.
Melalui Menu “Settings”
Menu “Settings” merupakan cara yang mudah dan cepat untuk mengetahui versi Windows yang terpasang. Berikut langkah-langkahnya:
| Langkah | Keterangan |
|---|---|
| 1. Buka menu “Start” | Klik ikon Windows di sudut kiri bawah layar. |
| 2. Pilih “Settings” | Klik ikon roda gigi di menu “Start”. |
| 3. Pilih “System” | Klik menu “System” yang menampilkan ikon komputer. |
| 4. Pilih “About” | Klik menu “About” yang menampilkan ikon informasi. |
| 5. Lihat informasi versi Windows | Informasi versi Windows akan ditampilkan pada bagian “Windows specifications”. |
Contoh screenshot menu “Settings” yang menampilkan informasi versi Windows:
Gambar menunjukkan jendela “Settings” dengan menu “System” yang dipilih. Di bagian “About”, terdapat informasi “Windows specifications” yang menampilkan nama edisi Windows, nomor versi, dan build.
Melalui “System Information”
Selain menu “Settings”, kamu juga bisa mengecek versi Windows melalui “System Information”. Berikut langkah-langkahnya:
| Langkah | Keterangan |
|---|---|
| 1. Buka menu “Start” | Klik ikon Windows di sudut kiri bawah layar. |
| 2. Ketik “System Information” | Ketik “System Information” di kolom pencarian. |
| 3. Pilih “System Information” | Klik aplikasi “System Information” yang muncul. |
| 4. Lihat informasi versi Windows | Informasi versi Windows akan ditampilkan pada bagian “System Summary” di bawah “Operating System”. |
Contoh screenshot “System Information” yang menampilkan informasi versi Windows:
Gambar menunjukkan jendela “System Information” dengan informasi “System Summary” yang menampilkan nama edisi Windows, nomor versi, dan build.
Mengetahui Spesifikasi Laptop
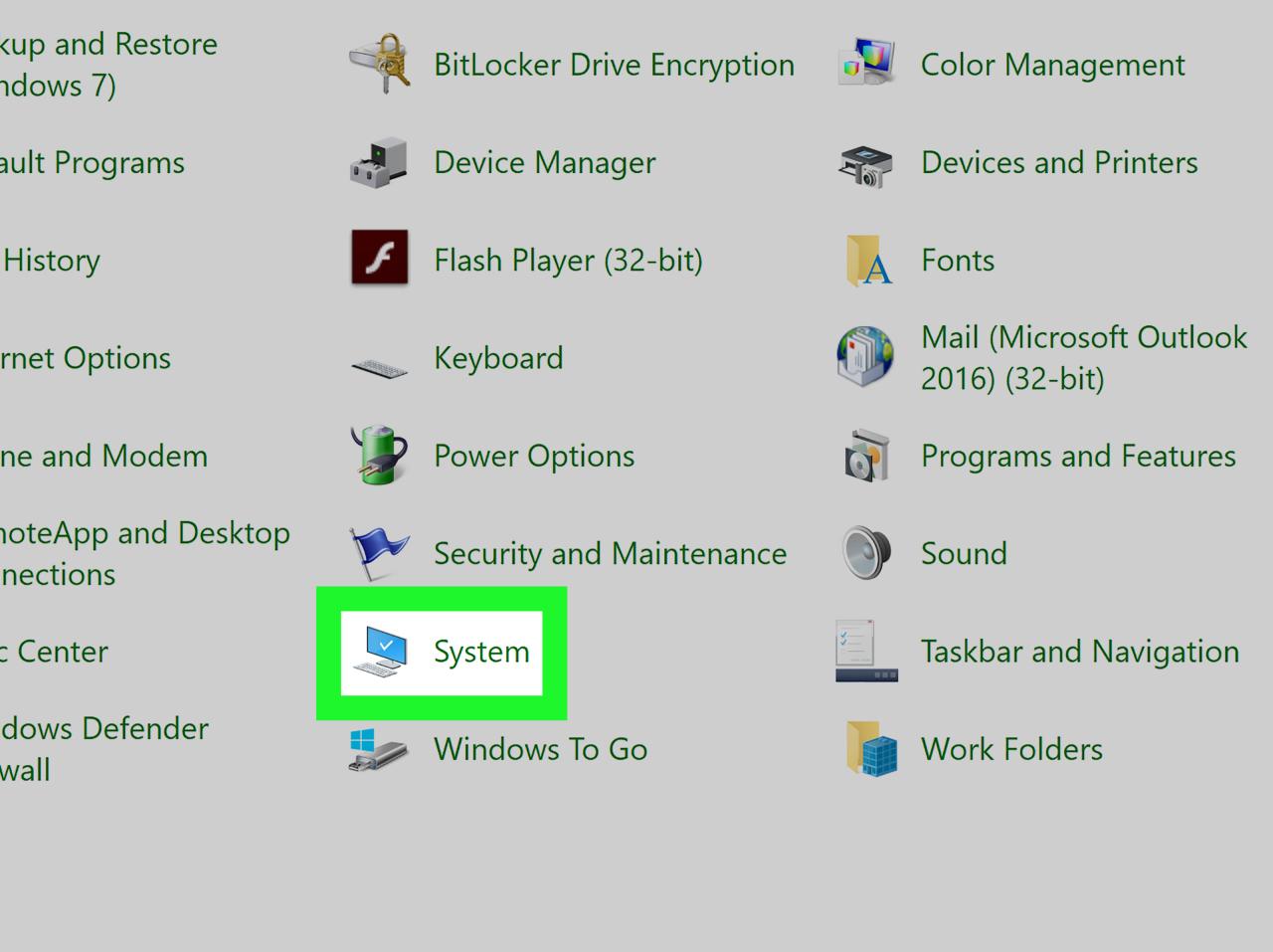
Mengetahui spesifikasi laptop penting untuk berbagai hal, seperti memilih laptop yang sesuai dengan kebutuhan, mengetahui kinerja laptop, dan memperkirakan umur laptop. Ada beberapa cara untuk mengetahui spesifikasi laptop, salah satunya melalui “System Information” yang tersedia di Windows. Cara lainnya adalah dengan menggunakan aplikasi pihak ketiga.
Mengetahui Spesifikasi Laptop melalui “System Information”
Cara mengetahui spesifikasi laptop melalui “System Information” cukup mudah. Berikut adalah langkah-langkahnya:
| Langkah | Penjelasan |
|---|---|
| 1. Buka menu “Start”. | Klik ikon menu “Start” di pojok kiri bawah layar. |
| 2. Ketik “System Information” di kotak pencarian. | Ketik “System Information” di kotak pencarian yang ada di menu “Start”. |
| 3. Klik “System Information”. | Klik hasil pencarian “System Information” yang muncul. |
Setelah membuka “System Information”, kamu akan melihat berbagai informasi tentang spesifikasi laptop, seperti nama model laptop, prosesor, RAM, dan kapasitas penyimpanan. Kamu juga dapat melihat informasi tentang sistem operasi yang digunakan, versi BIOS, dan informasi lainnya.
Berikut adalah contoh screenshot “System Information” yang menampilkan informasi spesifikasi laptop:
Gambar menunjukkan informasi mengenai sistem operasi, versi BIOS, nama model laptop, prosesor, dan kapasitas RAM.
Mengetahui Spesifikasi Laptop melalui Aplikasi Pihak Ketiga
Selain melalui “System Information”, kamu juga dapat mengetahui spesifikasi laptop dengan menggunakan aplikasi pihak ketiga. Beberapa aplikasi pihak ketiga yang populer dan mudah digunakan adalah Speccy dan CPU-Z.
Aplikasi-aplikasi ini biasanya menyediakan informasi yang lebih lengkap dan detail dibandingkan dengan “System Information”. Misalnya, aplikasi Speccy dapat menampilkan informasi tentang suhu komponen, kecepatan kipas, dan informasi lainnya.
| Langkah | Penjelasan |
|---|---|
| 1. Unduh dan instal aplikasi pihak ketiga. | Kamu dapat mengunduh aplikasi Speccy atau CPU-Z dari situs web resmi masing-masing aplikasi. |
| 2. Jalankan aplikasi. | Setelah terinstal, jalankan aplikasi yang telah kamu unduh. |
| 3. Lihat informasi spesifikasi laptop. | Aplikasi akan menampilkan informasi spesifikasi laptop, seperti nama model laptop, prosesor, RAM, kapasitas penyimpanan, dan informasi lainnya. |
Berikut adalah contoh screenshot aplikasi Speccy yang menampilkan informasi spesifikasi laptop:
Gambar menunjukkan informasi mengenai nama model laptop, prosesor, RAM, kapasitas penyimpanan, dan informasi lainnya.
Menentukan Kebutuhan Sistem
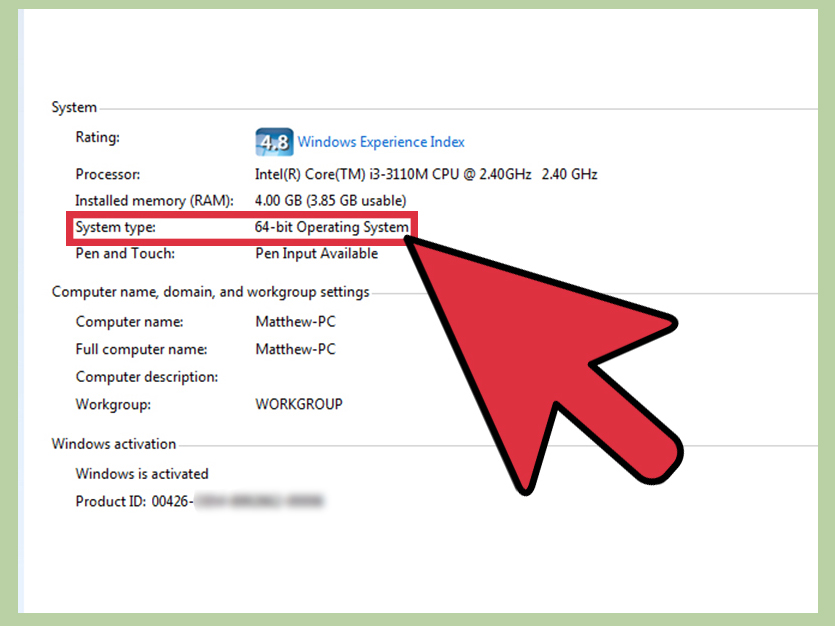
Sebelum Anda melakukan pengecekan versi Windows yang terpasang pada laptop, penting untuk memahami kebutuhan sistem yang diperlukan agar laptop Anda dapat menjalankan Windows dengan optimal. Kebutuhan sistem ini dapat dibagi menjadi dua aspek, yaitu kebutuhan sistem berdasarkan versi Windows dan kebutuhan sistem berdasarkan spesifikasi laptop.
Kebutuhan Sistem Berdasarkan Versi Windows
Setiap versi Windows memiliki kebutuhan sistem yang berbeda. Versi Windows yang lebih baru umumnya membutuhkan spesifikasi perangkat keras yang lebih tinggi dibandingkan dengan versi yang lebih lama. Berikut adalah contoh kebutuhan sistem untuk beberapa versi Windows:
| Versi Windows | Prosesor | RAM | Hard Disk | Grafik |
|---|---|---|---|---|
| Windows 7 | 1 GHz atau lebih cepat | 1 GB (32-bit) / 2 GB (64-bit) | 16 GB (32-bit) / 20 GB (64-bit) | DirectX 9 |
| Windows 8 | 1 GHz atau lebih cepat | 1 GB (32-bit) / 2 GB (64-bit) | 20 GB (32-bit) / 20 GB (64-bit) | DirectX 9 |
| Windows 10 | 1 GHz atau lebih cepat | 2 GB (32-bit) / 4 GB (64-bit) | 32 GB (32-bit) / 64 GB (64-bit) | DirectX 9 |
| Windows 11 | 1 GHz atau lebih cepat dengan 2 inti atau lebih | 4 GB | 64 GB | DirectX 12 |
Tabel di atas hanya menunjukkan contoh kebutuhan sistem minimum. Untuk pengalaman yang lebih optimal, disarankan untuk memiliki spesifikasi yang lebih tinggi dari kebutuhan minimum. Sebagai contoh, untuk Windows 11, spesifikasi yang ideal adalah prosesor Intel Core i5 atau AMD Ryzen 5, RAM 8 GB, dan SSD 256 GB.
Kebutuhan Sistem Berdasarkan Spesifikasi Laptop, Cara cek laptop windows berapa
Selain versi Windows, spesifikasi laptop juga memengaruhi kebutuhan sistem. Spesifikasi laptop yang dimaksud meliputi RAM, prosesor, dan hard disk. Semakin tinggi spesifikasi laptop, semakin tinggi pula kebutuhan sistem yang diperlukan.
| Spesifikasi Laptop | Kebutuhan Sistem |
|---|---|
| RAM 4 GB | Cocok untuk penggunaan dasar seperti browsing internet, mengetik dokumen, dan menonton video |
| RAM 8 GB | Cocok untuk multitasking ringan, seperti menjalankan beberapa aplikasi sekaligus, bermain game ringan, dan editing video sederhana |
| RAM 16 GB atau lebih | Cocok untuk multitasking berat, seperti bermain game berat, editing video profesional, dan menjalankan aplikasi yang membutuhkan banyak sumber daya |
| Prosesor Intel Core i3 atau AMD Ryzen 3 | Cocok untuk penggunaan dasar |
| Prosesor Intel Core i5 atau AMD Ryzen 5 | Cocok untuk multitasking ringan |
| Prosesor Intel Core i7 atau AMD Ryzen 7 | Cocok untuk multitasking berat |
| Hard Disk HDD | Harga lebih terjangkau, tetapi kecepatan akses data lebih lambat |
| Hard Disk SSD | Harga lebih mahal, tetapi kecepatan akses data lebih cepat |
Sebagai contoh, laptop dengan RAM 4 GB, prosesor Intel Core i3, dan hard disk HDD cocok untuk penggunaan dasar. Namun, jika Anda ingin menggunakan laptop untuk multitasking berat, disarankan untuk memilih laptop dengan RAM 16 GB, prosesor Intel Core i7, dan hard disk SSD.
Kesimpulan: Cara Cek Laptop Windows Berapa
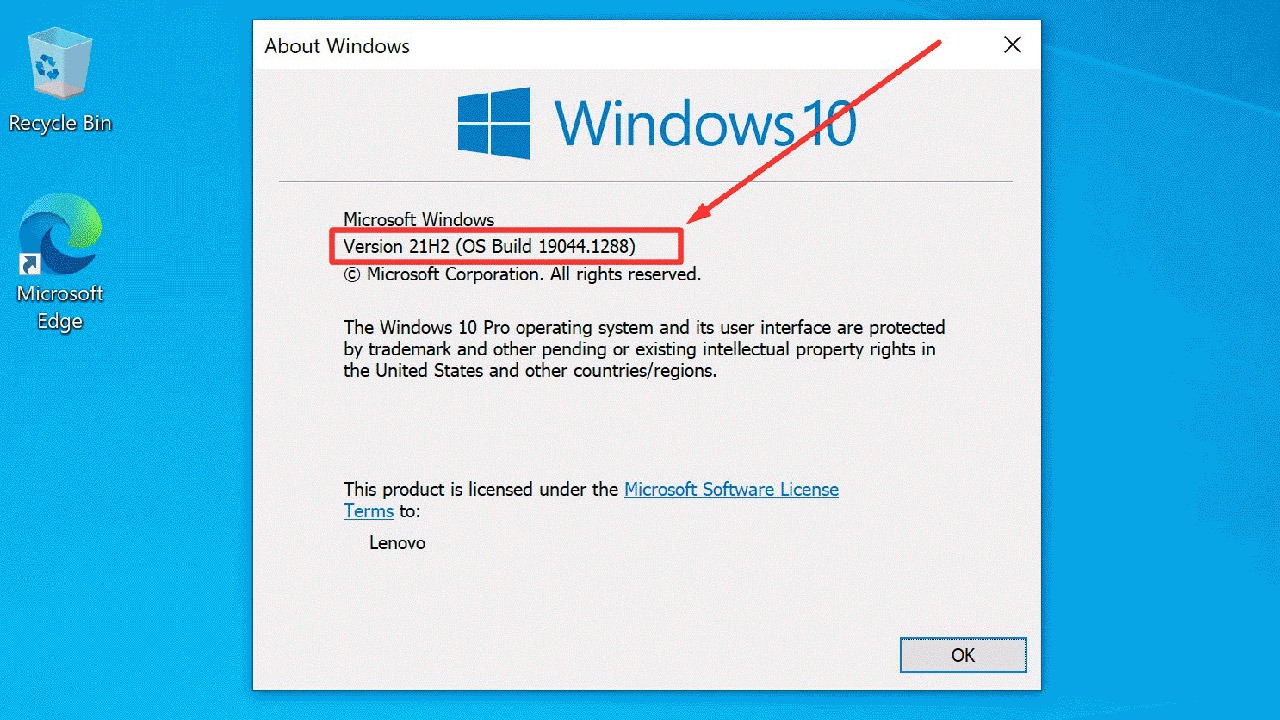
Dengan mengetahui versi Windows yang terpasang di laptop Anda, Anda dapat memastikan bahwa Anda dapat menjalankan aplikasi dan game yang Anda inginkan. Anda juga dapat menentukan kebutuhan sistem yang diperlukan untuk menjalankan aplikasi dan game tertentu, sehingga Anda dapat memilih aplikasi dan game yang sesuai dengan spesifikasi laptop Anda. Selamat mencoba!
Informasi Penting & FAQ
Bagaimana cara mengetahui versi Windows yang terpasang jika menu “Settings” tidak tersedia?
Anda dapat mengecek versi Windows melalui “System Information”. Untuk mengakses “System Information”, Anda dapat mengetik “msinfo32” di kotak pencarian Windows.
Apakah saya perlu mengupgrade versi Windows saya?
Tergantung pada kebutuhan Anda. Jika Anda ingin menjalankan aplikasi atau game terbaru yang membutuhkan versi Windows yang lebih baru, maka Anda perlu mengupgrade versi Windows Anda. Namun, jika Anda merasa versi Windows yang terpasang di laptop Anda sudah cukup untuk kebutuhan Anda, maka Anda tidak perlu mengupgrade.