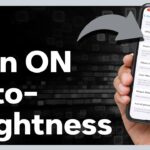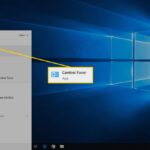Cara membuat reminder di windows 10 – Ingin selalu ingat jadwal meeting penting, deadline proyek, atau acara spesial? Windows 10 menyediakan berbagai cara praktis untuk membuat reminder, mulai dari aplikasi bawaan hingga fitur canggih. Tak perlu khawatir ketinggalan momen penting lagi, artikel ini akan memandu Anda dengan langkah-langkah mudah untuk membuat reminder di Windows 10.
Anda dapat memilih metode yang paling sesuai dengan kebutuhan dan preferensi Anda. Mulai dari menggunakan aplikasi bawaan “Alarms & Clock” untuk reminder sederhana, hingga memanfaatkan fitur “Cortana” untuk reminder berbasis suara. Bahkan, aplikasi pihak ketiga seperti “Google Calendar” dan “Todoist” memberikan fleksibilitas dan fitur tambahan untuk mengatur reminder Anda dengan lebih efektif.
Menggunakan Aplikasi bawaan Windows 10
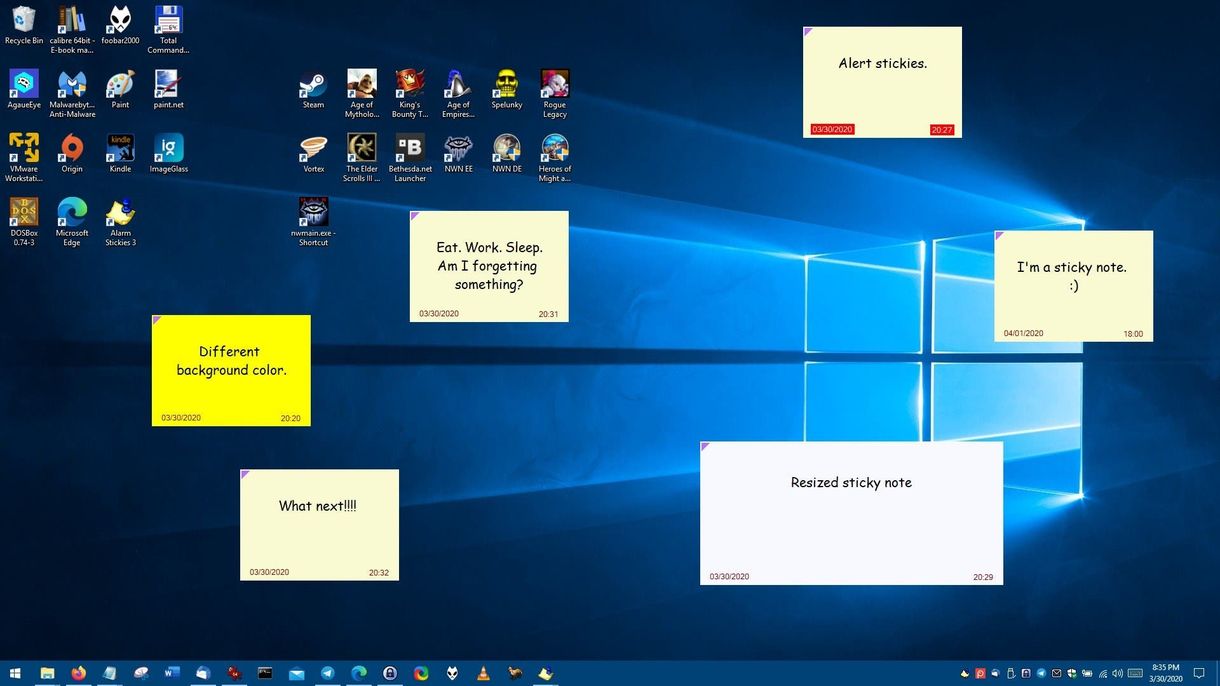
Aplikasi bawaan Windows 10 seperti “Alarms & Clock” memudahkan Anda untuk mengatur reminder. Fitur ini memungkinkan Anda untuk membuat pengingat untuk berbagai keperluan, seperti meeting, deadline, atau acara penting.
Membuat Reminder dengan “Alarms & Clock”
Anda dapat membuat reminder dengan mudah menggunakan aplikasi “Alarms & Clock” di Windows 10. Berikut langkah-langkahnya:
- Buka aplikasi “Alarms & Clock” di Windows 10. Anda dapat menemukannya di menu “Start” atau dengan mencari “Alarms & Clock” di kotak pencarian.
- Pilih tab “Reminder”.
- Klik tombol “Add a reminder” atau “Tambahkan pengingat”.
- Masukkan teks reminder Anda di kolom “Name”.
- Atur waktu dan tanggal untuk reminder Anda. Anda dapat memilih waktu dan tanggal tertentu, atau Anda dapat memilih untuk mengulang reminder pada interval tertentu, seperti setiap hari, setiap minggu, atau setiap bulan.
- Jika Anda ingin menambahkan lokasi, klik “Add a location” dan masukkan alamat Anda.
- Klik “Save” untuk menyimpan reminder Anda.
Contoh Penggunaan Reminder
Berikut beberapa contoh penggunaan reminder untuk berbagai keperluan:
- Meeting: Anda dapat membuat reminder untuk meeting penting dengan memasukkan nama meeting dan waktu serta tanggal meeting. Anda juga dapat menambahkan lokasi meeting agar Anda tidak lupa.
- Deadline: Anda dapat membuat reminder untuk deadline pekerjaan dengan memasukkan nama tugas dan deadline-nya. Anda juga dapat mengatur reminder untuk pengingat beberapa hari sebelum deadline.
- Acara Penting: Anda dapat membuat reminder untuk acara penting seperti ulang tahun teman, hari libur, atau acara keluarga.
Perbedaan Fitur Reminder di Aplikasi Berbeda
Berikut tabel yang menunjukkan perbedaan fitur reminder di aplikasi “Alarms & Clock” dengan aplikasi lain seperti “To-Do” dan “Cortana”:
| Fitur | Alarms & Clock | To-Do | Cortana |
|---|---|---|---|
| Buat Reminder | Ya | Ya | Ya |
| Atur Waktu dan Tanggal | Ya | Ya | Ya |
| Atur Ulang Reminder | Ya | Ya | Ya |
| Tambahkan Lokasi | Ya | Tidak | Ya |
| Integrasi dengan Aplikasi Lain | Tidak | Ya | Ya |
| Fitur Lainnya | Alarm, Stopwatch, Timer | Daftar tugas, Sinkronisasi dengan perangkat lain | Asisten virtual, Pengaturan reminder berbasis lokasi |
Memanfaatkan Aplikasi pihak ketiga
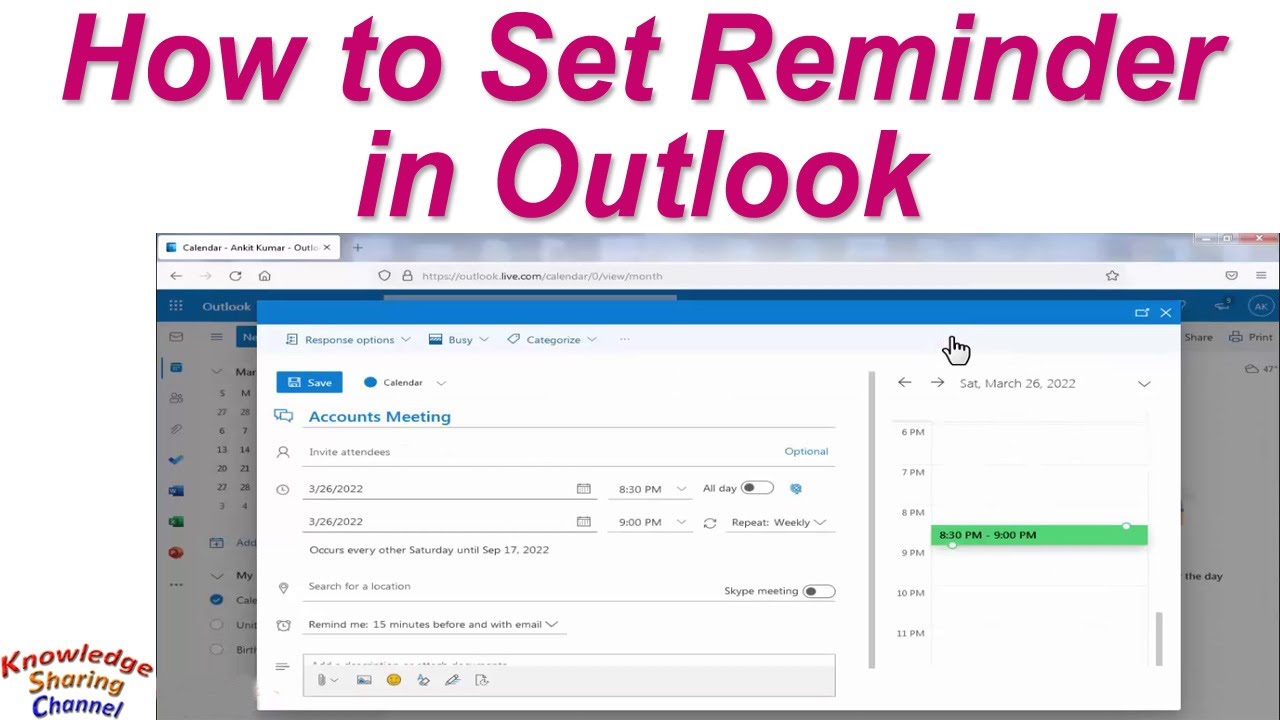
Selain fitur bawaan Windows 10, kamu juga bisa memanfaatkan aplikasi pihak ketiga untuk mengatur reminder. Aplikasi-aplikasi ini menawarkan fitur yang lebih lengkap dan terintegrasi dengan aplikasi lain yang mungkin kamu gunakan. Berikut adalah beberapa aplikasi reminder populer di Windows 10 dan keunggulannya.
Aplikasi Reminder Populer
- Google Calendar: Aplikasi kalender Google ini memiliki fitur reminder yang kuat dan terintegrasi dengan aplikasi Google lainnya seperti Gmail dan Google Drive. Kamu bisa mengatur reminder berdasarkan waktu, lokasi, atau tugas. Keunggulan Google Calendar adalah kemampuannya untuk sinkronisasi di berbagai perangkat dan aksesibilitas yang tinggi.
- Any.do: Aplikasi ini menawarkan antarmuka yang sederhana dan mudah digunakan. Any.do memungkinkan kamu untuk membuat daftar tugas, mengatur reminder, dan melacak kemajuan. Aplikasi ini juga terintegrasi dengan aplikasi lain seperti Evernote dan Slack.
- Todoist: Aplikasi ini dikenal dengan fitur manajemen tugas yang komprehensif. Todoist memungkinkan kamu untuk mengatur reminder, mendelegasikan tugas, dan melacak kemajuan. Aplikasi ini juga memiliki fitur kolaborasi yang memungkinkan kamu untuk berbagi tugas dengan orang lain.
Cara Menggunakan Aplikasi Reminder Pihak Ketiga
Penggunaan aplikasi reminder pihak ketiga umumnya mirip. Berikut adalah langkah-langkah umum untuk membuat reminder di Google Calendar, Any.do, dan Todoist.
Google Calendar
- Buka aplikasi Google Calendar di Windows 10.
- Klik “Buat acara” atau “Buat reminder” (tergantung versi aplikasi).
- Masukkan judul reminder, tanggal dan waktu, serta lokasi (jika diperlukan).
- Klik “Simpan” untuk menyimpan reminder.
Any.do
- Buka aplikasi Any.do di Windows 10.
- Klik tombol “+” untuk menambahkan tugas baru.
- Masukkan judul tugas dan atur reminder dengan mengklik ikon jam.
- Kamu bisa memilih tanggal dan waktu reminder, atau menggunakan fitur “Reminder Berulang” untuk mengatur reminder yang berulang setiap hari, minggu, bulan, atau tahun.
Todoist
- Buka aplikasi Todoist di Windows 10.
- Klik tombol “+” untuk menambahkan tugas baru.
- Masukkan judul tugas dan atur reminder dengan mengklik ikon jam.
- Kamu bisa memilih tanggal dan waktu reminder, atau mengatur reminder berdasarkan proyek atau prioritas tugas.
Integrasi dengan Aplikasi Lain
Keunggulan aplikasi reminder pihak ketiga adalah kemampuannya untuk terintegrasi dengan aplikasi lain yang kamu gunakan. Misalnya, kamu bisa mengintegrasikan Google Calendar dengan Outlook atau Gmail untuk mengelola email dan reminder di satu tempat.
Integrasi Google Calendar dengan Outlook
Untuk mengintegrasikan Google Calendar dengan Outlook, kamu bisa menggunakan add-in Google Calendar untuk Outlook. Add-in ini memungkinkan kamu untuk melihat kalender Google di Outlook dan mengatur reminder di kedua aplikasi.
Integrasi Google Calendar dengan Gmail
Google Calendar sudah terintegrasi dengan Gmail. Kamu bisa melihat kalender dan mengatur reminder langsung dari aplikasi Gmail.
Reminder Berulang dan Berbasis Lokasi
Aplikasi reminder pihak ketiga umumnya mendukung fitur reminder berulang dan reminder berbasis lokasi.
Reminder Berulang
Untuk membuat reminder berulang, kamu bisa memilih opsi “Reminder Berulang” di aplikasi yang kamu gunakan. Kamu bisa mengatur reminder untuk berulang setiap hari, minggu, bulan, atau tahun.
Reminder Berbasis Lokasi
Untuk membuat reminder berbasis lokasi, kamu perlu mengaktifkan fitur lokasi di aplikasi. Setelah fitur lokasi diaktifkan, kamu bisa memilih lokasi untuk reminder. Aplikasi akan mengirimkan reminder saat kamu berada di lokasi tersebut.
Memanfaatkan Fitur “Cortana”
Selain menggunakan aplikasi “Alarms & Clock”, Windows 10 juga menawarkan cara mudah untuk membuat reminder dengan bantuan asisten digital “Cortana”. “Cortana” dapat menerima perintah suara, sehingga Anda dapat membuat reminder dengan cepat dan mudah tanpa perlu mengetik.
Cara Menggunakan “Cortana” untuk Membuat Reminder dengan Suara
Untuk membuat reminder dengan “Cortana”, cukup ucapkan perintah “Hey Cortana, remind me to [isi reminder]”. “Cortana” akan langsung memproses permintaan Anda dan menambahkan reminder ke daftar reminder Anda.
Contoh Penggunaan “Cortana” untuk Membuat Reminder
Berikut beberapa contoh penggunaan “Cortana” untuk membuat reminder dengan pengaturan waktu, tanggal, dan lokasi:
- Reminder dengan waktu: “Hey Cortana, remind me to call my mom at 7 PM.”
- Reminder dengan tanggal: “Hey Cortana, remind me to buy groceries on Monday.”
- Reminder dengan lokasi: “Hey Cortana, remind me to pick up my dry cleaning when I arrive at the office.”
Cara Mengelola Reminder yang Telah Dibuat dengan “Cortana”
Setelah Anda membuat reminder dengan “Cortana”, Anda dapat mengelola reminder tersebut dengan mudah. Berikut beberapa cara untuk mengelola reminder:
- Mengedit reminder: Anda dapat mengedit reminder yang telah dibuat dengan mengucapkan “Hey Cortana, edit my reminder to [isi reminder baru]”.
- Menghapus reminder: Untuk menghapus reminder, ucapkan “Hey Cortana, delete my reminder to [isi reminder]”.
- Menandai reminder sebagai selesai: Jika Anda telah menyelesaikan reminder, ucapkan “Hey Cortana, mark my reminder to [isi reminder] as done”.
Perbedaan Cara Membuat Reminder dengan “Cortana” dan Aplikasi “Alarms & Clock”, Cara membuat reminder di windows 10
| Fitur | “Cortana” | Aplikasi “Alarms & Clock” |
|---|---|---|
| Cara membuat reminder | Dengan suara | Dengan antarmuka aplikasi |
| Pengaturan waktu, tanggal, dan lokasi | Tersedia | Tersedia |
| Pengaturan pengulangan | Tersedia | Tersedia |
| Kemudahan penggunaan | Sangat mudah, terutama untuk reminder sederhana | Lebih fleksibel untuk reminder yang lebih kompleks |
Menggunakan Notepad
Siapa bilang reminder harus aplikasi canggih? Notepad, aplikasi bawaan Windows, bisa jadi solusi sederhana untuk membuat reminder. Dengan catatan tanggal dan waktu, Anda dapat mengatur reminder dengan mudah.
Membuat Reminder Sederhana
Berikut langkah-langkah membuat reminder sederhana di Notepad:
- Buka Notepad. Anda bisa mencarinya di menu Start.
- Tulis reminder Anda. Misalnya, “Beli susu di supermarket pada tanggal 20 Agustus 2023 pukul 17.00 WIB.”
- Simpan file dengan nama yang mudah diingat. Misalnya, “Reminder Belanja.”
- Anda dapat membuka file tersebut kapan saja untuk melihat reminder Anda.
Membuat Reminder Terstruktur
Untuk reminder yang lebih terstruktur, Anda bisa menggunakan format tertentu, seperti:
- Tanggal: YYYY-MM-DD
- Waktu: HH:MM
- Judul: [Judul Reminder]
- Catatan: [Catatan tambahan]
Contohnya:
2023-08-20 17:00 | Beli Susu | Jangan lupa beli susu full cream di supermarket
Mengatur Reminder dengan Warna dan Font
Untuk memudahkan identifikasi reminder, Anda dapat menggunakan warna dan font yang berbeda. Berikut langkah-langkahnya:
- Pilih teks yang ingin Anda ubah.
- Klik kanan pada teks tersebut dan pilih “Font.”
- Atur warna dan jenis font sesuai keinginan Anda.
- Klik “OK” untuk menyimpan perubahan.
Anda juga dapat menggunakan fitur “Find and Replace” untuk mengubah format reminder secara massal.
Terakhir: Cara Membuat Reminder Di Windows 10
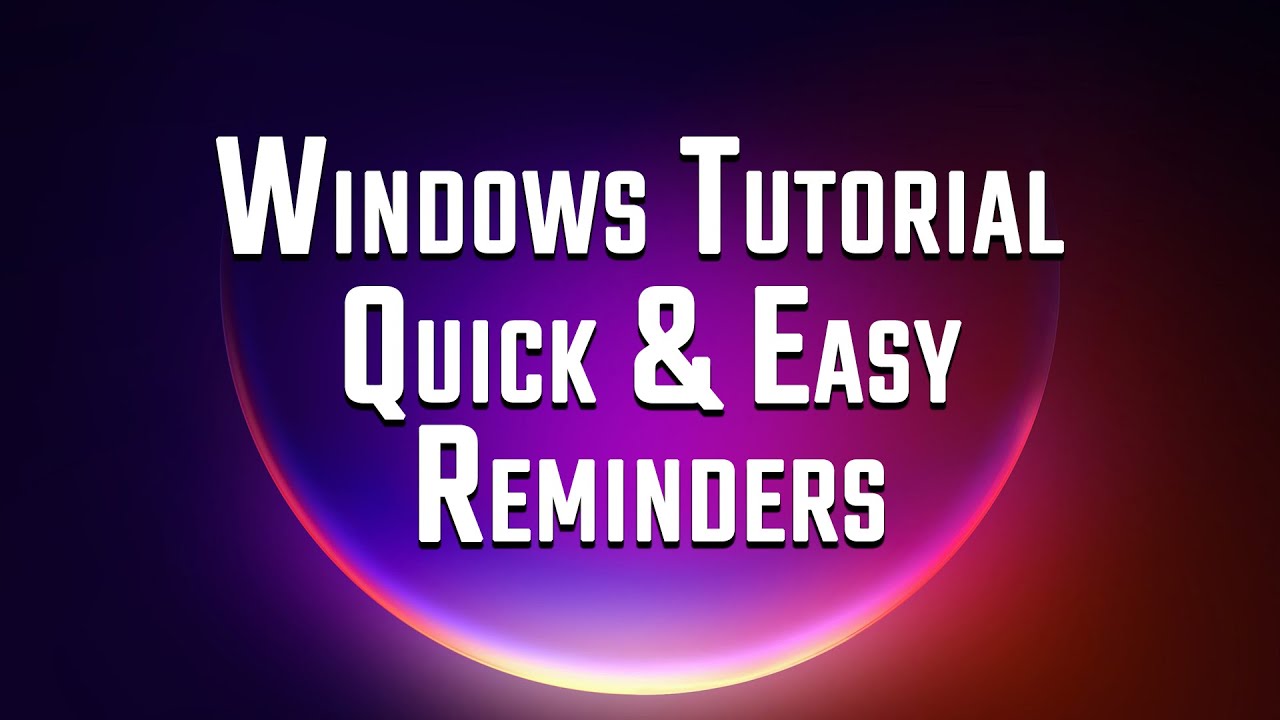
Dengan berbagai pilihan metode yang tersedia, Anda pasti dapat menemukan cara terbaik untuk membuat reminder di Windows 10 yang sesuai dengan kebutuhan dan gaya hidup Anda. Manfaatkan reminder untuk meningkatkan produktivitas, menghindari lupa, dan selalu terinformasi tentang jadwal penting Anda. Selamat mencoba!
Daftar Pertanyaan Populer
Bagaimana cara membuat reminder berulang di “Alarms & Clock”?
Anda dapat mengatur reminder berulang dengan memilih opsi “Repeat” dan menentukan frekuensi, seperti harian, mingguan, atau bulanan.
Apakah saya bisa menggunakan “Cortana” untuk membuat reminder dengan lokasi?
Ya, Anda dapat menambahkan lokasi ke reminder Anda dengan mengatakan “Hey Cortana, reminder saya untuk [tugas] di [lokasi]”.
Apakah ada aplikasi reminder pihak ketiga yang gratis?
Ya, banyak aplikasi reminder pihak ketiga yang tersedia secara gratis, seperti “Google Calendar” dan “Any.do”.