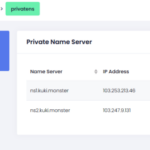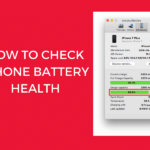Ingin mengabadikan momen penting di layar iPhone 11 Anda? Tak perlu bingung, karena mengambil screenshot di iPhone 11 ternyata sangat mudah! Anda bisa melakukannya dengan berbagai cara, mulai dari menekan tombol fisik hingga menggunakan Siri. Artikel ini akan membahas secara detail cara screenshot di iPhone 11, dilengkapi dengan ilustrasi dan langkah-langkah praktis yang mudah diikuti.
Siap untuk menguasai teknik screenshot di iPhone 11? Mari kita mulai!
Cara Screenshot Menggunakan Tombol Fisik
Salah satu cara paling mudah untuk mengambil screenshot di iPhone 11 adalah dengan menggunakan tombol fisik yang tersedia. Metode ini cepat, mudah diingat, dan tidak memerlukan aplikasi tambahan. Berikut langkah-langkah yang bisa Anda ikuti:
Menggunakan Tombol Volume Atas dan Tombol Power
Cara ini merupakan metode standar yang digunakan pada sebagian besar perangkat iOS. Untuk mengambil screenshot menggunakan metode ini, Anda perlu menekan tombol volume atas dan tombol power secara bersamaan.
- Tekan tombol volume atas dan tombol power secara bersamaan.
- Tahan kedua tombol tersebut selama beberapa detik hingga Anda mendengar suara rana kamera dan layar berkedip putih.
- Lepaskan kedua tombol setelah Anda mendengar suara rana kamera dan layar berkedip putih.
| Tombol yang Ditekan | Timing | Hasil yang Diharapkan |
|---|---|---|
| Tombol Volume Atas dan Tombol Power | Tekan dan tahan secara bersamaan selama beberapa detik | Layar berkedip putih dan terdengar suara rana kamera |
Cara Screenshot Menggunakan AssistiveTouch

Bagi sebagian orang, tombol volume dan tombol power pada iPhone 11 mungkin sulit dijangkau, terutama bagi pengguna yang memiliki keterbatasan fisik. Untuk mengatasi hal ini, Apple menghadirkan fitur AssistiveTouch yang memungkinkan Anda mengambil screenshot tanpa harus menekan tombol fisik.
Mengaktifkan AssistiveTouch
Sebelum Anda dapat menggunakan AssistiveTouch untuk mengambil screenshot, Anda perlu mengaktifkan fitur ini terlebih dahulu. Berikut langkah-langkahnya:
- Buka aplikasi Settings di iPhone 11 Anda.
- Gulir ke bawah dan ketuk Accessibility.
- Ketuk Touch.
- Aktifkan AssistiveTouch dengan menggeser tombol ke kanan.
Setelah diaktifkan, Anda akan melihat ikon AssistiveTouch berupa lingkaran putih kecil yang muncul di layar. Anda dapat memindahkan ikon ini ke lokasi yang lebih nyaman dengan menekan dan menahannya lalu menyeretnya ke lokasi yang diinginkan.
Mengambil Screenshot dengan AssistiveTouch
Setelah AssistiveTouch diaktifkan, Anda dapat mengambil screenshot dengan mudah. Berikut langkah-langkahnya:
- Ketuk ikon AssistiveTouch untuk membuka menu AssistiveTouch.
- Ketuk Device.
- Ketuk More.
- Ketuk Screenshot.
iPhone Anda akan mengambil screenshot dan menampilkannya di layar. Anda dapat mengedit atau membagikan screenshot ini seperti biasa.
Cara Screenshot Menggunakan Siri
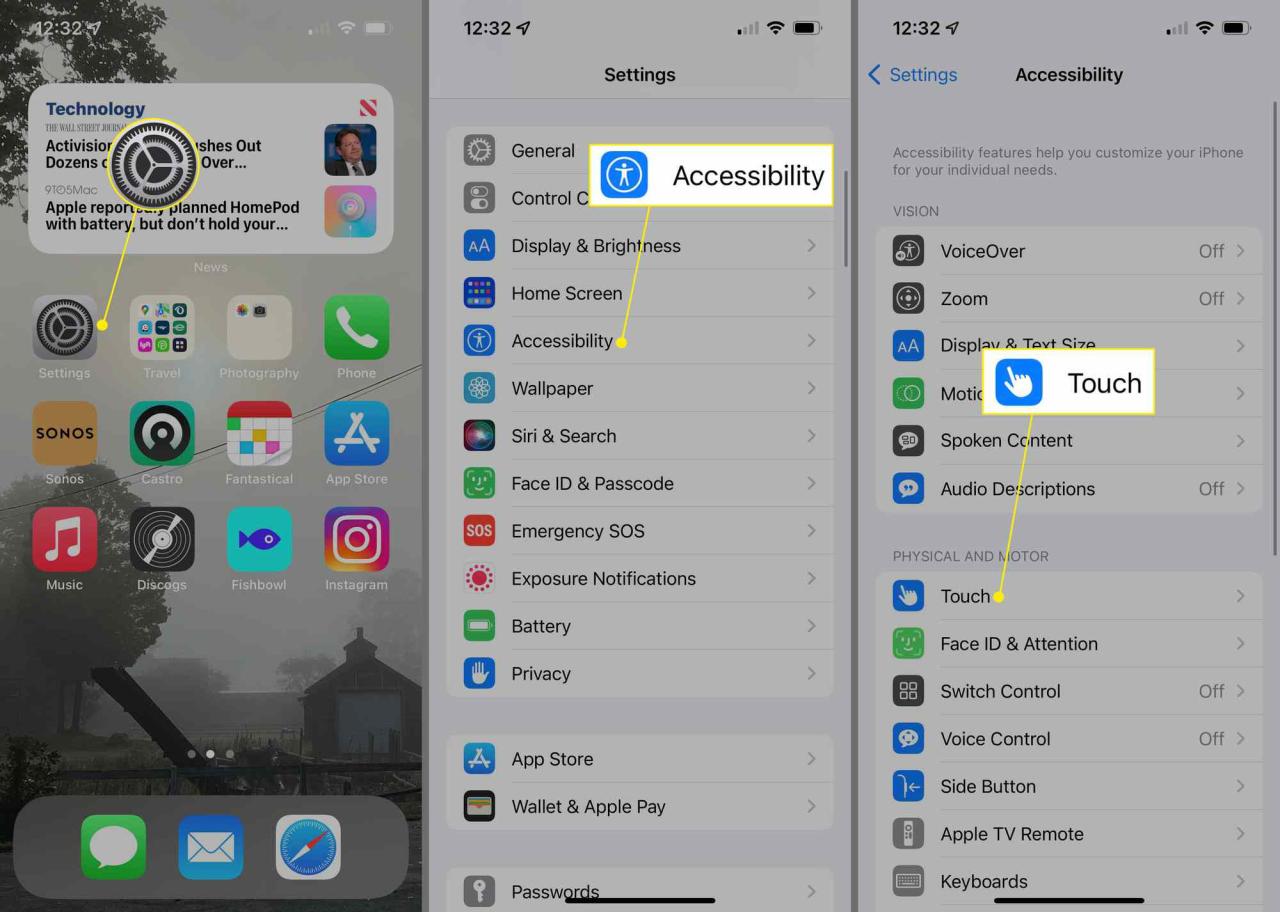
Salah satu cara yang praktis untuk mengambil screenshot di iPhone 11 adalah dengan menggunakan Siri, asisten virtual pintar dari Apple. Siri memungkinkan Anda untuk mengambil screenshot tanpa harus menyentuh layar. Berikut cara mengambil screenshot menggunakan Siri.
Menggunakan Siri untuk Mengambil Screenshot
Untuk mengambil screenshot dengan Siri, Anda cukup mengucapkan perintah suara yang tepat. Berikut adalah contoh kalimat yang dapat Anda gunakan:
- “Hey Siri, ambil screenshot.”
- “Hey Siri, screenshot.”
- “Hey Siri, tangkap layar.”
Setelah Anda mengucapkan perintah, Siri akan mengambil screenshot dan menyimpannya di album kamera Anda.
Menyimpan Screenshot yang Diambil dengan Siri
Screenshot yang diambil dengan Siri akan disimpan di album kamera Anda, sama seperti screenshot yang diambil dengan metode lain. Anda dapat mengakses dan mengelola screenshot Anda di aplikasi Foto.
Lokasi Screenshot di iPhone 11
Setelah berhasil mengambil screenshot di iPhone 11, Anda mungkin bertanya-tanya di mana gambar tersebut disimpan. iPhone 11 secara otomatis menyimpan screenshot di folder khusus yang mudah diakses. Berikut penjelasan lengkapnya.
Lokasi Penyimpanan Screenshot
Screenshot yang Anda ambil di iPhone 11 disimpan di dalam folder “Screenshot” di aplikasi “Foto”. Folder ini berfungsi sebagai pusat penyimpanan untuk semua screenshot yang telah Anda ambil.
Cara Mengakses Folder Screenshot, Cara screenshot di iphone 11
- Buka aplikasi “Foto” di iPhone 11 Anda.
- Ketuk tab “Album” di bagian bawah layar.
- Gulir ke bawah dan temukan album “Screenshot”.
- Ketuk album “Screenshot” untuk melihat semua screenshot yang telah Anda ambil.
Contoh Ilustrasi Screenshot
Berikut adalah contoh ilustrasi screenshot yang menunjukkan lokasi penyimpanan screenshot di iPhone 11:
Bayangkan Anda melihat sebuah gambar di aplikasi Instagram yang ingin Anda simpan. Anda mengambil screenshot gambar tersebut. Setelah itu, Anda membuka aplikasi “Foto” dan melihat album “Screenshot”. Di dalam album tersebut, Anda akan menemukan screenshot gambar Instagram yang baru saja Anda ambil.
Fitur Tambahan Screenshot di iPhone 11
Selain fitur dasar mengambil screenshot, iPhone 11 menawarkan beberapa fitur tambahan yang memperkaya pengalaman screenshot Anda. Fitur ini memungkinkan Anda untuk mengedit screenshot, membagikannya ke berbagai platform, dan bahkan melakukan lebih banyak hal dengan screenshot Anda.
Mengedit Screenshot
iPhone 11 memungkinkan Anda untuk mengedit screenshot dengan mudah menggunakan fitur bawaan. Anda dapat memotong, memutar, dan menambahkan teks atau tanda tangan ke screenshot Anda.
- Setelah mengambil screenshot, ketuk pratinjau screenshot yang muncul di sudut kiri bawah layar.
- Anda akan dibawa ke editor screenshot. Di sini, Anda akan menemukan berbagai pilihan untuk mengedit screenshot Anda, termasuk memotong, memutar, menambahkan teks, tanda tangan, dan bahkan menggunakan fitur “Lasso” untuk memilih area tertentu dari screenshot.
- Pilih alat yang Anda inginkan dan gunakan untuk mengedit screenshot Anda sesuai kebutuhan.
- Setelah selesai mengedit, ketuk “Selesai” di sudut kanan atas untuk menyimpan screenshot yang telah diedit.
Berbagi Screenshot
Anda dapat dengan mudah membagikan screenshot ke berbagai platform, seperti aplikasi pesan, media sosial, dan email. Anda dapat membagikan screenshot yang telah diedit atau screenshot asli.
- Setelah mengambil screenshot, ketuk pratinjau screenshot yang muncul di sudut kiri bawah layar.
- Ketuk ikon “Bagikan” (kotak dengan panah ke atas) di sudut kiri bawah layar.
- Pilih aplikasi yang ingin Anda gunakan untuk membagikan screenshot.
- Pilih penerima atau platform yang ingin Anda bagikan screenshot, dan kemudian ketuk “Kirim” atau “Bagikan”.
Fitur Tambahan
Selain mengedit dan berbagi, iPhone 11 juga menawarkan fitur tambahan untuk screenshot, seperti:
- Screenshot Gulung: Fitur ini memungkinkan Anda untuk mengambil screenshot dari halaman web atau dokumen yang lebih panjang. Untuk menggunakan fitur ini, tekan dan tahan tombol volume turun dan tombol samping secara bersamaan, lalu geser jari Anda ke atas atau ke bawah layar untuk menangkap seluruh halaman.
- Screenshot Suara: Fitur ini memungkinkan Anda untuk merekam suara saat mengambil screenshot. Untuk menggunakan fitur ini, aktifkan “Screenshot Suara” di pengaturan iPhone Anda. Setelah diaktifkan, setiap kali Anda mengambil screenshot, suara yang direkam akan disertakan dalam screenshot. Ini berguna untuk menangkap audio yang menyertai screenshot, seperti presentasi atau tutorial.
Penutupan Akhir: Cara Screenshot Di Iphone 11
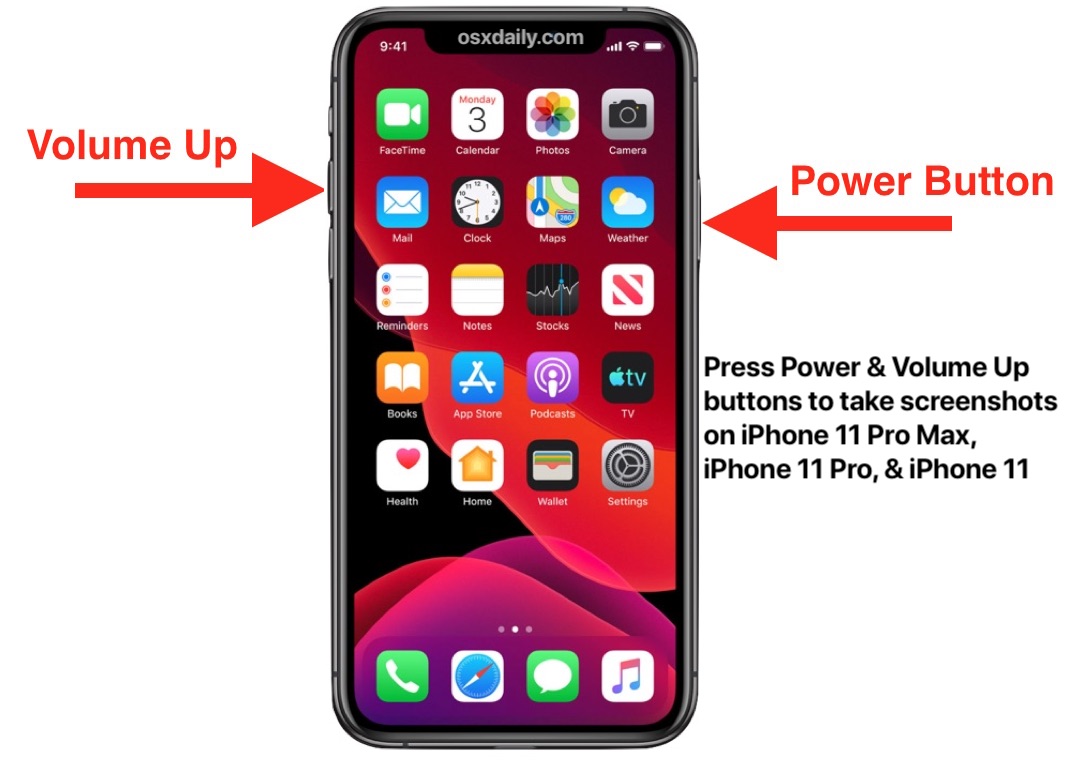
Nah, sekarang Anda sudah menguasai berbagai cara untuk mengambil screenshot di iPhone 11, baik dengan tombol fisik, AssistiveTouch, maupun Siri. Dengan mengetahui berbagai metode ini, Anda dapat memilih cara yang paling sesuai dengan kebutuhan dan situasi. Selamat mencoba dan jangan lupa untuk membagikan hasil screenshot keren Anda!
FAQ Terkini
Bagaimana cara mengedit screenshot di iPhone 11?
Anda dapat mengedit screenshot di iPhone 11 dengan menggunakan fitur edit bawaan iPhone. Buka aplikasi Foto, pilih screenshot yang ingin diedit, lalu ketuk ikon edit di bagian atas layar. Anda dapat menambahkan teks, menggambar, atau memotong bagian tertentu dari screenshot.
Bagaimana cara menghapus screenshot di iPhone 11?
Untuk menghapus screenshot, buka aplikasi Foto, pilih screenshot yang ingin dihapus, lalu ketuk ikon tempat sampah di bagian bawah layar.