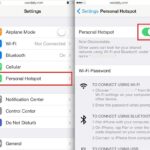Cara bluetooth iphone – Memiliki iPhone dan ingin menikmati musik favorit Anda melalui headset Bluetooth, atau mungkin ingin menghubungkan iPhone Anda ke speaker Bluetooth di rumah? Teknologi Bluetooth memungkinkan Anda untuk menghubungkan iPhone Anda ke berbagai perangkat, seperti headset, speaker, mobil, smartwatch, dan tablet, dengan mudah. Namun, bagi sebagian orang, proses menghubungkan iPhone ke perangkat Bluetooth bisa terasa membingungkan. Artikel ini akan memandu Anda langkah demi langkah dalam mengaktifkan dan menghubungkan iPhone Anda ke perangkat Bluetooth, sehingga Anda dapat menikmati berbagai fitur dan kemudahan yang ditawarkan teknologi nirkabel ini.
Dari memeriksa status Bluetooth dan mengaktifkannya, hingga menghubungkan iPhone ke perangkat Bluetooth yang Anda inginkan, kami akan membahas semua langkah penting yang perlu Anda ketahui. Selain itu, kami juga akan membahas cara mengatasi masalah koneksi Bluetooth yang mungkin Anda temui, dan mengulas fitur-fitur Bluetooth lainnya yang dapat Anda manfaatkan di iPhone Anda.
Memeriksa dan Mengaktifkan Bluetooth
Bluetooth adalah teknologi nirkabel yang memungkinkan perangkat elektronik, seperti iPhone, untuk berkomunikasi dengan perangkat lain. Untuk menggunakan Bluetooth, Anda perlu memastikan bahwa fitur ini aktif dan terhubung dengan perangkat lain.
Memeriksa Status Bluetooth
Untuk memeriksa status Bluetooth pada iPhone, Anda dapat mengikuti langkah-langkah berikut:
- Buka aplikasi “Pengaturan” pada iPhone Anda.
- Gulir ke bawah dan ketuk “Bluetooth”.
- Jika Bluetooth aktif, tombol Bluetooth akan berwarna biru dan memiliki tanda centang di sampingnya. Jika Bluetooth tidak aktif, tombolnya akan berwarna abu-abu.
Mengaktifkan Bluetooth
Jika Bluetooth Anda tidak aktif, Anda dapat mengaktifkannya dengan mengikuti langkah-langkah berikut:
- Buka aplikasi “Pengaturan” pada iPhone Anda.
- Gulir ke bawah dan ketuk “Bluetooth”.
- Geser tombol Bluetooth ke kanan untuk mengaktifkannya. Tombol Bluetooth akan berubah menjadi biru dan memiliki tanda centang di sampingnya.
Ilustrasi Ikon Bluetooth
Ilustrasi ikon Bluetooth pada iPhone menunjukkan status aktif dan tidak aktif.
- Ketika Bluetooth aktif, ikon Bluetooth akan berwarna biru dan memiliki tanda centang di sampingnya. Ini menunjukkan bahwa Bluetooth telah diaktifkan dan siap untuk terhubung dengan perangkat lain.
- Ketika Bluetooth tidak aktif, ikon Bluetooth akan berwarna abu-abu. Ini menunjukkan bahwa Bluetooth telah dinonaktifkan dan tidak dapat terhubung dengan perangkat lain.
Menghubungkan iPhone ke Perangkat Bluetooth: Cara Bluetooth Iphone
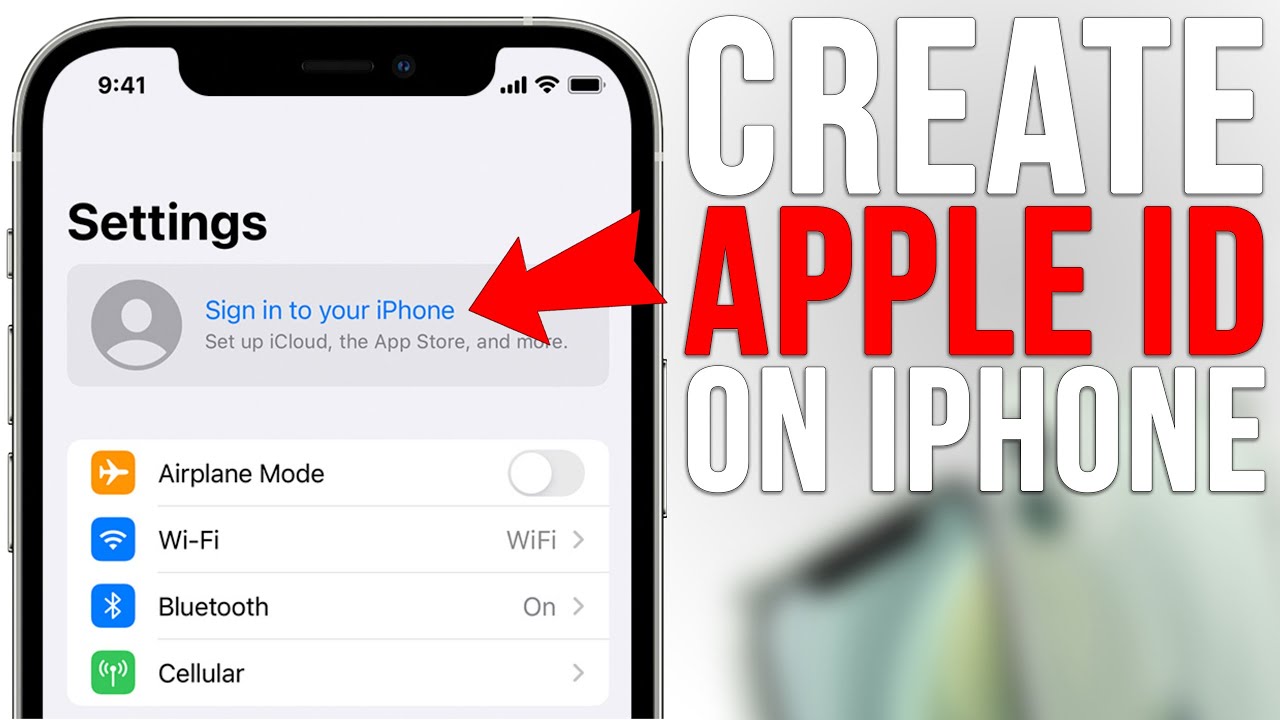
Bluetooth adalah teknologi nirkabel yang memungkinkan Anda untuk menghubungkan iPhone Anda ke berbagai perangkat, seperti headset, speaker, mobil, smartwatch, dan tablet. Koneksi Bluetooth memungkinkan Anda untuk mendengarkan musik, melakukan panggilan telepon, berbagi file, dan banyak lagi.
Menghubungkan iPhone ke Perangkat Bluetooth seperti Headset, Speaker, atau Mobil
Berikut langkah-langkah untuk menghubungkan iPhone Anda ke perangkat Bluetooth seperti headset, speaker, atau mobil:
| Langkah | Keterangan |
|---|---|
| 1 | Pastikan perangkat Bluetooth Anda dihidupkan dan berada dalam mode berpasangan. |
| 2 | Buka aplikasi Pengaturan di iPhone Anda. |
| 3 | Ketuk Bluetooth. |
| 4 | Aktifkan Bluetooth dengan menggeser tombol ke posisi ON. |
| 5 | Cari perangkat Bluetooth Anda di daftar perangkat yang tersedia. |
| 6 | Ketuk nama perangkat Bluetooth Anda untuk menghubungkannya. |
| 7 | Jika diminta, masukkan kode sandi yang diperlukan untuk menghubungkan perangkat. Kode sandi biasanya adalah “0000” atau “1234”. |
Menghubungkan iPhone ke Perangkat Bluetooth Lain seperti Smartwatch atau Tablet
Berikut langkah-langkah untuk menghubungkan iPhone Anda ke perangkat Bluetooth lain seperti smartwatch atau tablet:
| Langkah | Keterangan |
|---|---|
| 1 | Pastikan perangkat Bluetooth Anda dihidupkan dan berada dalam mode berpasangan. |
| 2 | Buka aplikasi Pengaturan di iPhone Anda. |
| 3 | Ketuk Bluetooth. |
| 4 | Aktifkan Bluetooth dengan menggeser tombol ke posisi ON. |
| 5 | Cari perangkat Bluetooth Anda di daftar perangkat yang tersedia. |
| 6 | Ketuk nama perangkat Bluetooth Anda untuk menghubungkannya. |
| 7 | Jika diminta, masukkan kode sandi yang diperlukan untuk menghubungkan perangkat. Kode sandi biasanya adalah “0000” atau “1234”. |
Contoh Penggunaan Bluetooth untuk Mendengarkan Musik melalui Headset
Anda dapat mendengarkan musik melalui headset Bluetooth dengan menghubungkan headset ke iPhone Anda. Setelah headset terhubung, Anda dapat membuka aplikasi musik seperti Apple Music atau Spotify dan mulai memutar musik. Musik akan diputar melalui headset Bluetooth Anda.
Mengatur Perangkat Bluetooth

Setelah perangkat Bluetooth Anda terhubung ke iPhone, Anda dapat mengelola pengaturan perangkat Bluetooth Anda. Berikut ini beberapa pengaturan yang dapat Anda ubah:
Mengganti Nama Perangkat Bluetooth
Anda dapat mengganti nama perangkat Bluetooth Anda agar lebih mudah dikenali. Berikut langkah-langkahnya:
- Buka aplikasi Pengaturan di iPhone Anda.
- Ketuk Bluetooth.
- Ketuk ikon informasi (i) di sebelah nama perangkat Bluetooth Anda.
- Ketuk Nama.
- Masukkan nama baru untuk perangkat Bluetooth Anda.
- Ketuk Selesai.
Menghapus Perangkat Bluetooth, Cara bluetooth iphone
Jika Anda tidak lagi ingin menggunakan perangkat Bluetooth tertentu dengan iPhone Anda, Anda dapat menghapusnya dari daftar perangkat Bluetooth yang terhubung. Berikut langkah-langkahnya:
- Buka aplikasi Pengaturan di iPhone Anda.
- Ketuk Bluetooth.
- Ketuk ikon informasi (i) di sebelah nama perangkat Bluetooth yang ingin Anda hapus.
- Ketuk Lupakan Perangkat Ini.
Mengatur Volume Audio
Anda dapat mengatur volume audio pada perangkat Bluetooth yang terhubung ke iPhone Anda. Berikut langkah-langkahnya:
- Gunakan tombol volume pada iPhone Anda untuk mengatur volume audio.
- Anda juga dapat menggunakan tombol volume pada perangkat Bluetooth Anda untuk mengatur volume audio.
Mengatasi Masalah Koneksi Bluetooth
Koneksi Bluetooth pada iPhone memang praktis untuk berbagai keperluan, mulai dari mendengarkan musik, melakukan panggilan telepon, hingga menghubungkan perangkat lain. Namun, terkadang masalah koneksi Bluetooth bisa terjadi dan membuat Anda frustrasi. Masalah ini bisa muncul dalam berbagai bentuk, seperti perangkat tidak terdeteksi, koneksi terputus-putus, atau suara yang tidak jelas.
Identifikasi Masalah Umum Koneksi Bluetooth
Sebelum Anda mulai mengatasi masalah koneksi Bluetooth, penting untuk mengidentifikasi masalah yang Anda hadapi. Beberapa masalah umum yang sering terjadi antara lain:
- Perangkat Bluetooth tidak terdeteksi oleh iPhone.
- Koneksi Bluetooth terputus-putus.
- Kualitas suara yang buruk atau terputus-putus.
- iPhone tidak dapat menemukan perangkat Bluetooth yang sudah dipasangkan sebelumnya.
Langkah-langkah Mengatasi Masalah Koneksi Bluetooth
Berikut beberapa langkah yang dapat Anda coba untuk mengatasi masalah koneksi Bluetooth pada iPhone:
- Pastikan Bluetooth diaktifkan pada iPhone dan perangkat Bluetooth Anda.
- Restart iPhone dan perangkat Bluetooth Anda. Restart perangkat dapat membantu menyelesaikan masalah koneksi yang disebabkan oleh kesalahan sementara.
- Lupakan perangkat Bluetooth dan pasangkan kembali. Ini akan menghapus pengaturan koneksi lama dan membuat koneksi baru.
- Perbarui perangkat lunak iPhone dan perangkat Bluetooth Anda. Pembaruan perangkat lunak biasanya berisi perbaikan bug dan peningkatan kinerja, termasuk masalah koneksi Bluetooth.
- Pastikan perangkat Bluetooth Anda berada dalam jangkauan iPhone. Jangkauan Bluetooth terbatas, jadi pastikan perangkat Bluetooth Anda berada dalam jarak yang dekat dengan iPhone.
- Coba koneksikan iPhone ke perangkat Bluetooth lain. Jika Anda dapat menghubungkan iPhone ke perangkat Bluetooth lain, maka masalahnya mungkin terletak pada perangkat Bluetooth pertama.
- Atur ulang pengaturan jaringan pada iPhone. Ini akan menghapus semua pengaturan jaringan, termasuk koneksi Bluetooth, dan mengembalikannya ke pengaturan default.
- Hubungi Apple Support atau pusat layanan resmi untuk mendapatkan bantuan lebih lanjut. Jika masalah tetap terjadi setelah mencoba semua langkah di atas, hubungi Apple Support atau pusat layanan resmi untuk mendapatkan bantuan lebih lanjut.
Contoh Troubleshooting
Misalnya, jika Anda mengalami masalah koneksi Bluetooth dengan headphone Bluetooth Anda, dan iPhone Anda tidak dapat menemukan headphone tersebut, Anda dapat mencoba langkah-langkah berikut:
- Pastikan Bluetooth diaktifkan pada iPhone dan headphone Anda.
- Restart iPhone dan headphone Anda.
- Lupakan headphone Bluetooth dari iPhone dan pasangkan kembali.
- Perbarui perangkat lunak iPhone dan headphone Anda.
- Pastikan headphone Anda berada dalam jangkauan iPhone.
- Coba koneksikan iPhone ke perangkat Bluetooth lain. Jika Anda dapat menghubungkan iPhone ke perangkat Bluetooth lain, maka masalahnya mungkin terletak pada headphone Anda.
Fitur Bluetooth Lainnya
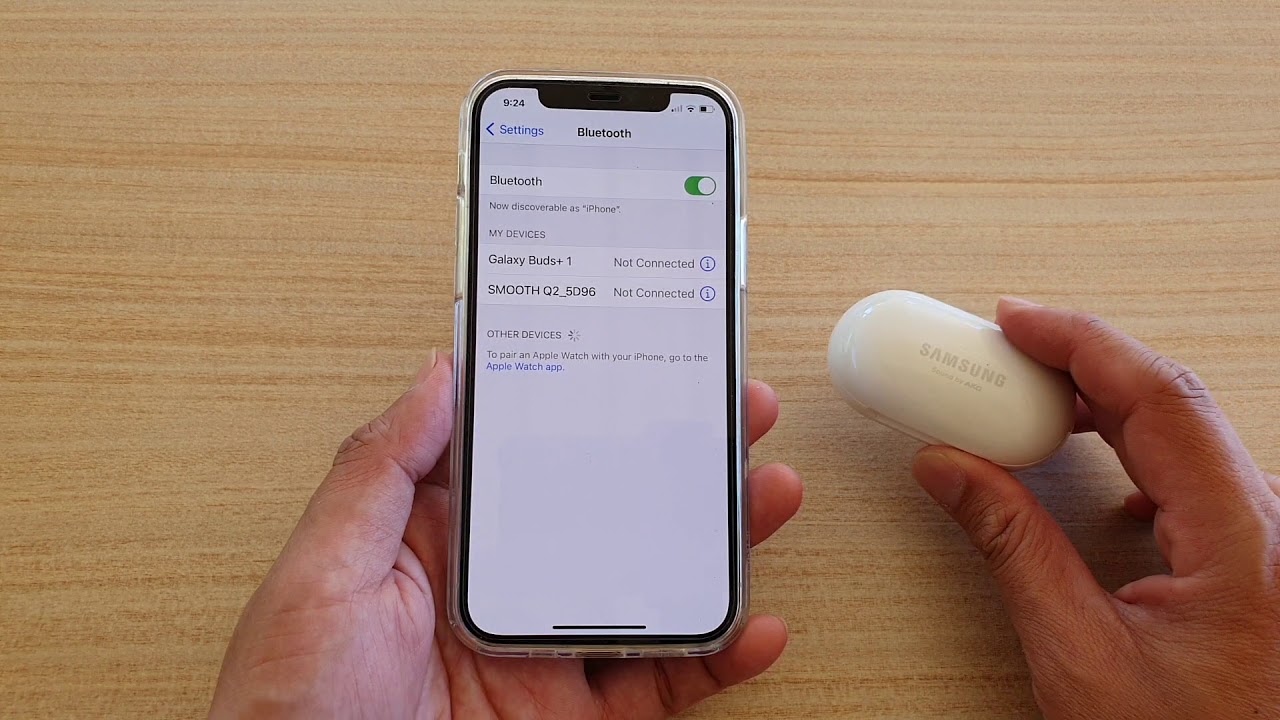
Selain menghubungkan perangkat untuk berbagi data, Bluetooth pada iPhone juga memiliki beberapa fitur lain yang memudahkan penggunaan perangkat Apple secara terintegrasi. Fitur-fitur ini memanfaatkan Bluetooth untuk meningkatkan pengalaman pengguna dan memudahkan interaksi antar perangkat.
AirDrop
AirDrop adalah fitur yang memungkinkan pengguna Apple untuk berbagi file dengan cepat dan mudah antar perangkat Apple, seperti iPhone, iPad, dan Mac. Fitur ini memanfaatkan Bluetooth dan Wi-Fi untuk mentransfer file dengan kecepatan tinggi, bahkan tanpa koneksi internet.
- Untuk menggunakan AirDrop, pengguna perlu mengaktifkan fitur ini pada perangkat yang akan digunakan untuk berbagi dan menerima file.
- Setelah AirDrop aktif, pengguna dapat memilih file yang ingin dibagikan dan memilih perangkat tujuan dari daftar perangkat yang tersedia di sekitar.
- Contohnya, pengguna dapat berbagi foto, video, dokumen, dan file lainnya dengan cepat ke iPhone, iPad, atau Mac lain yang berada di dekatnya.
Handoff
Handoff adalah fitur yang memungkinkan pengguna Apple untuk melanjutkan aktivitas dari satu perangkat Apple ke perangkat lainnya secara mulus. Fitur ini menggunakan Bluetooth untuk mendeteksi perangkat Apple yang berada di dekatnya dan memungkinkan pengguna untuk beralih antar perangkat tanpa gangguan.
- Contohnya, pengguna dapat memulai menulis email di iPhone, kemudian melanjutkan penulisan email tersebut di iPad atau Mac tanpa harus menyalin dan menempelkan kontennya.
- Fitur Handoff juga memungkinkan pengguna untuk menjawab panggilan telepon di iPhone, meskipun mereka sedang menggunakan iPad atau Mac.
- Fitur ini juga dapat digunakan untuk melanjutkan browsing web, mendengarkan musik, atau menonton video di perangkat yang berbeda.
Akhir Kata
Dengan memahami cara mengaktifkan dan menghubungkan Bluetooth di iPhone Anda, Anda dapat menikmati berbagai kemudahan yang ditawarkan teknologi nirkabel ini. Dari mendengarkan musik favorit Anda melalui headset Bluetooth hingga berbagi file dengan mudah menggunakan AirDrop, Bluetooth telah menjadi bagian penting dari kehidupan sehari-hari bagi pengguna iPhone. Artikel ini memberikan panduan lengkap yang dapat Anda gunakan untuk memaksimalkan pengalaman penggunaan Bluetooth di iPhone Anda.
FAQ dan Informasi Bermanfaat
Bagaimana cara mengetahui versi Bluetooth yang digunakan iPhone saya?
Anda dapat menemukan informasi mengenai versi Bluetooth yang digunakan iPhone Anda di pengaturan iPhone. Buka “Pengaturan” > “Umum” > “Tentang” dan cari “Bluetooth”.
Apakah semua perangkat Bluetooth kompatibel dengan iPhone?
Tidak semua perangkat Bluetooth kompatibel dengan iPhone. Pastikan perangkat Bluetooth yang Anda gunakan mendukung versi Bluetooth yang sama dengan iPhone Anda.
Bagaimana cara melepaskan koneksi Bluetooth dari perangkat?
Anda dapat melepaskan koneksi Bluetooth dari perangkat dengan membuka “Pengaturan” > “Bluetooth” dan memilih perangkat yang ingin Anda lepaskan koneksi Bluetooth-nya, lalu tap tombol “i” dan pilih “Lupakan Perangkat”.