Cara membuat dark mode di windows 10 – Bosan dengan tampilan Windows 10 yang terang? Ingin tampilan yang lebih nyaman untuk mata, terutama di malam hari? Tenang, Anda bisa dengan mudah mengaktifkan Dark Mode di Windows 10! Dark Mode memberikan tampilan layar yang lebih gelap, sehingga mengurangi silau dan kelelahan mata, terutama saat digunakan dalam kondisi pencahayaan rendah.
Selain itu, Dark Mode juga dapat membantu menghemat daya baterai, terutama pada perangkat dengan layar OLED. Dengan tampilan yang lebih gelap, layar tidak perlu bekerja keras untuk menampilkan warna-warna terang, sehingga konsumsi daya baterai pun lebih hemat.
Cara Mengaktifkan Dark Mode di Windows 10
Dark Mode, atau mode gelap, adalah fitur yang mengubah tampilan antarmuka Windows 10 menjadi warna gelap, sehingga lebih nyaman untuk mata dan hemat daya baterai, terutama di malam hari atau dalam kondisi pencahayaan rendah. Berikut adalah langkah-langkah mengaktifkan Dark Mode di Windows 10.
Mengaktifkan Dark Mode di Windows 10
Berikut adalah langkah-langkah untuk mengaktifkan Dark Mode di Windows 10:
- Buka menu Start.
- Pilih Settings (ikon roda gigi).
- Pilih Personalization.
- Di panel kiri, pilih Colors.
- Di bagian Choose your default app mode, pilih Dark.
Setelah Anda mengubah pengaturan ini, Windows 10 akan secara otomatis beralih ke Dark Mode. Anda akan melihat bahwa menu Start, taskbar, dan aplikasi sistem lainnya sekarang berwarna gelap.
Mengubah Pengaturan Dark Mode untuk Aplikasi Individual
Anda juga dapat mengubah pengaturan Dark Mode untuk aplikasi individual. Beberapa aplikasi memiliki pengaturan sendiri untuk memilih tema terang atau gelap. Untuk mengubah pengaturan Dark Mode untuk aplikasi individual, ikuti langkah-langkah berikut:
- Buka aplikasi yang ingin Anda ubah.
- Cari pengaturan tema atau tampilan.
- Pilih tema Dark Mode atau Light Mode yang Anda inginkan.
Misalnya, di aplikasi Microsoft Word, Anda dapat menemukan pengaturan tema di menu File > Options > General, dan memilih tema Dark Gray.
Pilihan Tema Dark Mode di Windows 10
Windows 10 menawarkan beberapa pilihan tema Dark Mode, termasuk:
- Dark Mode: Tema ini menggunakan warna gelap untuk semua elemen antarmuka Windows 10, termasuk menu Start, taskbar, dan aplikasi sistem lainnya.
- Light Mode: Tema ini menggunakan warna terang untuk semua elemen antarmuka Windows 10.
- High Contrast: Tema ini menggunakan kontras warna tinggi untuk membantu pengguna dengan gangguan penglihatan.
Perbandingan Dark Mode dan Light Mode, Cara membuat dark mode di windows 10
Berikut adalah perbandingan antara Dark Mode dan Light Mode dalam hal penggunaan daya baterai, tampilan visual, dan dampak pada mata:
| Fitur | Dark Mode | Light Mode |
|---|---|---|
| Penggunaan Daya Baterai | Lebih hemat daya baterai | Lebih boros daya baterai |
| Tampilan Visual | Lebih nyaman untuk mata di kondisi pencahayaan rendah | Lebih terang dan tajam, tetapi dapat menyilaukan di kondisi pencahayaan rendah |
| Dampak pada Mata | Menurunkan ketegangan mata, terutama di malam hari | Dapat menyebabkan ketegangan mata dan kelelahan mata, terutama di malam hari |
Mengatur Tampilan Dark Mode
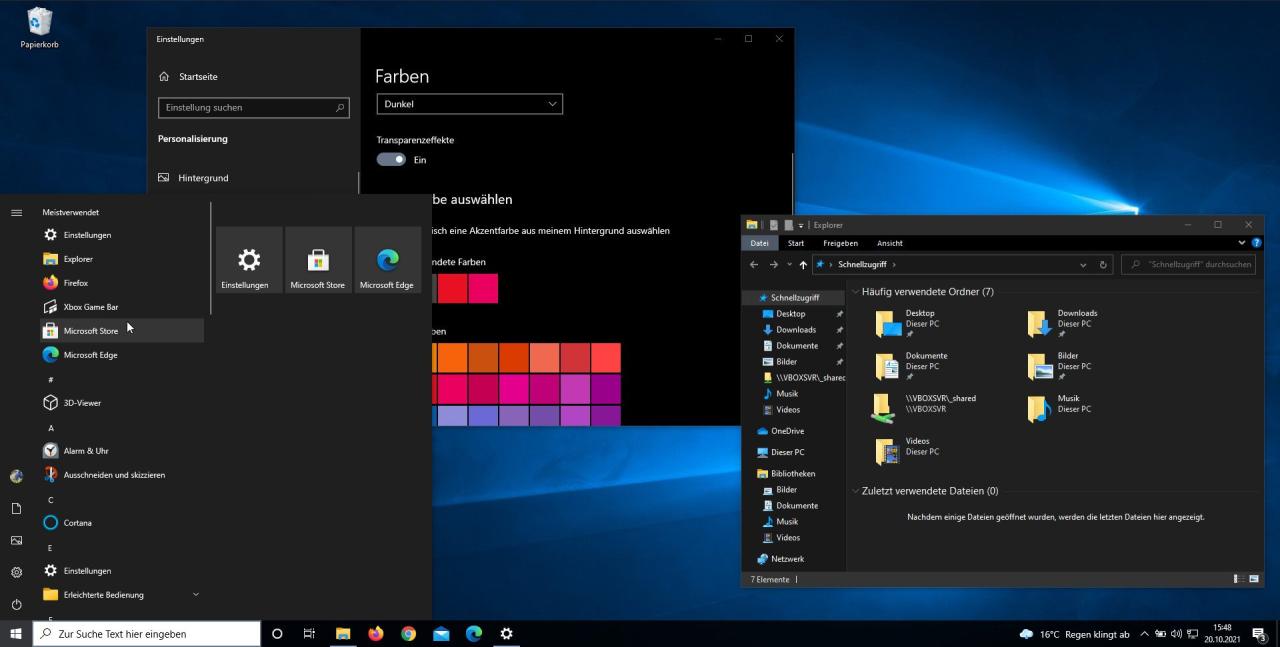
Setelah mengaktifkan Dark Mode, kamu bisa mengatur tampilannya agar sesuai dengan preferensi. Kamu bisa mengatur tingkat kegelapan, warna aksen, dan bahkan menggunakan aplikasi pihak ketiga untuk meningkatkan pengalaman Dark Mode.
Menyesuaikan Tingkat Kegelapan Dark Mode
Windows 10 menawarkan beberapa pilihan tingkat kegelapan untuk Dark Mode. Kamu bisa memilih antara mode gelap standar, mode gelap yang lebih lembut, atau mode gelap yang lebih kuat. Ini memungkinkan kamu untuk memilih tingkat kegelapan yang paling nyaman untuk mata kamu.
- Buka Settings dengan menekan tombol Windows + I.
- Pilih Personalization.
- Pilih Colors.
- Di bagian Choose your default app mode, kamu bisa memilih antara Light, Dark, atau Custom.
- Jika kamu memilih Custom, kamu bisa mengatur tingkat kegelapan untuk jendela aplikasi dan menu Start.
Mengubah Warna Aksen pada Dark Mode
Warna aksen adalah warna yang digunakan untuk menyoroti elemen antarmuka pengguna seperti tombol, menu, dan ikon. Kamu bisa mengubah warna aksen pada Dark Mode agar lebih sesuai dengan selera kamu.
- Buka Settings dengan menekan tombol Windows + I.
- Pilih Personalization.
- Pilih Colors.
- Di bagian Choose your accent color, kamu bisa memilih warna yang kamu inginkan. Kamu juga bisa memilih Automatic untuk menggunakan warna aksen yang dipilih secara otomatis berdasarkan wallpaper desktop kamu.
Aplikasi Pihak Ketiga untuk Meningkatkan Pengalaman Dark Mode
Ada beberapa aplikasi pihak ketiga yang bisa kamu gunakan untuk meningkatkan pengalaman Dark Mode. Aplikasi ini menawarkan fitur tambahan seperti tema gelap untuk aplikasi tertentu, filter layar biru, dan pengaturan kegelapan yang lebih canggih.
- f.lux: Aplikasi ini secara otomatis menyesuaikan suhu warna layar kamu berdasarkan waktu hari. Ini membantu mengurangi kelelahan mata saat menggunakan komputer di malam hari.
- Night Shift: Fitur ini built-in di macOS dan iOS, dan secara otomatis menyesuaikan suhu warna layar kamu pada malam hari. Ini dapat membantu mengurangi kelelahan mata dan meningkatkan kualitas tidur.
- Twilight: Aplikasi ini mirip dengan f.lux dan Night Shift, tetapi menawarkan fitur tambahan seperti filter layar biru yang lebih kuat dan opsi penjadwalan yang lebih fleksibel.
Contoh Pengaturan Dark Mode Optimal untuk Penggunaan di Malam Hari
“Untuk penggunaan di malam hari, disarankan untuk memilih tingkat kegelapan yang lebih kuat dan warna aksen yang lebih gelap. Kamu juga bisa menggunakan aplikasi seperti f.lux atau Twilight untuk mengurangi cahaya biru dari layar. Ini dapat membantu mengurangi kelelahan mata dan meningkatkan kualitas tidur.”
Manfaat Dark Mode: Cara Membuat Dark Mode Di Windows 10
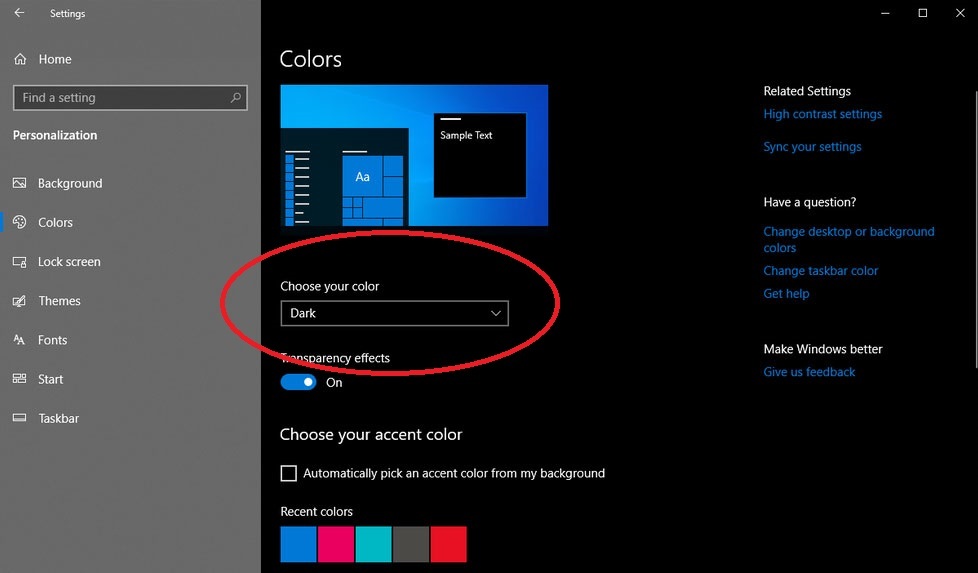
Menggunakan Dark Mode pada perangkat elektronik, terutama komputer, telah menjadi tren yang semakin populer. Selain estetika yang dianggap lebih modern dan elegan, Dark Mode juga menawarkan sejumlah manfaat bagi pengguna.
Kesehatan Mata
Salah satu manfaat utama Dark Mode adalah efeknya terhadap kesehatan mata, terutama dalam kondisi pencahayaan rendah. Saat menggunakan perangkat elektronik di malam hari atau di ruangan yang kurang terang, cahaya biru yang dipancarkan dari layar dapat mengganggu siklus tidur dan menyebabkan kelelahan mata. Dark Mode membantu mengurangi emisi cahaya biru dengan mengganti latar belakang putih yang terang dengan warna gelap. Ini dapat membantu meringankan mata dan meningkatkan kualitas tidur.
Mengurangi Kelelahan Mata Digital
Paparan cahaya biru yang berlebihan dari layar komputer dapat menyebabkan kelelahan mata digital, yang ditandai dengan mata kering, sakit kepala, dan penglihatan kabur. Dark Mode membantu mengurangi paparan cahaya biru, sehingga dapat membantu mengurangi kelelahan mata digital dan meningkatkan kenyamanan mata saat menggunakan komputer dalam waktu lama.
Penghematan Baterai
Dark Mode dapat membantu menghemat baterai perangkat elektronik, terutama pada perangkat dengan layar AMOLED. Layar AMOLED menggunakan cahaya sendiri untuk menampilkan warna hitam, sehingga pixel yang berwarna hitam tidak membutuhkan daya. Dengan Dark Mode yang menggunakan latar belakang hitam, konsumsi daya layar dapat berkurang secara signifikan, sehingga memperpanjang masa pakai baterai.
Ilustrasi Perbedaan Tampilan
Perbedaan tampilan antara Light Mode dan Dark Mode pada layar komputer sangat jelas. Pada Light Mode, latar belakang layar berwarna putih atau terang, dengan teks berwarna hitam. Sebaliknya, Dark Mode menggunakan latar belakang gelap, dengan teks berwarna putih atau terang. Hal ini membuat tampilan Dark Mode lebih nyaman di mata, terutama di lingkungan dengan pencahayaan rendah.
Solusi untuk Masalah Dark Mode
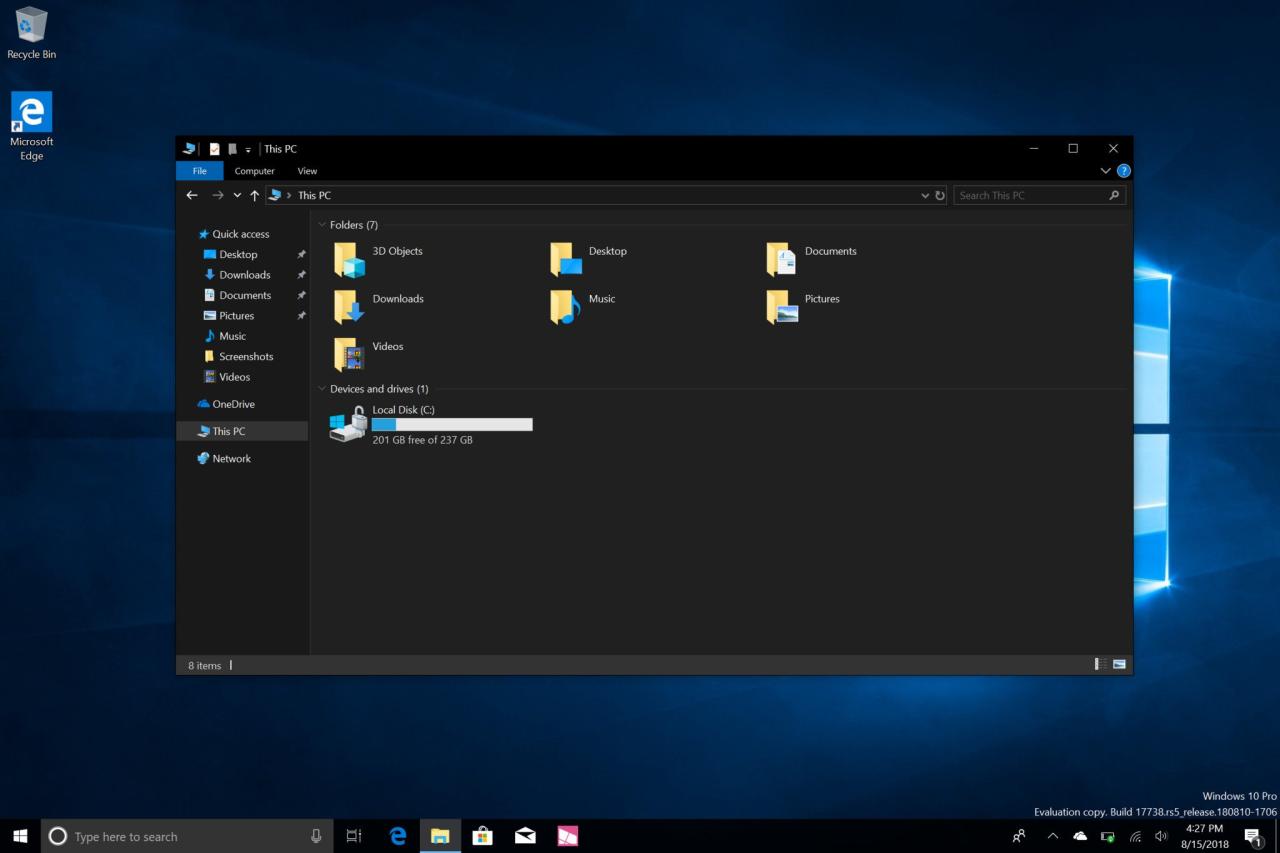
Dark Mode di Windows 10 umumnya berfungsi dengan baik, tetapi terkadang bisa menimbulkan masalah seperti warna yang tidak sesuai atau tampilan yang terdistorsi. Selain itu, beberapa aplikasi mungkin tidak kompatibel dengan Dark Mode. Artikel ini akan membahas beberapa solusi umum untuk mengatasi masalah yang mungkin Anda temui dengan Dark Mode di Windows 10.
Mengatasi Masalah Warna dan Tampilan
Jika Anda mengalami masalah dengan warna atau tampilan Dark Mode, berikut adalah beberapa langkah yang dapat Anda coba:
- Pastikan Anda telah memperbarui Windows 10 ke versi terbaru. Pembaruan sering kali menyertakan perbaikan bug dan peningkatan kompatibilitas.
- Restart komputer Anda. Restart sederhana dapat menyelesaikan beberapa masalah kecil.
- Nonaktifkan dan aktifkan kembali Dark Mode di pengaturan Windows. Ini dapat membantu me-refresh pengaturan dan menyelesaikan masalah.
- Jika Anda menggunakan tema khusus, coba ubah ke tema default Windows. Beberapa tema pihak ketiga mungkin tidak kompatibel dengan Dark Mode.
Mengatasi Masalah Kompatibilitas Aplikasi
Beberapa aplikasi mungkin tidak kompatibel dengan Dark Mode dan mungkin menampilkan tampilan yang tidak biasa atau tidak berfungsi dengan baik. Berikut adalah beberapa solusi untuk masalah ini:
- Periksa apakah aplikasi tersebut memiliki pengaturan Dark Mode sendiri. Beberapa aplikasi memiliki pengaturan khusus untuk mengaktifkan atau menonaktifkan Dark Mode.
- Perbarui aplikasi ke versi terbaru. Pembaruan aplikasi sering kali menyertakan perbaikan kompatibilitas dengan Dark Mode.
- Hubungi pengembang aplikasi jika masalah berlanjut. Mereka mungkin dapat membantu menyelesaikan masalah kompatibilitas.
Mengembalikan Pengaturan Dark Mode ke Default
Jika Anda ingin mengembalikan pengaturan Dark Mode ke default, Anda dapat mengikuti langkah-langkah berikut:
- Buka Settings (Pengaturan) dengan menekan tombol Windows + I.
- Pilih Personalization (Personalisasi).
- Pilih Colors (Warna).
- Di bagian Choose your default app mode (Pilih mode aplikasi default), pilih Light (Terang).
Tips untuk Mengoptimalkan Dark Mode di Windows 10
Berikut adalah beberapa tips untuk mengoptimalkan Dark Mode di Windows 10:
- Gunakan aplikasi dengan dukungan Dark Mode untuk pengalaman yang lebih konsisten.
- Atur kecerahan layar Anda agar sesuai dengan lingkungan Anda untuk kenyamanan optimal.
- Sesuaikan pengaturan warna Dark Mode di Settings (Pengaturan) untuk tampilan yang lebih sesuai dengan preferensi Anda.
Pemungkas
Dengan mengaktifkan Dark Mode, Anda dapat menikmati tampilan Windows 10 yang lebih nyaman dan estetis. Anda juga dapat menyesuaikan tingkat kegelapan, warna aksen, dan bahkan menggunakan aplikasi pihak ketiga untuk meningkatkan pengalaman Dark Mode Anda. Selamat mencoba!
Pertanyaan Umum (FAQ)
Apakah Dark Mode dapat digunakan di semua aplikasi?
Tidak semua aplikasi mendukung Dark Mode. Namun, banyak aplikasi populer telah menambahkan dukungan untuk Dark Mode, dan jumlahnya terus meningkat.
Bagaimana cara mengembalikan ke Light Mode?
Anda dapat dengan mudah mengembalikan ke Light Mode dengan mengikuti langkah-langkah yang sama untuk mengaktifkan Dark Mode, tetapi pilih “Light” sebagai tema.
Apakah Dark Mode dapat memengaruhi performa komputer?
Tidak, Dark Mode tidak memengaruhi performa komputer secara signifikan.







