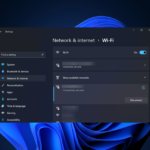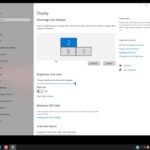Cara mempercepat windows 10 64 bit – Bosan dengan Windows 10 64 bit yang lelet dan lambat? Rasanya seperti siput yang merangkak di jalan raya, bukan? Tenang, Anda tidak sendirian. Banyak pengguna Windows 10 64 bit mengalami masalah serupa. Tapi jangan khawatir, ada banyak cara untuk mengatasi masalah ini dan meningkatkan kinerja Windows 10 64 bit Anda agar kembali berlari kencang.
Artikel ini akan membahas berbagai penyebab lambatnya Windows 10 64 bit dan memberikan solusi praktis yang dapat Anda terapkan untuk meningkatkan kinerja sistem. Dari membersihkan disk hingga mengoptimalkan pengaturan sistem, Anda akan menemukan panduan lengkap untuk mengatasi masalah ini.
Mengenal Penyebab Lambatnya Windows 10 64 Bit: Cara Mempercepat Windows 10 64 Bit
Windows 10 64 bit, meskipun menawarkan banyak fitur dan kinerja yang lebih baik dibandingkan versi sebelumnya, tidak luput dari masalah lambatnya sistem. Hal ini bisa disebabkan oleh berbagai faktor, mulai dari masalah hardware hingga software.
Faktor Umum Penyebab Lambatnya Windows 10 64 Bit
Beberapa faktor umum yang dapat menyebabkan Windows 10 64 bit menjadi lambat antara lain:
- Harddisk yang Penuh: Harddisk yang hampir penuh akan membuat sistem menjadi lambat karena ruang kosong yang terbatas untuk menyimpan data sementara dan file sistem.
- RAM yang Tidak Cukup: Jika RAM tidak mencukupi, Windows akan menggunakan ruang harddisk sebagai RAM virtual, yang jauh lebih lambat. Hal ini menyebabkan sistem menjadi lamban, terutama saat menjalankan program yang membutuhkan banyak RAM.
- Program yang Berjalan di Background: Banyak program yang berjalan di latar belakang (background) dapat menghabiskan sumber daya sistem, seperti CPU dan RAM, yang mengakibatkan kinerja sistem menjadi lambat.
- Virus atau Malware: Virus dan malware dapat memperlambat kinerja sistem dengan menggunakan sumber daya sistem secara berlebihan, merusak file sistem, atau mengganggu proses penting lainnya.
- Driver yang Usang: Driver yang usang atau tidak kompatibel dapat menyebabkan konflik dengan hardware dan sistem operasi, yang mengakibatkan kinerja sistem menjadi lambat.
- Fragmentasi Harddisk: Fragmentasi harddisk terjadi ketika file disimpan secara terfragmentasi di berbagai lokasi di harddisk, sehingga memperlambat proses membaca dan menulis data.
- File Sampah dan Registry yang Berantakan: File sampah dan registry yang berantakan dapat memperlambat kinerja sistem dengan mengonsumsi ruang harddisk dan memperlambat akses data.
Contoh Skenario Lambatnya Windows 10 64 Bit
Berikut beberapa contoh skenario yang menunjukkan bagaimana faktor-faktor tersebut dapat memengaruhi kinerja sistem:
- Harddisk yang Penuh: Jika harddisk hampir penuh, Anda mungkin mengalami kesulitan membuka program, menyimpan file, atau bahkan menyalakan komputer.
- RAM yang Tidak Cukup: Saat menjalankan game atau aplikasi berat, komputer Anda mungkin mengalami lag atau macet karena tidak memiliki cukup RAM untuk menjalankan program tersebut dengan lancar.
- Program yang Berjalan di Background: Jika banyak program berjalan di latar belakang, Anda mungkin mengalami penurunan kinerja sistem, terutama saat membuka program baru atau melakukan tugas yang membutuhkan banyak sumber daya.
- Virus atau Malware: Jika komputer Anda terinfeksi virus atau malware, Anda mungkin mengalami berbagai masalah, termasuk lambatnya kinerja sistem, munculnya iklan yang tidak diinginkan, atau kehilangan data.
- Driver yang Usang: Driver yang usang dapat menyebabkan masalah kompatibilitas dengan hardware dan sistem operasi, yang mengakibatkan kinerja sistem menjadi lambat atau tidak stabil.
- Fragmentasi Harddisk: Harddisk yang terfragmentasi dapat menyebabkan proses membaca dan menulis data menjadi lebih lambat, yang mengakibatkan penurunan kinerja sistem secara keseluruhan.
- File Sampah dan Registry yang Berantakan: File sampah dan registry yang berantakan dapat memperlambat kinerja sistem dengan mengonsumsi ruang harddisk dan memperlambat akses data.
Program yang Sering Menjadi Penyebab Lambatnya Windows 10 64 Bit
Beberapa program atau aplikasi yang sering menjadi penyebab lambatnya Windows 10 64 bit adalah:
- Antivirus: Beberapa antivirus memiliki fitur yang memakan banyak sumber daya sistem, terutama saat melakukan pemindaian atau update.
- Program Startup: Banyak program yang secara otomatis dijalankan saat startup Windows dapat menghabiskan sumber daya sistem, sehingga memperlambat kinerja sistem.
- Browser Web: Beberapa browser web, terutama yang memiliki banyak ekstensi atau tab yang terbuka, dapat menghabiskan banyak sumber daya sistem, sehingga memperlambat kinerja sistem.
- Program Download dan Streaming: Program download dan streaming, seperti torrent atau Netflix, dapat menghabiskan bandwidth internet dan sumber daya sistem, sehingga memperlambat kinerja sistem.
- Game: Game yang berat dapat menghabiskan banyak sumber daya sistem, terutama CPU, RAM, dan GPU, sehingga memperlambat kinerja sistem.
Perbandingan Dampak Penyebab Lambatnya Windows 10 64 Bit
| Penyebab | Dampak |
|---|---|
| Harddisk yang Penuh | Menurunkan kecepatan akses data, memperlambat proses loading program, dan memperlambat kinerja sistem secara keseluruhan. |
| RAM yang Tidak Cukup | Menurunkan kecepatan pemrosesan data, menyebabkan lag atau macet saat menjalankan program berat, dan memperlambat kinerja sistem secara keseluruhan. |
| Program yang Berjalan di Background | Mengonsumsi sumber daya sistem, memperlambat kinerja sistem saat menjalankan program lain, dan menyebabkan lag atau macet. |
| Virus atau Malware | Mengonsumsi sumber daya sistem, merusak file sistem, dan memperlambat kinerja sistem secara keseluruhan. |
| Driver yang Usang | Menyebabkan konflik dengan hardware dan sistem operasi, memperlambat kinerja sistem, dan menyebabkan ketidakstabilan sistem. |
| Fragmentasi Harddisk | Menurunkan kecepatan akses data, memperlambat proses loading program, dan memperlambat kinerja sistem secara keseluruhan. |
| File Sampah dan Registry yang Berantakan | Mengonsumsi ruang harddisk, memperlambat akses data, dan memperlambat kinerja sistem secara keseluruhan. |
Membersihkan dan Mengoptimalkan Disk
Membersihkan dan mengoptimalkan disk adalah langkah penting untuk meningkatkan kinerja Windows 10 64 bit. File-file yang tidak perlu, seperti file sementara, sampah, dan program yang tidak digunakan, dapat memakan ruang disk dan memperlambat sistem. Dengan membersihkan dan mengoptimalkan disk, Anda dapat melepaskan ruang disk dan meningkatkan kecepatan sistem Anda.
Langkah-langkah Membersihkan Disk
Berikut adalah beberapa langkah yang dapat Anda lakukan untuk membersihkan disk dari file-file yang tidak perlu:
- Kosongkan Recycle Bin: Recycle Bin menyimpan file yang telah Anda hapus. Mengosongkan Recycle Bin secara teratur akan melepaskan ruang disk yang signifikan.
- Hapus File Sementara: File sementara adalah file yang dibuat oleh program saat Anda menggunakannya. File-file ini biasanya tidak diperlukan lagi setelah program ditutup. Anda dapat menghapus file sementara dengan menggunakan fitur Disk Cleanup yang tersedia di Windows.
- Hapus Program yang Tidak Digunakan: Program yang tidak digunakan dapat memakan ruang disk dan memperlambat sistem. Anda dapat menghapus program yang tidak digunakan melalui menu “Apps & features” di pengaturan Windows.
- Hapus File Unduhan: File unduhan yang sudah tidak diperlukan lagi dapat memakan ruang disk. Anda dapat menghapus file unduhan dari folder “Downloads” di komputer Anda.
Cara Mengoptimalkan Ruang Disk
Selain membersihkan disk dari file-file yang tidak perlu, Anda juga dapat mengoptimalkan ruang disk dengan beberapa cara:
- Pindahkan File ke Drive Eksternal: Anda dapat memindahkan file-file besar, seperti video dan musik, ke drive eksternal untuk melepaskan ruang disk pada drive utama.
- Gunakan Penyimpanan Cloud: Layanan penyimpanan cloud, seperti Google Drive dan OneDrive, memungkinkan Anda untuk menyimpan file secara online dan mengaksesnya dari perangkat apa pun. Ini dapat membantu Anda melepaskan ruang disk pada komputer Anda.
- Kompres File: Anda dapat mengompres file-file besar untuk mengurangi ukurannya dan melepaskan ruang disk. Windows memiliki fitur bawaan untuk mengompres file, atau Anda dapat menggunakan program pihak ketiga seperti WinRAR atau 7-Zip.
Program untuk Membersihkan dan Mengoptimalkan Disk
Ada beberapa program yang dapat membantu Anda membersihkan dan mengoptimalkan disk. Berikut adalah beberapa contoh:
| Nama Program | Fungsi |
|---|---|
| CCleaner | Membersihkan file sementara, registry, dan program yang tidak digunakan |
| Wise Disk Cleaner | Membersihkan file sementara, sampah, dan program yang tidak digunakan |
| Auslogics Disk Defrag | Mengoptimalkan fragmentasi disk untuk meningkatkan kinerja |
| IObit Advanced SystemCare | Membersihkan disk, mengoptimalkan kinerja, dan melindungi komputer dari ancaman |
Menyesuaikan Pengaturan Sistem
Selain mengoptimalkan perangkat keras dan perangkat lunak, menyesuaikan pengaturan sistem Windows 10 64-bit juga dapat meningkatkan performanya. Windows 10 memiliki berbagai opsi yang dapat disesuaikan untuk mengoptimalkan penggunaan sumber daya, seperti CPU, RAM, dan disk, serta untuk meningkatkan kinerja grafis dan multimedia.
Pengaturan Startup
Pengaturan startup mengatur aplikasi dan layanan yang dijalankan saat Windows 10 dihidupkan. Semakin banyak aplikasi dan layanan yang dijalankan saat startup, semakin lama waktu yang dibutuhkan untuk memulai Windows dan semakin banyak sumber daya yang digunakan. Untuk meningkatkan kinerja startup, Anda dapat menonaktifkan aplikasi dan layanan yang tidak diperlukan.
- Buka Task Manager dengan menekan Ctrl + Shift + Esc.
- Pilih tab Startup.
- Pilih aplikasi atau layanan yang ingin Anda nonaktifkan, lalu klik “Nonaktifkan”.
Penggunaan CPU, Cara mempercepat windows 10 64 bit
CPU adalah otak komputer yang memproses semua tugas. Semakin tinggi penggunaan CPU, semakin banyak sumber daya yang digunakan. Untuk meningkatkan kinerja CPU, Anda dapat mengubah pengaturan daya dan menonaktifkan program yang menggunakan banyak sumber daya CPU.
- Buka Panel Kontrol.
- Pilih “Opsi Daya”.
- Pilih “Tingkat Daya Tinggi” untuk meningkatkan kinerja CPU.
Konsumsi Memori
Memori (RAM) digunakan untuk menyimpan data yang sedang diakses oleh program. Semakin banyak memori yang digunakan, semakin lambat komputer Anda. Untuk meningkatkan kinerja memori, Anda dapat menonaktifkan program yang menggunakan banyak memori dan meningkatkan jumlah memori yang tersedia.
- Buka Task Manager.
- Pilih tab “Performa”.
- Perhatikan penggunaan memori. Jika penggunaan memori tinggi, tutup program yang menggunakan banyak memori.
Kinerja Grafis dan Multimedia
Pengaturan grafis dan multimedia dapat memengaruhi kinerja Windows 10, terutama saat menjalankan game dan aplikasi multimedia. Untuk meningkatkan kinerja grafis dan multimedia, Anda dapat mengubah pengaturan grafis dan menyesuaikan pengaturan multimedia.
- Buka Panel Kontrol.
- Pilih “Kartu Grafis”.
- Atur pengaturan grafis untuk mengoptimalkan kinerja. Misalnya, Anda dapat memilih pengaturan grafis yang lebih rendah untuk meningkatkan kinerja saat bermain game.
Mengatur Program Startup
Salah satu faktor yang dapat memperlambat kinerja Windows 10 64 bit adalah program startup yang berlebihan. Program startup adalah aplikasi yang secara otomatis dijalankan ketika Windows dihidupkan. Semakin banyak program startup yang dijalankan, semakin lama waktu yang dibutuhkan Windows untuk memulai dan semakin banyak sumber daya yang digunakan. Untuk itu, penting untuk mengelola program startup dan hanya menjalankan program yang benar-benar diperlukan.
Contoh Program Startup yang Dapat Dinonaktifkan
Beberapa contoh program startup yang dapat dinonaktifkan untuk meningkatkan kinerja Windows 10 64 bit adalah:
- Program yang jarang digunakan, seperti aplikasi game atau perangkat lunak editing video.
- Aplikasi yang tidak diperlukan untuk menjalankan Windows, seperti program antivirus atau aplikasi keamanan tambahan.
- Aplikasi yang memiliki fitur startup yang tidak diperlukan, seperti program yang mengunduh update secara otomatis.
Cara Mengatur Program Startup pada Windows 10 64 bit
Untuk mengatur program startup pada Windows 10 64 bit, Anda dapat mengikuti langkah-langkah berikut:
- Tekan tombol Windows + R untuk membuka kotak dialog Run.
- Ketik “msconfig” dan tekan Enter.
- Pilih tab Startup.
- Anda akan melihat daftar program startup yang dijalankan saat Windows dihidupkan. Untuk menonaktifkan program startup, hapus centang pada kotak di samping nama program tersebut.
- Klik OK untuk menyimpan perubahan.
Tips tambahan untuk mengatur program startup: Anda juga dapat mengelola program startup melalui Task Manager. Tekan Ctrl + Shift + Esc untuk membuka Task Manager, lalu pilih tab Startup. Anda dapat menonaktifkan program startup dengan mengklik kanan program dan memilih Disable.
Memperbarui Driver dan Windows

Salah satu cara ampuh untuk mempercepat Windows 10 64 bit adalah dengan memperbarui driver dan Windows. Driver yang usang atau tidak kompatibel dapat menyebabkan masalah kinerja, sementara pembaruan Windows biasanya berisi perbaikan bug dan peningkatan kinerja.
Memperbarui Driver
Driver adalah perangkat lunak yang memungkinkan sistem operasi Anda untuk berkomunikasi dengan perangkat keras yang terpasang, seperti kartu grafis, motherboard, dan printer. Driver yang usang dapat menyebabkan masalah seperti kinerja yang lambat, kegagalan perangkat, atau ketidakstabilan sistem.
Berikut beberapa contoh driver yang penting untuk diupdate:
- Driver kartu grafis: Driver ini bertanggung jawab untuk memproses grafik dan video di komputer Anda. Memperbarui driver kartu grafis dapat meningkatkan kinerja game dan aplikasi grafis lainnya.
- Driver motherboard: Driver ini mengontrol fungsi dasar motherboard Anda, termasuk prosesor, memori, dan penyimpanan. Memperbarui driver motherboard dapat meningkatkan stabilitas dan kinerja sistem secara keseluruhan.
- Driver jaringan: Driver ini memungkinkan komputer Anda untuk terhubung ke internet dan jaringan lainnya. Memperbarui driver jaringan dapat meningkatkan kecepatan koneksi dan stabilitas jaringan.
Langkah-langkah Memperbarui Driver
- Buka Device Manager dengan menekan tombol Windows + X dan pilih Device Manager.
- Cari perangkat yang ingin Anda perbarui drivernya. Misalnya, untuk memperbarui driver kartu grafis, klik Display adapters.
- Klik kanan pada perangkat dan pilih Update driver.
- Pilih Search automatically for updated driver software. Windows akan mencari driver terbaru yang tersedia secara online.
- Jika driver baru ditemukan, ikuti petunjuk di layar untuk menginstalnya.
Memperbarui Windows
Windows secara berkala merilis pembaruan untuk memperbaiki bug, meningkatkan keamanan, dan meningkatkan kinerja sistem. Pembaruan Windows biasanya diunduh dan diinstal secara otomatis di latar belakang. Namun, Anda juga dapat memeriksa pembaruan secara manual.
Langkah-langkah Memperbarui Windows
- Buka Settings dengan menekan tombol Windows + I.
- Klik Update & Security.
- Klik Check for updates.
- Windows akan memeriksa pembaruan yang tersedia. Jika pembaruan ditemukan, ikuti petunjuk di layar untuk menginstalnya.
Tabel Driver yang Penting untuk Diupdate
| Perangkat | Driver |
|---|---|
| Kartu grafis | NVIDIA, AMD, Intel |
| Motherboard | ASUS, Gigabyte, MSI, ASRock |
| Jaringan | Realtek, Broadcom, Intel |
| Audio | Realtek, Conexant, IDT |
Menjalankan Antivirus dan Malware Removal Tool
Selain membersihkan file sampah dan aplikasi yang tidak digunakan, menjaga keamanan sistem juga penting untuk meningkatkan kinerja Windows 10 64 bit. Antivirus dan malware removal tool berperan penting dalam melindungi sistem dari ancaman seperti virus, malware, dan ransomware yang dapat memperlambat kinerja komputer dan menyebabkan kerusakan data.
Pentingnya Antivirus dan Malware Removal Tool
Antivirus dan malware removal tool berfungsi untuk mendeteksi, memblokir, dan menghapus berbagai jenis ancaman keamanan yang dapat menginfeksi sistem. Keberadaan antivirus dan malware removal tool yang aktif dan terbarui dapat mencegah komputer Anda dari serangan yang dapat memperlambat kinerja, merusak data, atau bahkan menyebabkan hilangnya akses ke sistem.
Contoh Antivirus dan Malware Removal Tool
Ada banyak antivirus dan malware removal tool yang tersedia di pasaran, baik yang berbayar maupun gratis. Beberapa contoh antivirus yang populer antara lain:
- Avast Antivirus
- Bitdefender Antivirus Plus
- Kaspersky Anti-Virus
- McAfee AntiVirus Plus
- Norton AntiVirus Plus
Selain antivirus, Anda juga dapat menggunakan malware removal tool untuk membersihkan sistem dari infeksi yang sudah terjadi. Beberapa contoh malware removal tool yang populer antara lain:
- Malwarebytes Anti-Malware
- SUPERAntiSpyware
- HitmanPro
- Emsisoft Anti-Malware
Cara Menjalankan Antivirus dan Malware Removal Tool
Langkah-langkah menjalankan antivirus dan malware removal tool umumnya sama, yaitu:
- Unduh dan instal antivirus atau malware removal tool yang Anda pilih.
- Jalankan program dan ikuti petunjuk instalasi.
- Setelah instalasi selesai, jalankan pemindaian penuh (full scan) pada sistem Anda. Pemindaian penuh akan memeriksa semua file dan folder di komputer Anda untuk mencari ancaman.
- Jika ditemukan ancaman, ikuti petunjuk dari antivirus atau malware removal tool untuk membersihkan atau mengkarantina ancaman tersebut.
- Pastikan Anda memperbarui antivirus dan malware removal tool secara berkala untuk mendapatkan perlindungan terbaru dari ancaman baru.
Tips tambahan: Selain menjalankan antivirus dan malware removal tool, Anda juga dapat meningkatkan keamanan sistem dengan selalu memperbarui sistem operasi dan software Anda, berhati-hati saat mengunduh file dari internet, dan menghindari membuka email dari pengirim yang tidak dikenal.
Menggunakan Fitur Power Options

Fitur Power Options di Windows 10 64 bit memungkinkan Anda untuk mengatur bagaimana komputer menggunakan daya. Mengatur Power Options secara tepat dapat meningkatkan kinerja sistem dengan mengoptimalkan penggunaan daya.
Pengaturan Power Options yang Berpengaruh pada Kinerja
Beberapa pengaturan Power Options yang dapat Anda ubah untuk meningkatkan kinerja Windows 10 64 bit adalah:
- Mode Daya: Anda dapat memilih antara mode Daya Tinggi, Daya Seimbang, dan Daya Hemat Daya. Mode Daya Tinggi akan memberikan kinerja terbaik tetapi mengonsumsi lebih banyak daya. Mode Daya Seimbang adalah pilihan yang baik untuk penggunaan sehari-hari. Mode Daya Hemat Daya akan menghemat daya tetapi mengurangi kinerja.
- Penonaktifan Fitur Hemat Daya: Beberapa fitur hemat daya, seperti penonaktifan hard disk dan layar, dapat mengurangi kinerja. Anda dapat menonaktifkan fitur-fitur ini untuk meningkatkan kinerja.
- Pengaturan Prosesor: Anda dapat mengatur pengaturan prosesor untuk meningkatkan kinerja. Misalnya, Anda dapat mengatur prosesor untuk berjalan pada kecepatan maksimum atau mengatur jumlah inti yang digunakan.
Cara Mengubah Pengaturan Power Options
Untuk mengubah pengaturan Power Options, ikuti langkah-langkah berikut:
- Buka Panel Kontrol dengan menekan tombol Windows + R dan mengetikkan “control” pada kotak dialog “Run”.
- Pilih “Hardware and Sound”, kemudian klik “Power Options”.
- Pilih “Change plan settings” untuk mengubah pengaturan mode daya yang dipilih.
- Pilih “Change advanced power settings” untuk mengubah pengaturan tingkat lanjut.
- Ubah pengaturan yang ingin Anda ubah, kemudian klik “OK”.
Daftar Fitur Power Options dan Efeknya terhadap Kinerja
Berikut adalah tabel yang berisi daftar fitur Power Options dan efeknya terhadap kinerja:
| Fitur Power Options | Efek terhadap Kinerja |
|---|---|
| Mode Daya Tinggi | Meningkatkan kinerja, mengonsumsi lebih banyak daya |
| Mode Daya Seimbang | Menyeimbangkan kinerja dan hemat daya |
| Mode Daya Hemat Daya | Menghemat daya, mengurangi kinerja |
| Penonaktifan Hard Disk | Meningkatkan kinerja, tetapi dapat menyebabkan data hilang jika komputer mati tiba-tiba |
| Penonaktifan Layar | Meningkatkan kinerja, tetapi dapat menyebabkan layar mati tiba-tiba |
| Pengaturan Prosesor | Meningkatkan kinerja, tetapi dapat meningkatkan konsumsi daya |
Menonaktifkan Efek Visual
Menonaktifkan efek visual dapat menjadi cara yang efektif untuk meningkatkan kinerja Windows 10 64 bit, terutama pada perangkat keras yang lebih lama atau dengan spesifikasi rendah. Efek visual ini, meskipun mempercantik tampilan Windows, dapat menghabiskan sumber daya sistem, sehingga menyebabkan penurunan kecepatan dan responsivitas.
Efek Visual yang Dapat Dinonaktifkan
Beberapa efek visual yang dapat dinonaktifkan untuk meningkatkan kinerja Windows 10 64 bit meliputi:
- Animasi jendela: Efek ini memperhalus transisi antar jendela, tetapi dapat mengurangi kinerja pada perangkat keras yang lemah.
- Transparansi: Transparansi pada menu dan jendela dapat menghabiskan sumber daya grafis.
- Bayangan: Bayangan pada jendela dan teks dapat meningkatkan tampilan, tetapi juga dapat mengurangi kinerja.
- Efek visual lainnya: Beberapa efek visual lain, seperti animasi mouse pointer dan efek visual pada menu, juga dapat dinonaktifkan untuk meningkatkan kinerja.
Cara Menonaktifkan Efek Visual
Berikut langkah-langkah untuk menonaktifkan efek visual di Windows 10 64 bit:
- Tekan tombol Windows + R untuk membuka kotak dialog Run.
- Ketik “sysdm.cpl” dan tekan Enter.
- Pada tab “Advanced”, klik tombol “Settings” di bawah “Performance”.
- Pilih opsi “Adjust for best performance” untuk menonaktifkan semua efek visual.
- Atau, Anda dapat memilih opsi “Custom” dan menonaktifkan efek visual tertentu yang Anda inginkan.
- Klik “Apply” dan “OK” untuk menyimpan perubahan.
Tabel Efek Visual dan Kinerjanya
| Efek Visual | Efek terhadap Kinerja |
|---|---|
| Animasi jendela | Menurunkan kinerja pada perangkat keras yang lemah |
| Transparansi | Mengurangi kinerja grafis |
| Bayangan | Menurunkan kinerja grafis |
| Efek visual lainnya | Mempengaruhi kinerja secara umum |
Mematikan Program yang Tidak Diperlukan
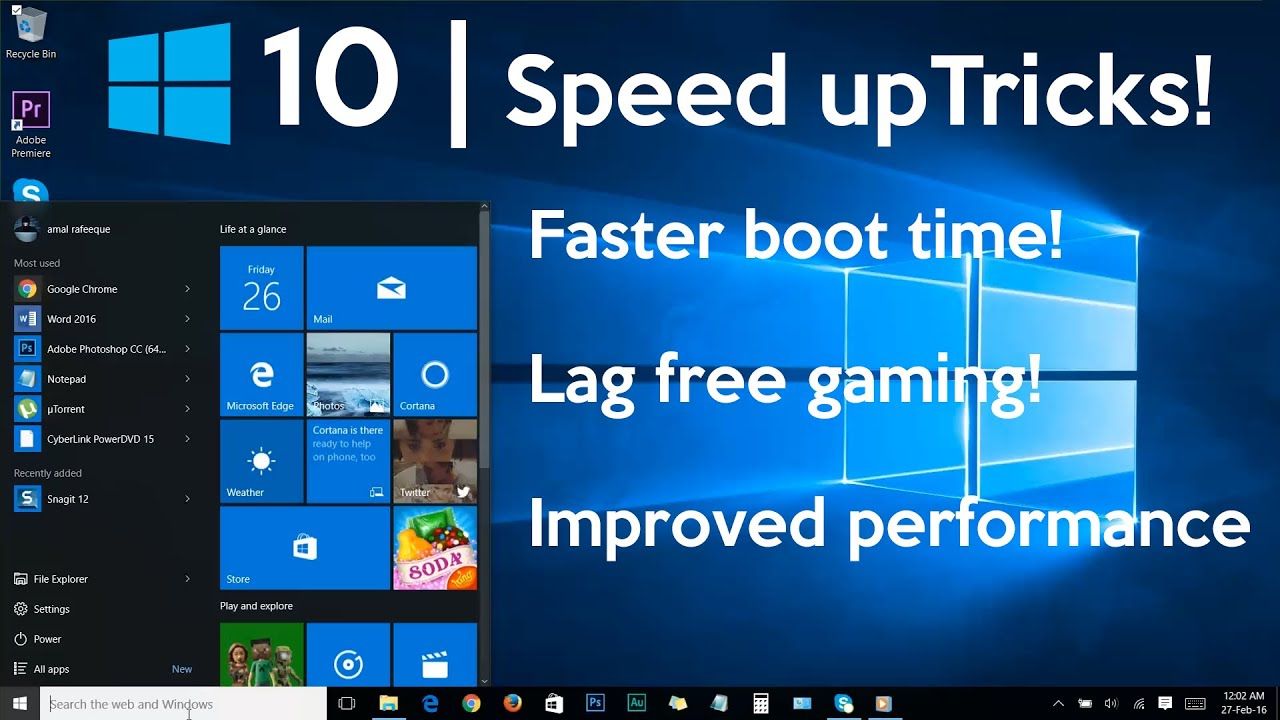
Salah satu cara efektif untuk mempercepat kinerja Windows 10 64 bit adalah dengan mematikan program yang tidak diperlukan. Program-program ini, meskipun tidak aktif, tetap berjalan di latar belakang dan menghabiskan sumber daya sistem. Dengan mematikan program yang tidak diperlukan, Anda dapat meminimalkan penggunaan CPU, RAM, dan hard drive, sehingga Windows 10 dapat bekerja lebih efisien.
Mematikan Program yang Tidak Diperlukan
Program yang tidak diperlukan dapat diidentifikasi dengan melihat daftar program yang berjalan di Task Manager. Beberapa contoh program yang dapat dinonaktifkan untuk meningkatkan kinerja meliputi:
- Program yang jarang digunakan
- Program yang tidak Anda kenal
- Program yang berjalan di latar belakang tanpa perlu
Untuk mematikan program yang tidak diperlukan, Anda dapat mengikuti langkah-langkah berikut:
- Tekan tombol Ctrl + Alt + Delete, kemudian pilih Task Manager.
- Klik tab Startup.
- Pilih program yang ingin Anda nonaktifkan, kemudian klik Disable.
Tips tambahan: Anda juga dapat mematikan program yang tidak diperlukan dengan menggunakan fitur Startup Apps di Settings. Untuk mengakses fitur ini, buka Settings > Apps > Startup. Di sini, Anda dapat menonaktifkan program yang tidak diperlukan agar tidak berjalan saat Windows 10 dimulai.
Kesimpulan Akhir
Dengan menerapkan tips dan trik yang telah dibahas, Anda dapat meningkatkan kinerja Windows 10 64 bit Anda secara signifikan. Ingat, penting untuk secara rutin membersihkan disk, mengoptimalkan pengaturan sistem, dan menjaga keamanan sistem dengan antivirus dan malware removal tool. Dengan sedikit usaha, Anda dapat kembali menikmati pengalaman Windows 10 64 bit yang cepat dan lancar.
FAQ Terperinci
Apakah membersihkan disk benar-benar bisa mempercepat Windows 10 64 bit?
Ya, membersihkan disk dapat membantu meningkatkan kinerja Windows 10 64 bit dengan membebaskan ruang disk dan meningkatkan kecepatan akses data.
Bagaimana cara mengetahui program mana yang menyebabkan lambatnya Windows 10 64 bit?
Anda dapat menggunakan Task Manager untuk memantau penggunaan CPU, memori, dan disk oleh setiap program. Program yang menggunakan sumber daya secara berlebihan mungkin menjadi penyebab lambatnya sistem.
Apakah memperbarui driver Windows selalu aman?
Ya, memperbarui driver Windows umumnya aman, tetapi selalu disarankan untuk mengunduh driver dari situs web resmi produsen perangkat keras.