Cara membuat background di flashdisk windows 7 – Bosan dengan tampilan desktop Windows 7 yang itu-itu saja? Ingin menghadirkan suasana baru dengan background yang lebih menarik? Tenang, kamu bisa melakukannya dengan mudah! Artikel ini akan memandu kamu langkah demi langkah untuk membuat background di flashdisk dan mengaturnya sebagai background desktop di Windows 7. Siap-siap untuk tampilan desktop yang lebih segar dan personal!
Langkah pertama yang harus kamu lakukan adalah membuat folder khusus di flashdisk untuk menyimpan koleksi background kamu. Setelah folder siap, kamu bisa memindahkan background pilihan dari komputer ke folder tersebut. Selanjutnya, kamu tinggal mengatur background yang telah dipindahkan sebagai background desktop di Windows 7. Tak hanya itu, kamu juga bisa mengganti background secara berkala dengan menggunakan background yang disimpan di flashdisk. Menarik, kan? Yuk, simak langkah-langkah lengkapnya di bawah ini!
Membuat Folder Background di Flashdisk

Membuat folder khusus untuk menyimpan background di flashdisk merupakan langkah awal yang penting untuk mengatur file-file gambar Anda agar lebih rapi dan mudah diakses. Folder ini akan menjadi tempat penyimpanan yang terorganisir untuk koleksi background Anda, sehingga Anda dapat dengan mudah menemukan gambar yang Anda inginkan kapan saja.
Membuat Folder, Cara membuat background di flashdisk windows 7
Untuk membuat folder background di flashdisk, Anda perlu melakukan beberapa langkah sederhana. Berikut adalah panduan lengkapnya:
| Langkah | Ilustrasi | Keterangan |
|---|---|---|
| 1. Hubungkan flashdisk ke komputer Anda. |
Ilustrasi flashdisk terhubung ke komputer. Kabel USB terhubung ke port USB komputer. |
Pastikan flashdisk terdeteksi oleh komputer. |
| 2. Buka “My Computer” atau “This PC”. |
Ilustrasi jendela “My Computer” atau “This PC” terbuka. Icon flashdisk tertera di dalam jendela tersebut. |
Jendela ini menampilkan semua drive yang terhubung ke komputer, termasuk flashdisk Anda. |
| 3. Klik kanan pada ikon flashdisk Anda. |
Ilustrasi icon flashdisk dengan tanda panah mouse yang menunjuk ke icon tersebut. Tanda panah memiliki tombol kanan mouse. |
Menu konteks akan muncul. |
| 4. Pilih “New” > “Folder”. |
Ilustrasi menu konteks dengan pilihan “New” dan “Folder”. Menu “New” memiliki tanda panah mouse yang menunjuk ke pilihan “Folder”. |
Ini akan membuat folder baru di flashdisk Anda. |
| 5. Beri nama folder Anda. |
Ilustrasi kotak dialog “New Folder” dengan kolom input “Name”. Kolom “Name” berisi teks “Background”. |
Gunakan nama yang mudah diingat, seperti “Background”, “Wallpaper”, atau “Gambar Latar”. |
| 6. Tekan “Enter” untuk menyelesaikan pembuatan folder. |
Ilustrasi kotak dialog “New Folder” dengan tombol “Enter” yang ditekan. Tanda panah mouse menunjuk ke tombol “Enter”. |
Folder baru dengan nama yang Anda tentukan akan muncul di flashdisk Anda. |
Sekarang Anda sudah berhasil membuat folder khusus untuk menyimpan background di flashdisk Anda.
Contoh Nama Folder
Berikut beberapa contoh nama folder yang relevan untuk penyimpanan background:
- Background
- Wallpaper
- Gambar Latar
- Image Background
- Desktop Background
- Gambar Desktop
Anda dapat memilih nama folder yang paling sesuai dengan preferensi Anda.
Memindahkan Background ke Flashdisk

Setelah folder untuk background sudah dibuat, langkah selanjutnya adalah memindahkan file background dari komputer ke folder yang telah dibuat di flashdisk. Proses ini cukup mudah dan dapat dilakukan dengan beberapa cara.
Memindahkan Background ke Flashdisk
Berikut langkah-langkah memindahkan background dari komputer ke flashdisk:
| Langkah | Ilustrasi | Keterangan |
|---|---|---|
| 1. Buka folder yang berisi file background di komputer. | [Gambar folder di komputer yang berisi file background] | File background biasanya disimpan di folder “Pictures” atau “Downloads”. |
| 2. Buka folder yang telah dibuat di flashdisk. | [Gambar folder di flashdisk yang telah dibuat] | Pastikan folder yang dibuka adalah folder yang telah dibuat sebelumnya. |
| 3. Pilih file background yang ingin dipindahkan. | [Gambar file background yang dipilih] | Pilih file background dengan mengklik file tersebut. |
| 4. Seret dan lepas file background ke dalam folder di flashdisk. | [Gambar file background yang diseret dan dilepas ke dalam folder di flashdisk] | Klik dan tahan tombol mouse pada file background, lalu seret file tersebut ke dalam folder di flashdisk dan lepaskan tombol mouse. |
| 5. Tunggu hingga proses pemindahan selesai. | [Gambar proses pemindahan file background yang sedang berlangsung] | Proses pemindahan file background akan memakan waktu tergantung ukuran file background. |
Selain dengan drag and drop, kamu juga bisa memindahkan background dengan cara copy-paste. Berikut langkah-langkahnya:
- Buka folder yang berisi file background di komputer.
- Pilih file background yang ingin dipindahkan.
- Tekan tombol Ctrl+C untuk menyalin file background.
- Buka folder yang telah dibuat di flashdisk.
- Tekan tombol Ctrl+V untuk menempelkan file background ke dalam folder.
Setelah proses pemindahan selesai, kamu dapat memeriksa apakah file background sudah ada di folder yang telah dibuat di flashdisk. Pastikan file background sudah benar-benar dipindahkan sebelum kamu mencabut flashdisk dari komputer.
Mengatur Background di Windows 7
Setelah Anda berhasil memindahkan gambar yang ingin digunakan sebagai background desktop ke flashdisk, langkah selanjutnya adalah mengatur gambar tersebut sebagai background di Windows 7. Proses ini cukup mudah dan dapat dilakukan dengan beberapa langkah sederhana.
Mengatur Background di Windows 7
Berikut adalah langkah-langkah yang dapat Anda ikuti untuk mengatur background yang telah dipindahkan ke flashdisk sebagai background desktop di Windows 7:
- Hubungkan flashdisk Anda ke komputer.
- Buka folder “My Computer” atau “Computer” di Windows 7.
- Temukan flashdisk Anda di daftar drive yang tersedia.
- Buka folder tempat Anda menyimpan gambar yang ingin digunakan sebagai background.
- Klik kanan pada gambar tersebut dan pilih “Set as desktop background”.
Gambar yang Anda pilih akan langsung ditetapkan sebagai background desktop Windows 7 Anda.
Contoh Cara Mengakses Pengaturan Background
Untuk mengakses pengaturan background di Windows 7, Anda dapat mengikuti langkah-langkah berikut:
- Klik kanan pada desktop.
- Pilih “Personalize”.
- Di jendela “Personalization”, klik “Desktop Background”.
- Di panel “Desktop Background”, Anda dapat memilih gambar yang ingin digunakan sebagai background, mengubah pengaturan seperti “Position”, “Tile”, “Center”, “Stretch”, dan “Fit”, serta mengatur waktu pergantian background secara otomatis.
Dengan mengikuti langkah-langkah ini, Anda dapat dengan mudah mengatur background di Windows 7 sesuai dengan keinginan Anda.
Mengganti Background Secara Berkala
Mengganti background desktop secara berkala dapat membuat tampilan komputer Anda lebih menarik dan tidak monoton. Anda dapat mengatur agar background desktop berganti secara otomatis dengan interval waktu tertentu, misalnya setiap jam, setiap hari, atau setiap minggu. Untuk melakukan ini, Anda dapat memanfaatkan fitur built-in Windows 7 atau menggunakan aplikasi pihak ketiga.
Menggunakan Fitur Built-in Windows 7
Windows 7 memiliki fitur bawaan yang memungkinkan Anda untuk mengganti background desktop secara berkala dengan menggunakan gambar yang disimpan di komputer Anda. Berikut adalah langkah-langkahnya:
- Klik kanan pada desktop Anda dan pilih “Personalize”.
- Pada jendela “Personalization”, klik “Desktop Background”.
- Pada jendela “Desktop Background Settings”, klik tombol “Browse” untuk memilih folder yang berisi gambar yang ingin Anda gunakan sebagai background.
- Pilih gambar yang ingin Anda gunakan dan klik “Open”.
- Pada bagian “Change picture every”, pilih interval waktu yang Anda inginkan untuk mengganti background.
- Pilih “Shuffle” untuk mengacak urutan gambar yang ditampilkan.
- Klik “Save Changes” untuk menyimpan pengaturan.
Gambar-gambar yang Anda pilih akan ditampilkan secara bergantian pada desktop Anda sesuai dengan interval waktu yang Anda tentukan. Anda dapat menambahkan atau menghapus gambar yang ingin Anda gunakan sebagai background kapan saja.
Menggunakan Aplikasi Pihak Ketiga
Selain menggunakan fitur built-in Windows 7, Anda juga dapat menggunakan aplikasi pihak ketiga untuk mengganti background desktop secara berkala. Beberapa aplikasi pihak ketiga bahkan menawarkan fitur tambahan, seperti efek transisi, pengaturan waktu yang lebih fleksibel, dan kemampuan untuk mengunduh gambar dari internet.
Berikut adalah contoh cara mengganti background dengan interval waktu tertentu:
Misalnya, Anda ingin mengganti background setiap 10 menit. Anda dapat mengatur interval waktu di aplikasi pihak ketiga yang Anda gunakan. Anda juga dapat memilih folder yang berisi gambar yang ingin Anda gunakan sebagai background.
Dengan menggunakan aplikasi pihak ketiga, Anda memiliki lebih banyak kontrol dan fleksibilitas dalam mengatur cara mengganti background desktop Anda. Anda dapat memilih gambar yang ingin Anda gunakan, mengatur interval waktu, dan bahkan menambahkan efek transisi.
Akhir Kata: Cara Membuat Background Di Flashdisk Windows 7
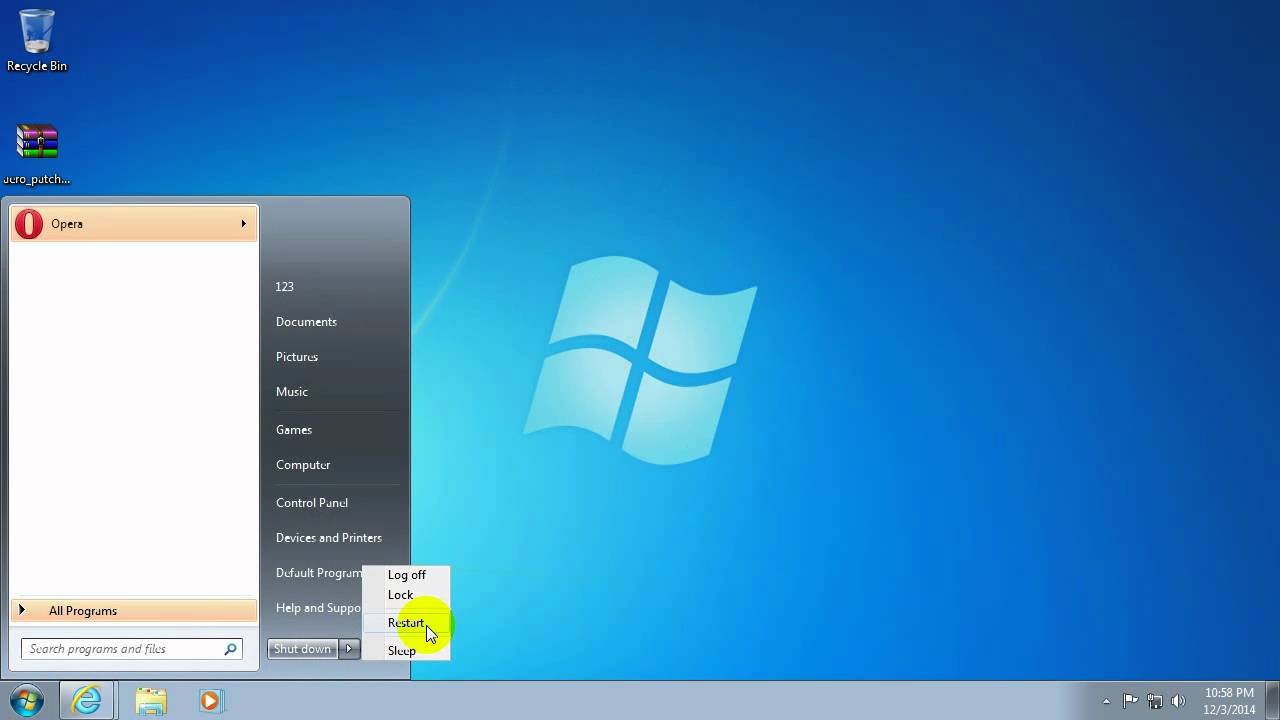
Dengan mengikuti langkah-langkah di atas, kamu dapat dengan mudah membuat background di flashdisk dan mengaturnya sebagai background desktop di Windows 7. Sekarang, kamu bebas berkreasi dan mengganti background sesuka hati dengan koleksi background yang tersimpan di flashdisk. Selamat mencoba dan semoga tampilan desktop kamu semakin menarik!
Daftar Pertanyaan Populer
Apakah saya bisa menggunakan gambar apa saja sebagai background?
Ya, kamu bisa menggunakan gambar apa saja sebagai background, asalkan gambar tersebut berformat yang didukung oleh Windows 7 seperti JPG, PNG, BMP, dan GIF.
Apakah background yang disimpan di flashdisk akan tetap tersimpan setelah flashdisk dicabut?
Ya, background yang disimpan di flashdisk akan tetap tersimpan setelah flashdisk dicabut. Namun, background yang telah diatur sebagai background desktop di Windows 7 tidak akan aktif lagi setelah flashdisk dicabut.







