Cara merekam layar di iphone 11 – Merekam layar iPhone 11 adalah cara yang efektif untuk berbagi tutorial, membuat konten edukatif, atau bahkan merekam gameplay seru. Fitur bawaan iPhone 11 memudahkan proses perekaman, namun Anda juga dapat memanfaatkan aplikasi pihak ketiga untuk hasil yang lebih optimal. Artikel ini akan memandu Anda langkah demi langkah dalam merekam layar iPhone 11, mulai dari menggunakan fitur bawaan hingga mengoptimalkan pengaturan dan memilih aplikasi yang tepat.
Dengan panduan lengkap ini, Anda akan memiliki pengetahuan yang komprehensif tentang cara merekam layar iPhone 11, baik untuk kebutuhan profesional maupun personal. Simak langkah-langkahnya dengan saksama, dan mulailah rekam layar iPhone 11 dengan mudah dan hasil yang memuaskan.
Cara Merekam Layar iPhone 11
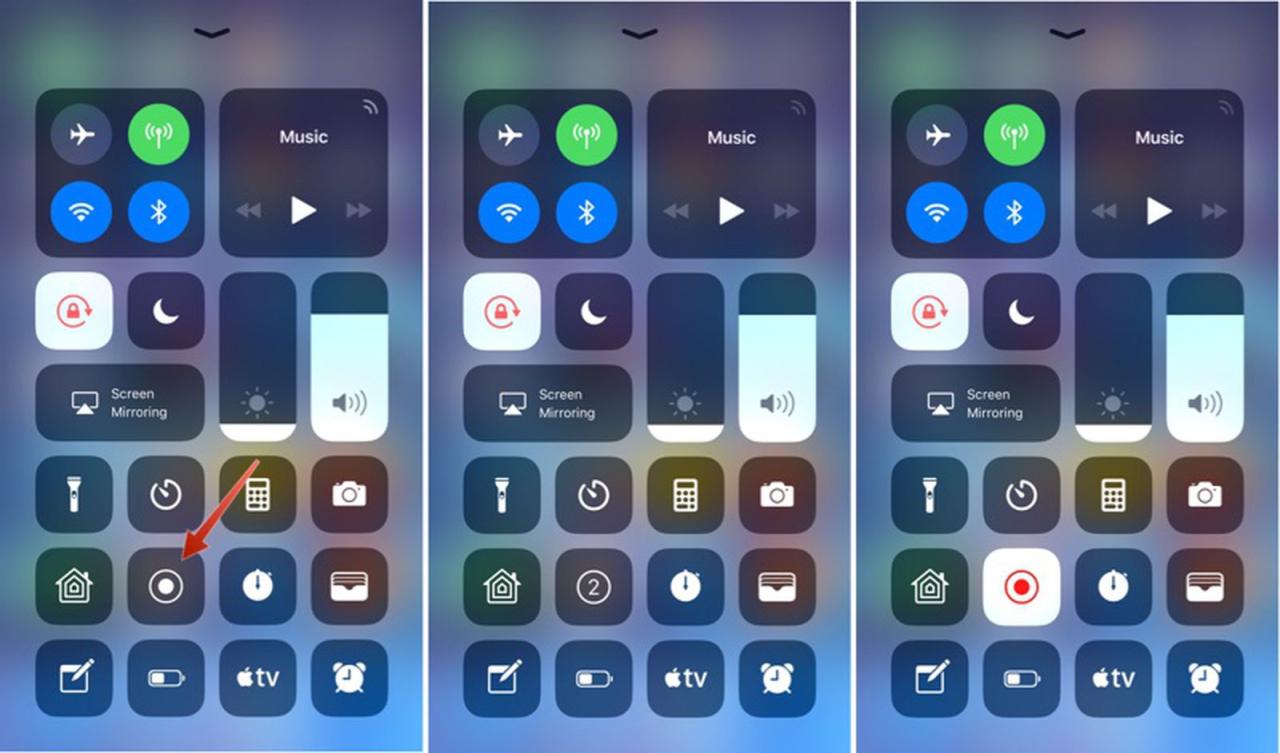
Merekam layar iPhone 11 adalah cara mudah untuk menangkap aktivitas di layar Anda, seperti gameplay, tutorial, atau demonstrasi aplikasi. iPhone 11 menawarkan fitur bawaan yang memungkinkan Anda merekam layar dengan atau tanpa suara.
Merekam Layar dengan Fitur Bawaan
Berikut adalah langkah-langkah merekam layar iPhone 11 dengan fitur bawaan:
- Buka Pusat Kontrol dengan menggesek ke bawah dari sudut kanan atas layar.
- Cari ikon perekam layar, yang terlihat seperti lingkaran putih dengan titik di dalamnya.
- Tekan dan tahan ikon perekam layar selama beberapa detik, hingga muncul tombol “Mulai Perekaman”.
- Ketuk tombol “Mulai Perekaman” untuk memulai perekaman.
- Untuk menghentikan perekaman, ketuk ikon perekam layar di bilah status, atau ketuk tombol “Hentikan Perekaman” di layar.
Merekam Layar dengan Suara
Untuk merekam layar dengan suara, Anda perlu mengaktifkan mikrofon. Berikut adalah langkah-langkahnya:
- Buka Pusat Kontrol dengan menggesek ke bawah dari sudut kanan atas layar.
- Tekan dan tahan ikon perekam layar selama beberapa detik, hingga muncul tombol “Mulai Perekaman”.
- Ketuk ikon mikrofon yang terletak di sebelah tombol “Mulai Perekaman”.
- Ketuk tombol “Mulai Perekaman” untuk memulai perekaman dengan suara.
- Untuk menghentikan perekaman, ketuk ikon perekam layar di bilah status, atau ketuk tombol “Hentikan Perekaman” di layar.
Perbedaan Merekam Layar dengan dan Tanpa Suara
| Fitur | Merekam Layar dengan Suara | Merekam Layar Tanpa Suara |
|---|---|---|
| Audio | Suara Anda dan audio dari perangkat direkam. | Hanya audio dari perangkat yang direkam. |
| Kegunaan | Cocok untuk tutorial, demonstrasi aplikasi, atau gameplay dengan narasi. | Cocok untuk merekam demonstrasi aplikasi atau gameplay tanpa narasi. |
Tips dan Trik Tambahan
Berikut adalah beberapa tips dan trik untuk merekam layar iPhone 11 dengan hasil optimal:
- Pastikan baterai iPhone Anda terisi penuh sebelum merekam layar, karena perekaman layar dapat menghabiskan baterai dengan cepat.
- Jika Anda ingin merekam layar dengan suara, pastikan mikrofon tidak terhalang.
- Anda dapat menyesuaikan kualitas video perekaman layar di pengaturan iPhone.
- Video perekaman layar akan disimpan di aplikasi Foto. Anda dapat mengedit video ini dengan aplikasi editing video bawaan atau aplikasi pihak ketiga.
Aplikasi Rekam Layar iPhone 11
Membuat video tutorial, merekam gameplay, atau mengabadikan momen di layar iPhone 11 bisa dilakukan dengan mudah menggunakan aplikasi rekam layar. iPhone 11 sendiri sudah dibekali fitur bawaan untuk merekam layar, namun untuk mendapatkan hasil lebih optimal, aplikasi pihak ketiga bisa menjadi pilihan.
Aplikasi Rekam Layar Populer
Beberapa aplikasi rekam layar populer yang tersedia di App Store dan dapat digunakan di iPhone 11 antara lain:
- Rekam Layar (Bawaan iPhone): Aplikasi ini sudah terintegrasi di iPhone 11 dan mudah diakses. Fitur ini memungkinkan Anda untuk merekam layar dengan audio internal dan eksternal.
- Screen Recorder Pro: Aplikasi ini menawarkan fitur yang lengkap, termasuk kemampuan untuk merekam layar dengan suara, menambahkan teks, dan mengedit video.
- AZ Screen Recorder: Aplikasi ini dikenal karena fitur-fiturnya yang mudah digunakan dan kemampuan untuk merekam layar dengan kualitas tinggi.
- VideoShow: Aplikasi ini lebih dikenal sebagai editor video, namun juga memiliki fitur rekam layar yang dapat digunakan untuk merekam layar dan mengedit video.
Perbandingan Fitur
Berikut perbandingan fitur dari beberapa aplikasi rekam layar yang tersedia di iPhone 11:
| Fitur | Rekam Layar (Bawaan) | Screen Recorder Pro | AZ Screen Recorder | VideoShow |
|---|---|---|---|---|
| Rekam Layar dengan Suara | Ya | Ya | Ya | Ya |
| Kualitas Video | Tinggi | Tinggi | Tinggi | Tinggi |
| Opsi Edit Video | Terbatas | Ya | Ya | Ya |
| Fitur Tambahan | – | Teks, logo, dan efek | Perekaman webcam | Musik, efek suara, dan transisi |
| Harga | Gratis | Berbayar | Gratis (dengan pembelian dalam aplikasi) | Gratis (dengan pembelian dalam aplikasi) |
Cara Menggunakan Aplikasi Rekam Layar
Berikut langkah-langkah umum menggunakan aplikasi rekam layar di iPhone 11:
- Unduh dan instal aplikasi rekam layar yang Anda pilih dari App Store.
- Buka aplikasi rekam layar dan berikan izin akses ke layar dan mikrofon.
- Pilih pengaturan rekam layar, seperti kualitas video, resolusi, dan format file.
- Tekan tombol rekam untuk memulai merekam layar.
- Tekan tombol berhenti untuk mengakhiri perekaman.
- Simpan video yang telah direkam ke dalam galeri iPhone 11.
Contoh Penggunaan Aplikasi Rekam Layar
Aplikasi rekam layar dapat digunakan untuk berbagai kebutuhan, seperti:
- Membuat tutorial: Rekam layar langkah-langkah menggunakan aplikasi atau fitur tertentu di iPhone 11.
- Merekam gameplay: Rekam gameplay di iPhone 11 dan bagikan ke media sosial.
- Mengabadikan momen di layar: Rekam momen penting di layar iPhone 11, seperti video call atau momen lucu di game.
- Menampilkan presentasi: Rekam presentasi di iPhone 11 untuk dibagikan kepada rekan kerja atau klien.
Rekomendasi Pengaturan Rekam Layar: Cara Merekam Layar Di Iphone 11
Rekam layar iPhone 11 menawarkan fleksibilitas untuk menyesuaikan kualitas video sesuai kebutuhan. Dengan mengatur resolusi, frame rate, dan kualitas video, Anda dapat memperoleh hasil rekaman layar yang optimal untuk berbagai tujuan, mulai dari tutorial hingga presentasi.
Resolusi dan Frame Rate
Resolusi dan frame rate menentukan kualitas visual rekaman layar. Resolusi yang lebih tinggi menghasilkan gambar yang lebih tajam, sementara frame rate yang lebih tinggi menciptakan video yang lebih halus. Berikut beberapa pilihan pengaturan yang dapat Anda pertimbangkan:
- Resolusi Tinggi (1080p atau 1920×1080): Ideal untuk rekaman yang detail dan tajam, cocok untuk presentasi, tutorial, atau gameplay yang kompleks.
- Resolusi Sedang (720p atau 1280×720): Memberikan keseimbangan antara kualitas dan ukuran file. Cocok untuk rekaman yang lebih ringkas, seperti tutorial singkat atau berbagi momen.
- Frame Rate Tinggi (60fps): Menciptakan video yang lebih halus dan natural, ideal untuk rekaman yang melibatkan gerakan cepat, seperti gameplay atau demonstrasi aplikasi.
- Frame Rate Standar (30fps): Memberikan hasil yang lebih ringan, cocok untuk rekaman tutorial atau presentasi yang tidak memerlukan gerakan cepat.
Kualitas Video, Cara merekam layar di iphone 11
Kualitas video menentukan tingkat kompresi yang diterapkan pada rekaman layar. Semakin tinggi kualitas video, semakin besar ukuran file, tetapi semakin detail gambar yang dihasilkan.
- Tinggi: Memberikan kualitas video terbaik dengan detail gambar yang kaya, cocok untuk rekaman yang membutuhkan kejelasan maksimal, seperti tutorial atau presentasi profesional.
- Sedang: Menawarkan keseimbangan antara kualitas dan ukuran file, ideal untuk rekaman yang ingin dibagikan secara online atau disimpan dalam ruang penyimpanan terbatas.
- Rendah: Menghasilkan ukuran file yang paling kecil, cocok untuk rekaman singkat atau berbagi momen yang tidak memerlukan detail yang tinggi.
Contoh Pengaturan
Berikut beberapa contoh pengaturan rekam layar yang ideal untuk berbagai kebutuhan:
| Kebutuhan | Resolusi | Frame Rate | Kualitas Video |
|---|---|---|---|
| Tutorial aplikasi | 1080p | 30fps | Sedang |
| Gameplay game mobile | 720p | 60fps | Tinggi |
| Presentasi bisnis | 1080p | 30fps | Tinggi |
| Rekaman singkat momen | 720p | 30fps | Sedang |
Tips Mengatasi Masalah
Beberapa masalah umum yang mungkin dihadapi saat merekam layar iPhone 11, seperti rekaman terhenti atau audio yang tidak tertangkap, dapat diatasi dengan beberapa tips berikut:
- Pastikan iPhone 11 memiliki cukup ruang penyimpanan. Rekaman layar membutuhkan ruang penyimpanan yang cukup. Hapus file yang tidak diperlukan untuk memastikan ruang penyimpanan yang memadai.
- Tutup aplikasi yang tidak diperlukan. Aplikasi yang berjalan di latar belakang dapat mengganggu proses rekaman layar. Tutup aplikasi yang tidak diperlukan untuk memastikan proses rekaman berjalan lancar.
- Coba restart iPhone 11. Restart iPhone 11 dapat mengatasi masalah perangkat lunak yang mungkin menyebabkan gangguan pada proses rekaman layar.
- Pastikan mikrofon iPhone 11 tidak tertutup. Mikrofon iPhone 11 digunakan untuk merekam audio. Pastikan mikrofon tidak tertutup oleh jari atau aksesori.
- Coba gunakan aplikasi perekam layar alternatif. Jika masalah terus berlanjut, coba gunakan aplikasi perekam layar alternatif dari App Store.
Kegunaan Rekam Layar iPhone 11
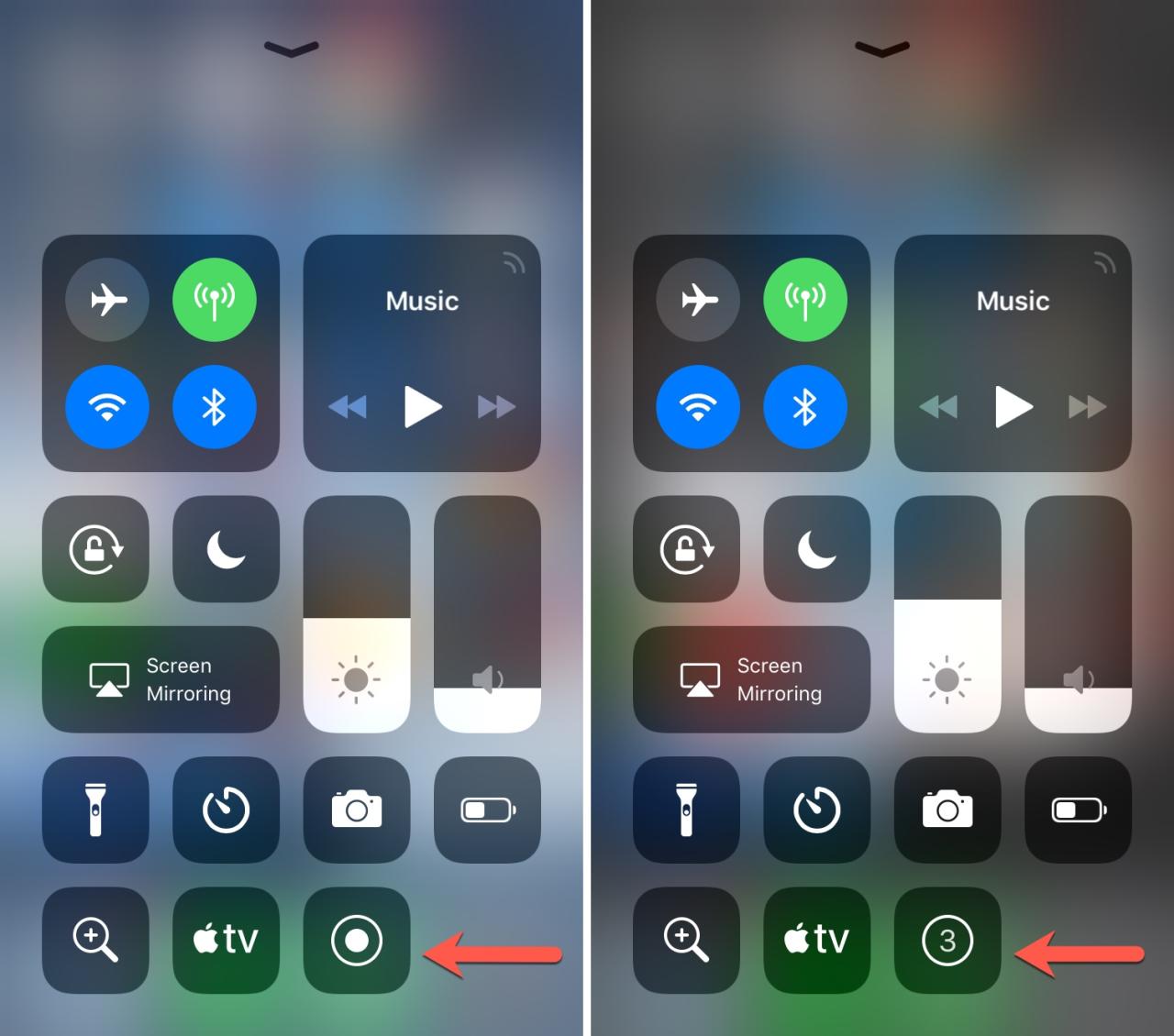
Merekam layar iPhone 11 adalah fitur yang sangat berguna untuk berbagai keperluan, mulai dari membuat tutorial hingga merekam gameplay. Dengan fitur ini, Anda dapat menangkap semua yang terjadi di layar iPhone Anda, termasuk suara dan gerakan, sehingga dapat digunakan untuk berbagai tujuan.
Tutorial
Rekam layar iPhone 11 sangat berguna untuk membuat tutorial. Anda dapat merekam langkah-langkah yang diperlukan untuk menyelesaikan suatu tugas, seperti cara menggunakan aplikasi baru atau cara mengedit foto. Dengan cara ini, Anda dapat dengan mudah membagikan tutorial Anda dengan orang lain dan membantu mereka mempelajari sesuatu yang baru.
- Rekam langkah-langkah untuk menggunakan aplikasi baru, seperti cara menambahkan kontak baru, cara mengirim pesan, atau cara mengedit foto.
- Buat tutorial tentang cara menggunakan fitur-fitur iPhone, seperti cara mengatur pengaturan privasi, cara menggunakan Siri, atau cara mengunduh aplikasi dari App Store.
- Rekam demonstrasi cara menggunakan aplikasi tertentu, seperti cara mengedit video di iMovie atau cara membuat presentasi di Keynote.
Presentasi
Rekam layar iPhone 11 juga bisa digunakan untuk membuat presentasi. Anda dapat merekam slide presentasi Anda dan menambahkan narasi, sehingga Anda dapat membagikan presentasi Anda dengan orang lain tanpa harus melakukan presentasi secara langsung.
- Rekam presentasi untuk keperluan pekerjaan, seperti presentasi produk baru atau laporan keuangan.
- Rekam presentasi untuk keperluan akademis, seperti presentasi proyek penelitian atau seminar.
- Rekam presentasi untuk keperluan pribadi, seperti presentasi ide bisnis atau rencana perjalanan.
Edukasi
Rekam layar iPhone 11 juga dapat digunakan untuk tujuan edukasi. Anda dapat merekam pelajaran atau tutorial untuk siswa Anda, sehingga mereka dapat belajar kapan saja dan di mana saja.
- Rekam pelajaran tentang topik tertentu, seperti matematika, bahasa Inggris, atau sejarah.
- Buat tutorial tentang cara menggunakan aplikasi edukasi, seperti Khan Academy atau Duolingo.
- Rekam demonstrasi tentang cara menyelesaikan soal-soal ujian atau tugas sekolah.
Dokumentasi
Rekam layar iPhone 11 dapat digunakan untuk mendokumentasikan berbagai hal, seperti proses kerja, bug, atau error yang terjadi di aplikasi.
- Rekam proses kerja untuk keperluan dokumentasi atau pelatihan.
- Rekam bug atau error yang terjadi di aplikasi untuk membantu pengembang dalam memperbaiki masalah.
- Rekam langkah-langkah yang diambil untuk menyelesaikan suatu masalah, seperti cara mengatasi masalah koneksi internet atau cara memperbaiki aplikasi yang mogok.
Troubleshooting
Rekam layar iPhone 11 dapat digunakan untuk membantu menyelesaikan masalah yang terjadi di aplikasi atau perangkat lunak.
- Rekam langkah-langkah yang diambil untuk menyelesaikan masalah, seperti cara mengatasi masalah koneksi internet atau cara memperbaiki aplikasi yang mogok.
- Rekam tampilan error atau pesan kesalahan yang muncul di aplikasi.
- Rekam langkah-langkah yang diambil untuk menguji suatu fitur atau fungsi di aplikasi.
Gameplay
Rekam layar iPhone 11 juga dapat digunakan untuk merekam gameplay. Anda dapat merekam permainan Anda dan membagikannya dengan teman-teman atau di media sosial.
- Rekam gameplay untuk dibagikan di YouTube atau Twitch.
- Rekam gameplay untuk menunjukkan strategi atau tips kepada teman-teman.
- Rekam gameplay untuk membuat konten yang menarik di media sosial.
Pemungkas
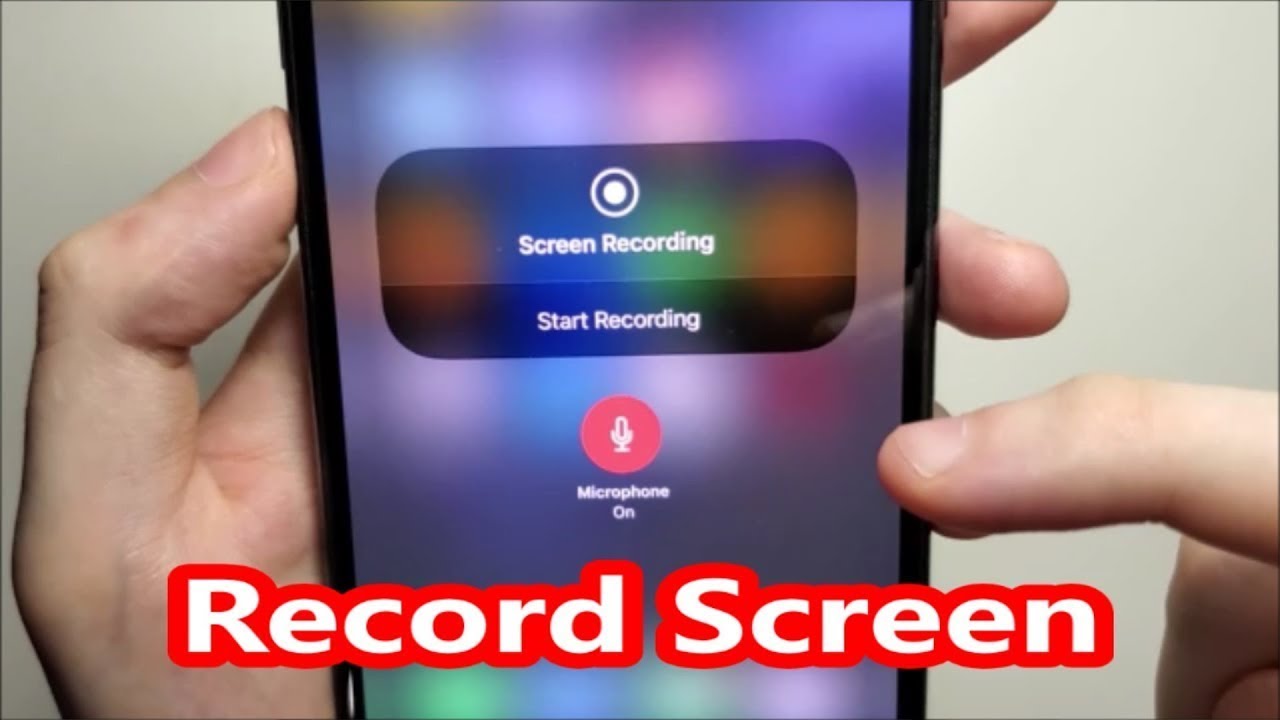
Merekam layar iPhone 11 membuka pintu bagi berbagai kemungkinan, dari membuat tutorial yang menarik hingga merekam momen-momen berkesan dalam permainan. Dengan memanfaatkan fitur bawaan dan aplikasi pihak ketiga, Anda dapat menghasilkan rekaman layar berkualitas tinggi dan sesuai kebutuhan. Jangan ragu untuk bereksperimen dengan berbagai pengaturan dan aplikasi, dan temukan cara terbaik untuk merekam layar iPhone 11 Anda.
Ringkasan FAQ
Bagaimana cara menghentikan perekaman layar?
Tekan tombol rekam layar (lingkaran merah) di bagian atas layar untuk menghentikan perekaman.
Apakah saya bisa merekam layar dengan suara?
Ya, Anda dapat merekam layar dengan suara menggunakan fitur bawaan iPhone 11.
Bagaimana cara mengedit video rekaman layar?
Anda dapat mengedit video rekaman layar menggunakan aplikasi editing video bawaan iPhone atau aplikasi pihak ketiga seperti iMovie.







