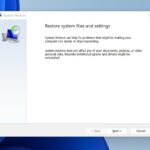Cara membetulkan laptop yang tidak bisa masuk windows – Laptop Anda tiba-tiba tidak bisa masuk ke Windows? Jangan panik! Masalah ini bisa diatasi dengan beberapa langkah sederhana. Dari masalah umum seperti hard drive yang rusak hingga masalah sistem operasi, artikel ini akan memandu Anda untuk menemukan penyebabnya dan memberikan solusi yang tepat.
Mari kita telusuri berbagai penyebab laptop tidak bisa masuk Windows, mulai dari masalah hardware hingga software. Dengan memahami penyebabnya, Anda akan lebih mudah menentukan langkah perbaikan yang tepat.
Masalah Umum Laptop yang Tidak Bisa Masuk Windows
Laptop adalah perangkat yang sangat penting dalam kehidupan sehari-hari. Namun, terkadang kita mengalami masalah ketika mencoba untuk masuk ke sistem operasi Windows. Masalah ini bisa sangat menjengkelkan, terutama jika Anda sedang dalam keadaan terburu-buru. Artikel ini akan membahas beberapa masalah umum yang menyebabkan laptop tidak bisa masuk Windows, dan memberikan solusi umum yang bisa Anda coba.
Masalah Umum Laptop yang Tidak Bisa Masuk Windows
Ada beberapa masalah umum yang menyebabkan laptop tidak bisa masuk Windows. Berikut adalah 5 masalah umum yang sering terjadi, beserta penyebab, gejala, dan solusi umum:
| Masalah | Penyebab | Gejala | Solusi Umum |
|---|---|---|---|
| Layar Hitam dengan Kursor Berkedip | Masalah pada Hard Drive, RAM, atau Motherboard | Laptop menyala, tetapi layar tetap hitam dengan kursor berkedip di pojok kiri atas. |
|
| Layar Biru dengan Kode Kesalahan | Kesalahan Sistem Operasi | Laptop menyala, tetapi menampilkan layar biru dengan kode kesalahan. |
|
| Layar Login Tidak Muncul | Masalah pada File Sistem atau Akun Pengguna | Laptop menyala, tetapi layar login tidak muncul. |
|
| Laptop Tidak Menyala | Masalah pada Baterai, Adaptor Daya, atau Motherboard | Laptop tidak menunjukkan tanda-tanda kehidupan, seperti lampu LED atau kipas yang berputar. |
|
| Laptop Menyala Tapi Tidak Ada Gambar | Masalah pada Layar, Kabel Konektor, atau Kartu Grafis | Laptop menyala, tetapi layar tetap hitam. |
|
Langkah-langkah Dasar untuk Memperbaiki Laptop yang Tidak Bisa Masuk Windows
Laptop tidak bisa masuk Windows? Jangan panik! Ada beberapa langkah dasar yang bisa Anda coba untuk mengatasi masalah ini. Langkah-langkah ini sederhana dan bisa dilakukan oleh siapa saja, bahkan tanpa keahlian khusus. Dengan mengikuti langkah-langkah ini, Anda mungkin bisa mengatasi masalah dan kembali menggunakan laptop Anda dengan lancar.
Periksa Koneksi Daya dan Hardware
Langkah pertama yang harus Anda lakukan adalah memastikan bahwa laptop Anda terhubung dengan sumber daya listrik dan semua hardware terpasang dengan benar. Masalah ini seringkali disebabkan oleh koneksi daya yang longgar atau hardware yang terlepas.
- Pastikan kabel daya terpasang dengan benar ke laptop dan ke stopkontak listrik. Cobalah untuk mengganti stopkontak atau kabel daya jika Anda merasa ada masalah dengan salah satunya.
- Periksa apakah semua hardware terpasang dengan benar. Misalnya, pastikan RAM, hard drive, dan kartu grafis terpasang dengan aman di slotnya.
- Jika laptop Anda menggunakan baterai, coba lepas baterai dan pasang kembali. Hal ini dapat membantu me-reset koneksi daya dan menyelesaikan masalah.
Anda bisa mencoba membersihkan debu atau kotoran yang menempel pada konektor daya dan hardware dengan menggunakan sikat lembut atau udara terkompresi.
Restart Laptop
Jika masalahnya bukan pada koneksi daya atau hardware, restart laptop Anda bisa menjadi solusi yang mudah dan efektif. Restart akan membantu me-refresh sistem dan menyelesaikan masalah sementara yang mungkin terjadi.
- Tekan tombol power pada laptop Anda dan tahan selama beberapa detik sampai laptop mati.
- Setelah laptop mati, tekan kembali tombol power untuk menghidupkannya.
Jika Anda tidak bisa melakukan restart dengan tombol power, Anda bisa mencoba menekan tombol reset yang biasanya terletak di bagian bawah laptop.
Jalankan Safe Mode, Cara membetulkan laptop yang tidak bisa masuk windows
Safe Mode adalah mode khusus Windows yang hanya menjalankan program dan driver yang diperlukan. Hal ini membantu Anda mendiagnosis masalah yang terjadi di Windows. Jika Anda bisa masuk ke Safe Mode, Anda bisa mencoba memperbaiki masalah atau mencopot program yang bermasalah.
- Saat laptop Anda menyala, tekan tombol F8 secara berulang kali sebelum logo Windows muncul. Hal ini akan membuka menu Advanced Boot Options.
- Pilih “Safe Mode” dari menu yang muncul.
Jika Anda tidak bisa masuk ke Safe Mode dengan menekan F8, Anda bisa mencoba menggunakan opsi “Startup Repair” di menu Advanced Boot Options.
Gunakan System Restore
System Restore adalah fitur Windows yang memungkinkan Anda untuk mengembalikan sistem ke titik waktu tertentu. Jika Anda yakin masalahnya muncul setelah Anda menginstal program baru atau melakukan perubahan pada sistem, Anda bisa menggunakan System Restore untuk mengembalikan sistem ke titik waktu sebelum masalah terjadi.
- Tekan tombol Windows + R untuk membuka kotak dialog Run.
- Ketik “rstrui.exe” dan tekan Enter.
- Pilih titik restore yang diinginkan dan ikuti petunjuk di layar.
Pastikan Anda memiliki cadangan data penting sebelum melakukan System Restore.
Periksa Hard Drive
Jika langkah-langkah di atas tidak berhasil, masalahnya mungkin terletak pada hard drive. Hard drive yang rusak atau bermasalah bisa menyebabkan laptop tidak bisa masuk Windows. Anda bisa memeriksa hard drive dengan menggunakan alat bawaan Windows atau software pihak ketiga.
- Tekan tombol Windows + R untuk membuka kotak dialog Run.
- Ketik “cmd” dan tekan Enter.
- Ketik “chkdsk /f /r” dan tekan Enter. Perintah ini akan memeriksa dan memperbaiki kesalahan pada hard drive.
Jika Anda menduga hard drive rusak, sebaiknya segera hubungi teknisi komputer untuk diperbaiki atau diganti.
Menggunakan Safe Mode: Cara Membetulkan Laptop Yang Tidak Bisa Masuk Windows
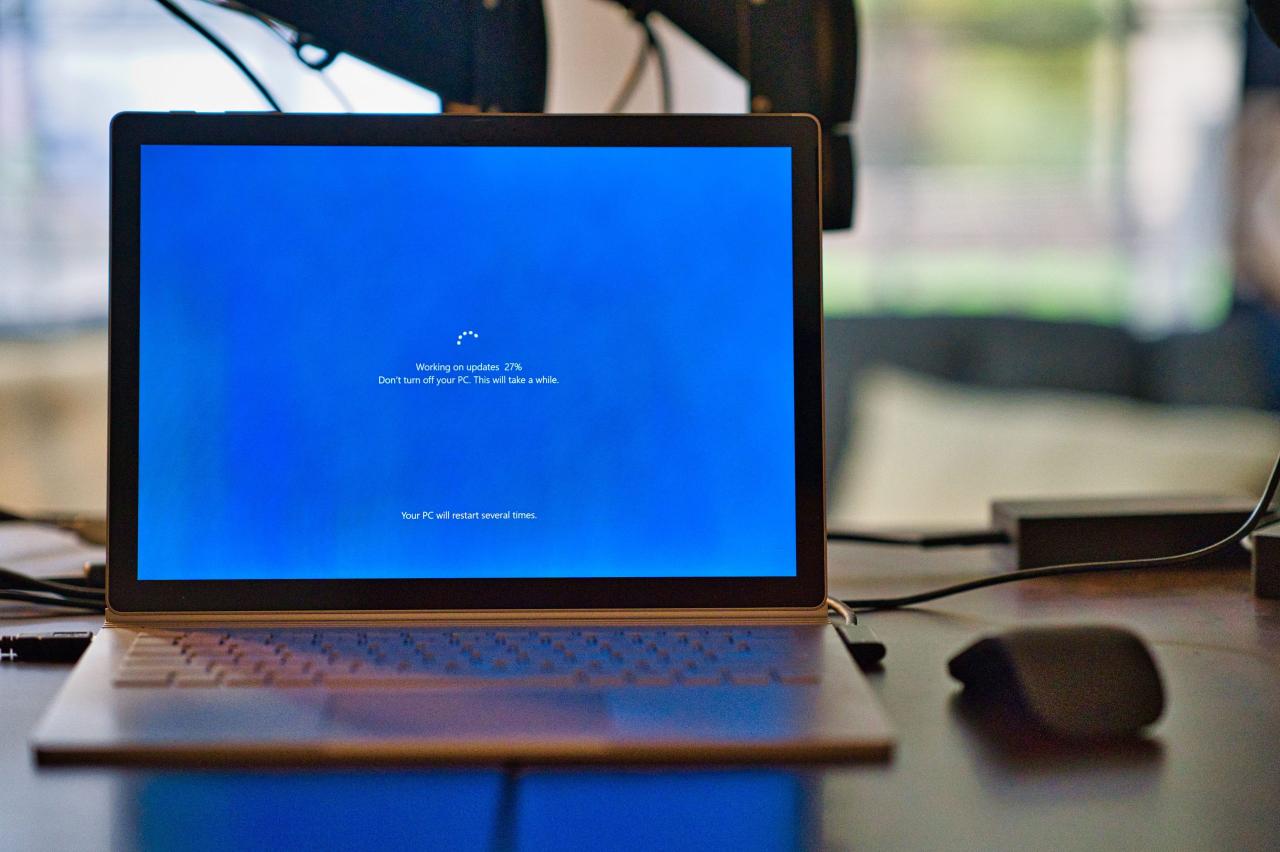
Safe Mode adalah mode khusus di Windows yang memungkinkan komputer untuk memulai dengan hanya file dan driver yang sangat penting. Ini dapat membantu Anda memecahkan masalah yang menghalangi Windows untuk memulai dengan benar, seperti driver yang rusak atau program yang tidak kompatibel.
Cara Masuk ke Safe Mode
Untuk masuk ke Safe Mode, Anda dapat menggunakan salah satu dari dua metode berikut:
- Melalui menu Startup Settings:
- Tekan tombol Shift sambil mengklik tombol Restart di menu Start.
- Pilih Troubleshoot > Advanced options > Startup Settings.
- Klik Restart.
- Setelah komputer restart, tekan tombol 4 atau F4 pada keyboard untuk memilih Safe Mode.
- Melalui menu Advanced Boot Options:
- Nyalakan komputer dan tekan tombol F8 secara berulang kali sebelum logo Windows muncul.
- Pilih Safe Mode dari menu Advanced Boot Options.
Contoh Kasus Penggunaan Safe Mode
Safe Mode dapat membantu Anda dalam beberapa kasus, seperti:
- Menghapus program yang bermasalah: Jika program tertentu menyebabkan masalah, Anda dapat menghapusnya di Safe Mode tanpa mengganggu program lain.
- Memperbaiki driver yang rusak: Driver yang rusak dapat menyebabkan masalah seperti layar biru atau BSOD (Blue Screen of Death). Anda dapat memperbarui atau menghapus driver yang rusak di Safe Mode.
- Memindai virus: Beberapa virus dapat menghentikan program antivirus dari berjalan di mode normal. Anda dapat menjalankan program antivirus di Safe Mode untuk membersihkan virus.
Tabel Masalah dan Solusi
Berikut adalah tabel yang menunjukkan beberapa masalah umum yang dapat diatasi dengan menggunakan Safe Mode:
| Masalah | Penyebab | Solusi | Cara Mengakses Safe Mode |
|---|---|---|---|
| Layar biru atau BSOD | Driver yang rusak atau program yang tidak kompatibel | Perbarui atau hapus driver yang rusak, atau hapus program yang tidak kompatibel | Gunakan metode 1 atau 2 |
| Windows tidak bisa dijalankan | File sistem yang rusak atau program yang tidak kompatibel | Jalankan System File Checker (SFC) atau alat pemulihan sistem di Safe Mode | Gunakan metode 1 atau 2 |
| Program antivirus tidak berfungsi | Virus yang menghalangi program antivirus | Jalankan program antivirus di Safe Mode | Gunakan metode 1 atau 2 |
| Performa komputer lambat | Program yang tidak kompatibel atau program yang berjalan di latar belakang | Hapus program yang tidak kompatibel atau nonaktifkan program yang berjalan di latar belakang | Gunakan metode 1 atau 2 |
Memeriksa dan Memperbaiki Masalah Hardware
Jika langkah-langkah sebelumnya belum berhasil, ada kemungkinan masalahnya terletak pada hardware laptop Anda. Komponen hardware yang rusak atau bermasalah dapat menyebabkan laptop Anda tidak bisa masuk ke Windows. Untuk memeriksa komponen hardware, Anda perlu melakukan beberapa langkah sederhana.
Memeriksa Komponen Hardware
Memeriksa komponen hardware laptop Anda adalah langkah penting untuk memastikan bahwa masalahnya bukan berasal dari hardware. Berikut beberapa komponen yang perlu Anda periksa:
- Baterai: Pastikan baterai laptop Anda terisi penuh. Jika baterai laptop Anda sudah lama atau rusak, bisa jadi ini penyebab laptop Anda tidak bisa masuk ke Windows. Coba gunakan charger laptop untuk melihat apakah laptop Anda bisa menyala.
- RAM: RAM (Random Access Memory) merupakan komponen penting yang digunakan oleh laptop Anda untuk menyimpan data sementara. Jika RAM Anda rusak, laptop Anda mungkin tidak bisa masuk ke Windows. Anda bisa mencoba melepas dan memasang kembali RAM untuk melihat apakah ada perubahan.
- Hard Drive: Hard drive merupakan komponen yang menyimpan sistem operasi dan data Anda. Jika hard drive Anda rusak, laptop Anda tidak akan bisa masuk ke Windows. Anda bisa mencoba menggunakan software diagnostik hard drive untuk memeriksa kesehatan hard drive Anda.
- Motherboard: Motherboard merupakan komponen utama yang menghubungkan semua komponen laptop Anda. Jika motherboard Anda rusak, laptop Anda mungkin tidak bisa masuk ke Windows. Anda bisa mencoba memeriksa motherboard Anda untuk melihat apakah ada kerusakan fisik atau tanda-tanda korsleting.
Tabel Pemeriksaan Hardware
Untuk memudahkan pemeriksaan, berikut tabel yang merangkum komponen, cara memeriksa, gejala kerusakan, dan solusi umum:
| Komponen | Cara Memeriksa | Gejala Kerusakan | Solusi Umum |
|---|---|---|---|
| Baterai | Pastikan baterai terisi penuh, coba gunakan charger laptop | Laptop mati total, tidak bisa menyala, cepat habis daya | Ganti baterai dengan yang baru |
| RAM | Lepas dan pasang kembali RAM, coba gunakan RAM lain yang kompatibel | Laptop lambat, sering hang, blue screen of death | Ganti RAM dengan yang baru |
| Hard Drive | Gunakan software diagnostik hard drive untuk memeriksa kesehatan | Laptop lambat, sering hang, error saat booting | Ganti hard drive dengan yang baru |
| Motherboard | Periksa motherboard untuk kerusakan fisik atau tanda-tanda korsleting | Laptop tidak bisa menyala, tidak ada suara, tidak ada gambar | Perbaiki atau ganti motherboard |
Melakukan Reset Windows
Jika langkah-langkah sebelumnya tidak berhasil, Anda bisa mencoba melakukan reset Windows. Reset Windows akan mengembalikan sistem operasi ke keadaan awal seperti saat pertama kali dibeli. Namun, proses ini akan menghapus semua data yang tersimpan di hard drive Anda, jadi pastikan Anda telah membuat cadangan data penting sebelum melanjutkan.
Langkah-langkah Melakukan Reset Windows
Berikut langkah-langkah untuk melakukan reset Windows:
- Nyalakan laptop Anda dan tekan tombol F11 atau F12 (tergantung merek laptop) secara berulang kali saat laptop booting. Ini akan membuka menu boot.
- Pilih opsi “Troubleshoot” atau “Pemecahan Masalah”.
- Pilih opsi “Reset this PC” atau “Atur Ulang PC ini”.
- Pilih “Keep my files” jika Anda ingin mempertahankan file pribadi Anda, atau “Remove everything” jika Anda ingin menghapus semua data.
- Ikuti petunjuk yang ditampilkan di layar. Proses reset Windows bisa memakan waktu beberapa jam, tergantung pada ukuran hard drive dan jumlah data yang dihapus.
Contoh Ilustrasi Proses Reset Windows
Ilustrasi ini menunjukkan proses reset Windows dari menu boot hingga pemilihan opsi reset. Gambar menunjukkan langkah-langkah yang harus Anda ikuti untuk melakukan reset Windows.
Contoh Ilustrasi:
1. Menu Boot: Menu ini akan muncul saat Anda menekan tombol F11 atau F12 saat laptop booting.
2. Menu Troubleshoot: Setelah Anda memilih opsi “Troubleshoot” atau “Pemecahan Masalah”, Anda akan diarahkan ke menu ini.
3. Menu Reset this PC: Menu ini akan menampilkan opsi untuk melakukan reset Windows.
4. Pilihan Reset: Anda dapat memilih opsi “Keep my files” atau “Remove everything” sesuai kebutuhan Anda.
5. Proses Reset: Setelah Anda memilih opsi reset, proses reset Windows akan dimulai.
Tips tambahan:
– Pastikan Anda telah mencadangkan data penting sebelum melakukan reset Windows.
– Proses reset Windows akan menghapus semua aplikasi yang terinstal, jadi Anda harus menginstalnya kembali setelah proses reset selesai.
– Jika Anda mengalami masalah saat melakukan reset Windows, Anda bisa menghubungi teknisi komputer untuk bantuan.
Memperbaiki Masalah Sistem Operasi

Jika Anda sudah mencoba semua langkah di atas dan laptop Anda masih tidak bisa masuk ke Windows, kemungkinan masalahnya terletak pada sistem operasi itu sendiri. Ada beberapa metode umum untuk memperbaiki masalah sistem operasi Windows, mulai dari langkah-langkah sederhana hingga yang lebih kompleks.
Memperbaiki Masalah Sistem Operasi dengan Safe Mode
Safe Mode adalah mode khusus yang memungkinkan Windows untuk boot dengan hanya file dan driver yang paling penting. Ini berguna untuk mengidentifikasi dan memperbaiki masalah yang disebabkan oleh driver atau program yang rusak.
- Cara Kerja: Safe Mode mematikan sebagian besar program dan driver yang biasanya dijalankan saat Windows dijalankan. Ini memungkinkan Anda untuk mengidentifikasi program atau driver yang menyebabkan masalah.
- Keuntungan: Safe Mode adalah cara yang mudah dan efektif untuk memperbaiki masalah yang disebabkan oleh program atau driver yang rusak. Ini juga merupakan cara yang baik untuk menjalankan pemindaian antivirus atau malware tanpa gangguan dari program lain.
- Kekurangan: Safe Mode tidak dapat memperbaiki semua masalah. Jika masalahnya disebabkan oleh kerusakan sistem operasi, Safe Mode tidak akan membantu.
Memperbaiki Masalah Sistem Operasi dengan System Restore
System Restore adalah fitur yang memungkinkan Anda untuk mengembalikan komputer Anda ke titik waktu tertentu. Ini berguna untuk membatalkan perubahan yang menyebabkan masalah, seperti menginstal program baru atau memperbarui driver.
- Cara Kerja: System Restore membuat titik pemulihan secara teratur, yang menyimpan salinan file sistem dan pengaturan Anda. Ketika Anda mengembalikan komputer Anda ke titik pemulihan, file sistem dan pengaturan Anda dikembalikan ke keadaan sebelumnya.
- Keuntungan: System Restore adalah cara yang mudah dan efektif untuk memperbaiki masalah yang disebabkan oleh perubahan terbaru pada komputer Anda. Ini juga merupakan cara yang baik untuk mengembalikan komputer Anda ke keadaan sebelumnya jika Anda tidak yakin apa yang menyebabkan masalah.
- Kekurangan: System Restore tidak dapat memperbaiki semua masalah. Jika masalahnya disebabkan oleh kerusakan sistem operasi, System Restore tidak akan membantu. Selain itu, System Restore akan menghapus semua data yang dibuat setelah titik pemulihan dibuat.
Memperbaiki Masalah Sistem Operasi dengan Startup Repair
Startup Repair adalah alat yang dirancang untuk memperbaiki masalah yang mencegah Windows boot dengan benar. Ini akan memindai komputer Anda untuk masalah umum dan mencoba memperbaikinya.
- Cara Kerja: Startup Repair memindai komputer Anda untuk masalah umum yang mencegah Windows boot dengan benar. Ini akan mencoba memperbaiki masalah yang ditemukan, seperti file sistem yang rusak atau masalah boot.
- Keuntungan: Startup Repair adalah alat yang mudah digunakan yang dapat memperbaiki masalah umum yang mencegah Windows boot dengan benar.
- Kekurangan: Startup Repair tidak dapat memperbaiki semua masalah. Jika masalahnya disebabkan oleh kerusakan sistem operasi yang serius, Startup Repair tidak akan membantu.
Memperbaiki Masalah Sistem Operasi dengan Reinstall Windows
Jika semua metode di atas gagal, Anda mungkin perlu menginstal ulang Windows. Ini akan menghapus semua data dan program dari komputer Anda, tetapi juga akan memperbaiki masalah sistem operasi yang mendasarinya.
- Cara Kerja: Menginstal ulang Windows akan menghapus semua data dan program dari komputer Anda. Kemudian, Windows akan diinstal ulang dari awal, yang akan memperbaiki masalah sistem operasi yang mendasarinya.
- Keuntungan: Menginstal ulang Windows adalah cara yang pasti untuk memperbaiki masalah sistem operasi yang mendasarinya. Ini juga merupakan cara yang baik untuk meningkatkan kinerja komputer Anda.
- Kekurangan: Menginstal ulang Windows akan menghapus semua data dan program dari komputer Anda. Anda harus membuat cadangan data Anda sebelum menginstal ulang Windows. Selain itu, menginstal ulang Windows bisa menjadi proses yang memakan waktu.
Menggunakan Perangkat Lunak Pemulihan Data

Jika langkah-langkah sebelumnya tidak berhasil, Anda mungkin perlu menggunakan perangkat lunak pemulihan data untuk mengembalikan data yang hilang. Perangkat lunak ini bekerja dengan memindai hard drive Anda untuk mencari file yang dihapus atau rusak, dan kemudian mencoba memulihkannya.
Memilih Perangkat Lunak Pemulihan Data
Ada banyak perangkat lunak pemulihan data yang tersedia, baik yang gratis maupun berbayar. Berikut beberapa tips untuk memilih perangkat lunak yang tepat:
Pastikan perangkat lunak yang Anda pilih kompatibel dengan sistem operasi dan jenis hard drive Anda. Periksa juga ulasan pengguna dan bandingkan fitur yang ditawarkan oleh berbagai perangkat lunak.
Cara Menggunakan Perangkat Lunak Pemulihan Data
Setelah Anda memilih perangkat lunak pemulihan data, ikuti langkah-langkah berikut:
- Unduh dan instal perangkat lunak pemulihan data pada komputer Anda.
- Hubungkan hard drive yang ingin Anda pulihkan ke komputer Anda.
- Jalankan perangkat lunak pemulihan data dan ikuti petunjuk di layar.
- Pilih hard drive yang ingin Anda pulihkan dan jalankan pemindaian.
- Setelah pemindaian selesai, Anda akan melihat daftar file yang dapat dipulihkan.
- Pilih file yang ingin Anda pulihkan dan simpan ke lokasi yang aman.
Ilustrasi Proses Pemulihan Data
Misalnya, Anda menggunakan perangkat lunak pemulihan data bernama “Data Recovery Pro”. Setelah menginstalnya, Anda akan melihat antarmuka yang ramah pengguna. Anda dapat memilih hard drive yang ingin Anda pulihkan dan menjalankan pemindaian. Perangkat lunak akan memindai hard drive dan menampilkan daftar file yang dapat dipulihkan. Anda dapat memilih file yang ingin Anda pulihkan dan menyimpannya ke lokasi yang aman.
Meminta Bantuan Profesional
Ketika berbagai cara yang telah kamu coba untuk memperbaiki laptop yang tidak bisa masuk Windows tidak membuahkan hasil, meminta bantuan profesional mungkin menjadi pilihan terbaik. Ada beberapa situasi di mana meminta bantuan teknisi komputer adalah langkah yang tepat.
Kapan Meminta Bantuan Profesional
Meminta bantuan profesional sebaiknya dilakukan ketika kamu sudah mencoba berbagai solusi dasar dan masalah tetap tidak teratasi. Beberapa situasi yang mengindikasikan bahwa kamu perlu bantuan profesional, antara lain:
- Laptop mengalami kerusakan fisik, seperti layar retak atau komponen internal yang rusak. Contohnya, jika laptop terjatuh dan layarnya retak, kamu perlu bantuan teknisi untuk mengganti layar.
- Laptop mengalami masalah pada hard drive, seperti kerusakan sektor atau hard drive yang gagal berfungsi. Contohnya, jika laptop tiba-tiba mati dan tidak mau hidup lagi, bisa jadi hard drive-nya mengalami kerusakan.
- Laptop terinfeksi virus atau malware yang sulit dihilangkan dengan cara biasa. Contohnya, jika laptop tiba-tiba melambat, sering muncul pop-up, atau program tidak bisa dibuka, bisa jadi laptop terinfeksi virus atau malware.
- Laptop mengalami masalah pada sistem operasi yang kompleks dan membutuhkan keahlian khusus. Contohnya, jika laptop mengalami error saat melakukan instalasi ulang Windows, kamu perlu bantuan teknisi untuk menyelesaikan masalah tersebut.
Keuntungan Meminta Bantuan Profesional
Meminta bantuan profesional memiliki beberapa keuntungan, yaitu:
| Masalah | Kriteria Meminta Bantuan | Keuntungan Meminta Bantuan | Kekurangan Meminta Bantuan |
|---|---|---|---|
| Kerusakan Fisik | Layar retak, komponen internal rusak | Perbaikan dilakukan oleh teknisi yang berpengalaman, suku cadang asli | Biaya perbaikan bisa mahal |
| Masalah Hard Drive | Kerusakan sektor, hard drive gagal berfungsi | Data bisa diselamatkan, hard drive diganti dengan yang baru | Biaya perbaikan bisa mahal, data bisa hilang jika kerusakan parah |
| Infeksi Virus atau Malware | Laptop melambat, muncul pop-up, program tidak bisa dibuka | Virus atau malware dihilangkan secara profesional, data aman | Biaya perbaikan bisa mahal |
| Masalah Sistem Operasi | Error saat instalasi ulang Windows, masalah kompleks | Masalah sistem operasi teratasi dengan cepat dan tepat, data aman | Biaya perbaikan bisa mahal |
Terakhir
Laptop yang tidak bisa masuk Windows memang menyebalkan, tetapi dengan panduan ini, Anda bisa mengatasi masalah tersebut dengan lebih mudah. Jika Anda sudah mencoba semua solusi di atas dan masalah tetap berlanjut, jangan ragu untuk menghubungi teknisi komputer untuk mendapatkan bantuan profesional.
Panduan FAQ
Bagaimana jika laptop saya mengeluarkan suara bip saat dinyalakan?
Suara bip biasanya menandakan masalah hardware. Kode bip dapat memberikan petunjuk lebih spesifik tentang masalahnya. Cari informasi tentang kode bip di manual laptop Anda atau di internet.
Apakah saya bisa menggunakan laptop tanpa masuk ke Windows?
Ya, Anda bisa menggunakan laptop dalam Safe Mode untuk menyelesaikan masalah atau mengakses data penting.
Bagaimana cara mem-backup data laptop saya sebelum melakukan reset?
Anda bisa menggunakan perangkat lunak backup atau hard drive eksternal untuk mencadangkan data penting sebelum melakukan reset Windows.