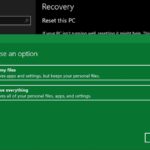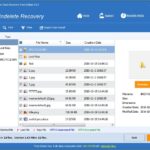Cara mengembalikan windows seperti semula – Pernahkah Anda merasa Windows Anda berjalan lambat, penuh dengan error, atau bahkan terinfeksi virus? Jika ya, Anda mungkin ingin mengembalikan Windows ke pengaturan awal. Ada beberapa cara untuk melakukannya, mulai dari fitur bawaan Windows seperti Reset This PC hingga instalasi ulang yang bersih.
Dalam panduan ini, kita akan menjelajahi berbagai metode untuk mengembalikan Windows ke keadaan semula, membahas keuntungan dan kerugian masing-masing metode, serta langkah-langkah yang perlu Anda ikuti. Anda akan mempelajari cara memilih metode yang tepat berdasarkan kebutuhan Anda, memastikan data Anda aman, dan mencegah masalah di masa depan.
Memahami Masalah
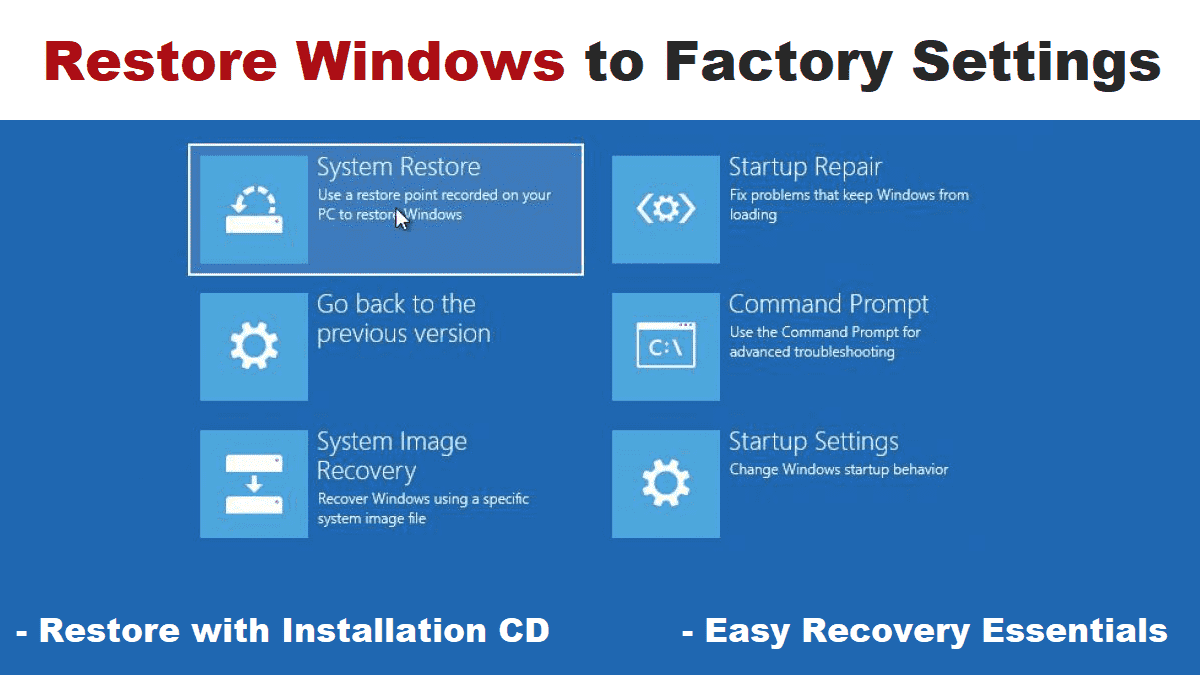
Mengembalikan Windows ke keadaan semula adalah langkah yang bisa dilakukan jika kamu mengalami masalah dengan sistem operasi, seperti performa yang buruk, bug yang terus menerus, atau bahkan infeksi virus. Proses ini, yang sering disebut sebagai “reset”, akan mengembalikan Windows ke pengaturan pabriknya, menghapus semua data dan aplikasi yang kamu instal, dan mengembalikan sistem ke keadaan seperti baru dibeli.
Meskipun terdengar mudah, ada beberapa hal yang perlu kamu pertimbangkan sebelum mengembalikan Windows ke keadaan semula. Pertama, kamu harus memastikan bahwa kamu telah membuat cadangan data pentingmu, karena semua data di hard drive kamu akan dihapus. Kedua, kamu harus memahami bahwa proses ini bisa memakan waktu yang cukup lama, tergantung pada ukuran hard drive dan kecepatan komputer kamu.
Metode Pengembalian Windows
Terdapat beberapa metode yang bisa kamu gunakan untuk mengembalikan Windows ke keadaan semula, masing-masing dengan kelebihan dan kekurangannya sendiri. Berikut adalah perbandingan singkat dari tiga metode yang umum digunakan:
| Metode | Deskripsi | Keuntungan | Kerugian |
|---|---|---|---|
| Reset This PC | Metode ini akan menghapus semua data dan aplikasi dari hard drive kamu, tetapi akan mempertahankan pengaturan Windows seperti bahasa dan zona waktu. | Prosesnya relatif cepat dan mudah. | Semua data dan aplikasi kamu akan dihapus. |
| Refresh | Metode ini akan menghapus semua aplikasi yang kamu instal, tetapi akan mempertahankan data pribadi kamu, seperti dokumen dan foto. | Kamu bisa mempertahankan data pribadi kamu. | Prosesnya bisa lebih lama dibandingkan dengan Reset This PC. |
| Clean Install | Metode ini akan menghapus semua data dan aplikasi dari hard drive kamu, termasuk pengaturan Windows. Kamu kemudian akan menginstal Windows dari awal. | Kamu bisa mendapatkan sistem Windows yang bersih dan terbebas dari masalah. | Prosesnya bisa sangat lama dan memerlukan instalasi ulang semua aplikasi dan pengaturan. |
Pengembalian Windows Menggunakan Reset This PC
Salah satu cara mengembalikan Windows ke pengaturan awal adalah dengan menggunakan fitur Reset This PC. Fitur ini memungkinkan Anda untuk menghapus semua data dan aplikasi, lalu menginstal ulang Windows. Reset This PC adalah solusi yang efektif untuk mengatasi berbagai masalah, termasuk kinerja yang lambat, error sistem, atau bahkan infeksi virus.
Langkah-langkah Mengembalikan Windows ke Pengaturan Awal
Berikut langkah-langkah yang perlu Anda ikuti untuk mengembalikan Windows ke pengaturan awal menggunakan fitur Reset This PC:
- Buka menu Settings (Anda dapat mengaksesnya dengan menekan tombol Windows + I).
- Pilih Update & Security.
- Klik Recovery di menu sebelah kiri.
- Di bawah Reset this PC, klik Get started.
- Pilih opsi yang sesuai dengan kebutuhan Anda:
- Keep my files: Opsi ini akan menghapus semua aplikasi dan pengaturan, tetapi akan menyimpan file pribadi Anda seperti dokumen, foto, dan musik.
- Remove everything: Opsi ini akan menghapus semua data, termasuk file pribadi, aplikasi, dan pengaturan.
- Ikuti petunjuk di layar untuk menyelesaikan proses reset.
Contoh Penggunaan Reset This PC
Misalnya, jika komputer Anda mengalami kinerja yang lambat dan Anda telah mencoba berbagai solusi seperti membersihkan disk dan menonaktifkan program startup, tetapi masalahnya tetap berlanjut, Reset This PC dapat menjadi solusi yang tepat. Dengan menggunakan fitur ini, Anda dapat menghapus semua aplikasi yang tidak diperlukan, file sampah, dan pengaturan yang mungkin menyebabkan masalah kinerja. Setelah proses reset selesai, komputer Anda akan kembali ke pengaturan awal dan seharusnya berjalan lebih cepat.
Memilih Opsi yang Tepat
Memilih opsi yang tepat dalam Reset This PC sangat penting. Jika Anda ingin menyimpan file pribadi Anda, pilih opsi Keep my files. Namun, jika Anda ingin menghapus semua data dan menginstal ulang Windows sepenuhnya, pilih opsi Remove everything. Pastikan Anda telah mencadangkan data penting sebelum melakukan reset, terutama jika Anda memilih opsi Remove everything.
Pengembalian Windows Menggunakan Refresh
Refresh merupakan fitur yang memungkinkan Anda untuk mengembalikan Windows ke pengaturan awal tanpa menghapus data pengguna. Ini berarti bahwa Anda dapat mengembalikan Windows ke keadaan seperti saat pertama kali Anda menginstalnya, tetapi semua file pribadi, aplikasi yang diinstal, dan pengaturan Anda akan tetap terjaga.
Cara Menggunakan Fitur Refresh
Untuk menggunakan fitur Refresh, ikuti langkah-langkah berikut:
- Buka menu Start dan cari “Refresh your PC”.
- Pilih “Refresh your PC without affecting your files”.
- Ikuti petunjuk di layar untuk menyelesaikan proses Refresh.
Kapan Refresh Lebih Disarankan Dibandingkan Reset This PC?
Refresh lebih disarankan dibandingkan Reset This PC ketika Anda ingin mengembalikan Windows ke pengaturan awal tanpa menghapus data pengguna. Ini dapat bermanfaat dalam beberapa kasus, seperti:
- Ketika Anda mengalami masalah dengan Windows yang dapat diatasi dengan mengembalikannya ke pengaturan awal, tetapi Anda tidak ingin kehilangan data Anda.
- Ketika Anda ingin menghapus aplikasi dan pengaturan yang tidak diinginkan, tetapi Anda ingin menyimpan data pribadi Anda.
Refresh merupakan pilihan yang baik ketika Anda ingin mengembalikan Windows ke pengaturan awal tanpa kehilangan data pribadi. Ini adalah pilihan yang lebih cepat dan lebih mudah daripada Reset This PC, dan ini adalah pilihan yang baik ketika Anda ingin memperbaiki masalah dengan Windows tanpa menghapus semua data Anda.
Instalasi Ulang Windows (Clean Install)

Instalasi ulang Windows secara bersih, atau sering disebut “clean install”, merupakan proses yang menghapus semua data dan pengaturan yang ada di hard drive Anda dan menginstal sistem operasi Windows baru dari awal. Metode ini dapat bermanfaat untuk mengatasi masalah kinerja, memperbaiki kesalahan sistem, atau untuk menginstal versi Windows yang lebih baru.
Langkah-langkah Instalasi Ulang Windows
Berikut langkah-langkah umum untuk menginstal ulang Windows secara bersih:
- Buat Backup Data: Sebelum memulai instalasi ulang, sangat penting untuk membuat backup semua data penting Anda, seperti dokumen, foto, musik, dan file lainnya. Anda dapat menggunakan media penyimpanan eksternal seperti hard drive eksternal, flash drive, atau layanan cloud storage untuk menyimpan backup Anda.
- Siapkan Media Instalasi Windows: Anda memerlukan media instalasi Windows yang valid untuk proses ini. Media instalasi dapat berupa DVD atau flash drive yang berisi file instalasi Windows. Pastikan media instalasi kompatibel dengan versi Windows yang ingin Anda instal.
- Masuk ke BIOS/UEFI: Nyalakan komputer Anda dan tekan tombol yang sesuai untuk masuk ke menu BIOS/UEFI. Tombol yang digunakan untuk masuk ke BIOS/UEFI berbeda-beda tergantung pada motherboard komputer Anda. Biasanya tombol seperti F2, F10, Del, atau Esc.
- Ubah Urutan Boot: Di dalam menu BIOS/UEFI, cari pengaturan “Boot Order” atau “Boot Priority”. Atur media instalasi Windows sebagai perangkat boot pertama. Ini memastikan komputer Anda akan boot dari media instalasi Windows.
- Mulai Instalasi: Setelah Anda menyimpan pengaturan BIOS/UEFI, keluar dari menu BIOS/UEFI dan restart komputer Anda. Komputer Anda akan boot dari media instalasi Windows dan memulai proses instalasi.
- Pilih Bahasa dan Opsi Lainnya: Pada layar pertama, pilih bahasa, format waktu dan mata uang, dan tata letak keyboard yang ingin Anda gunakan.
- Klik “Install Now”: Pada layar berikutnya, klik tombol “Install Now” untuk memulai proses instalasi Windows.
- Terima Persyaratan Lisensi: Bacalah dan terima persyaratan lisensi Windows.
- Pilih Jenis Instalasi: Anda akan diminta untuk memilih jenis instalasi. Pilih “Custom: Install Windows only (advanced)” untuk menginstal ulang Windows secara bersih.
- Pilih Partisi: Pilih partisi hard drive tempat Anda ingin menginstal Windows. Anda dapat menghapus partisi yang ada atau membuat partisi baru. Pastikan Anda memilih partisi yang benar untuk menghindari kehilangan data.
- Tunggu Proses Instalasi: Proses instalasi Windows akan dimulai. Ini mungkin memakan waktu beberapa saat, tergantung pada spesifikasi komputer Anda.
- Konfigurasi Awal: Setelah instalasi selesai, Anda akan diminta untuk mengonfigurasi Windows, seperti membuat akun pengguna, mengatur waktu dan tanggal, dan menghubungkan ke jaringan Wi-Fi.
- Instal Driver: Setelah Windows terinstal, Anda perlu menginstal driver untuk perangkat keras komputer Anda, seperti kartu grafis, kartu suara, dan printer. Anda dapat mengunduh driver dari situs web produsen perangkat keras.
- Instal Aplikasi: Anda dapat menginstal aplikasi yang Anda perlukan setelah Windows terinstal. Anda dapat mengunduh aplikasi dari Microsoft Store atau situs web pengembang aplikasi.
Pentingnya Media Instalasi Windows yang Valid
Media instalasi Windows yang valid sangat penting untuk melakukan instalasi ulang Windows secara bersih. Media instalasi berisi semua file yang diperlukan untuk menginstal Windows pada komputer Anda. Tanpa media instalasi yang valid, Anda tidak akan dapat menginstal ulang Windows.
Jika Anda tidak memiliki media instalasi Windows yang valid, Anda dapat membuatnya sendiri menggunakan alat yang disediakan oleh Microsoft. Alat ini dapat diunduh dari situs web Microsoft dan memungkinkan Anda untuk membuat media instalasi Windows pada flash drive atau DVD.
Cara Membuat Backup Data Sebelum Instalasi Ulang Windows
Berikut adalah beberapa metode yang dapat Anda gunakan untuk membuat backup data sebelum melakukan instalasi ulang Windows:
- Hard Drive Eksternal: Anda dapat menggunakan hard drive eksternal untuk menyimpan backup data Anda. Ini adalah metode yang paling umum dan mudah digunakan. Pastikan hard drive eksternal memiliki kapasitas penyimpanan yang cukup untuk menyimpan semua data Anda.
- Flash Drive: Anda juga dapat menggunakan flash drive untuk menyimpan backup data Anda. Namun, flash drive biasanya memiliki kapasitas penyimpanan yang lebih kecil dibandingkan dengan hard drive eksternal. Pastikan flash drive yang Anda gunakan memiliki kapasitas penyimpanan yang cukup untuk menyimpan data Anda.
- Cloud Storage: Layanan cloud storage seperti Google Drive, Dropbox, dan OneDrive memungkinkan Anda untuk menyimpan backup data Anda di server online. Ini adalah metode yang sangat nyaman karena Anda dapat mengakses backup data Anda dari perangkat apa pun yang terhubung ke internet.
- Software Backup: Ada berbagai software backup yang tersedia yang dapat membantu Anda membuat backup data Anda. Software backup ini biasanya menawarkan fitur tambahan, seperti penjadwalan backup, kompresi data, dan enkripsi data.
Pencegahan Masalah
Mengembalikan Windows ke pengaturan awal adalah solusi terakhir yang bisa dilakukan ketika masalah di komputer Anda sudah tidak bisa diatasi dengan cara lain. Untuk mencegah hal ini terjadi, ada beberapa langkah pencegahan yang bisa Anda lakukan.
Melakukan Backup Data, Cara mengembalikan windows seperti semula
Salah satu hal terpenting yang bisa Anda lakukan untuk mencegah kehilangan data adalah melakukan backup data secara berkala. Backup data adalah proses menyalin data Anda ke lokasi lain, seperti hard drive eksternal, cloud storage, atau media penyimpanan lain. Dengan melakukan backup, Anda dapat memulihkan data Anda jika terjadi masalah dengan komputer Anda, seperti kerusakan hard drive atau serangan virus.
- Pilih metode backup yang sesuai dengan kebutuhan Anda. Anda bisa memilih untuk melakukan backup manual, menggunakan software backup, atau memanfaatkan layanan cloud storage.
- Simpan backup data Anda di lokasi yang aman dan terpisah dari komputer Anda. Jangan menyimpan backup data di lokasi yang sama dengan data asli Anda.
- Lakukan backup data secara berkala, setidaknya setiap minggu atau bulan.
Menjaga Windows Tetap Terbarui
Microsoft secara berkala merilis pembaruan untuk Windows yang berisi perbaikan bug, peningkatan keamanan, dan fitur baru. Menjaga Windows tetap terbarui adalah cara yang efektif untuk mencegah masalah yang dapat menyebabkan kebutuhan untuk mengembalikan Windows. Pembaruan Windows dapat diunduh dan diinstal secara otomatis, atau Anda dapat mengunduhnya secara manual melalui Windows Update.
- Pastikan Windows Update diaktifkan dan diatur untuk menginstal pembaruan secara otomatis.
- Instal pembaruan keamanan terbaru segera setelah tersedia.
- Selalu perhatikan pesan peringatan atau kesalahan yang muncul saat menginstal pembaruan Windows.
Berhati-hati Saat Menginstal Software
Saat menginstal software, pastikan Anda hanya menginstal software dari sumber terpercaya. Software yang diunduh dari sumber yang tidak dikenal dapat mengandung virus atau malware yang dapat merusak komputer Anda. Selain itu, hindari menginstal software yang tidak perlu atau yang tidak Anda kenal.
- Selalu unduh software dari situs web resmi pengembang.
- Perhatikan izin yang diminta oleh software saat instalasi.
- Jangan menginstal software yang tidak Anda kenal atau yang tidak Anda butuhkan.
Menjalankan Antivirus dan Anti-Malware
Antivirus dan anti-malware adalah program yang dirancang untuk melindungi komputer Anda dari serangan virus, malware, dan ancaman keamanan lainnya. Pastikan Anda menginstal dan menjalankan antivirus dan anti-malware yang terupdate pada komputer Anda.
- Pilih antivirus dan anti-malware yang memiliki reputasi baik dan terupdate.
- Jalankan pemindaian antivirus dan anti-malware secara berkala.
- Perhatikan peringatan atau pesan kesalahan yang muncul dari antivirus dan anti-malware.
Membuat Akun Pengguna yang Terbatas
Membuat akun pengguna yang terbatas dapat membantu melindungi komputer Anda dari kerusakan yang tidak disengaja atau serangan malware. Akun pengguna terbatas memiliki akses yang terbatas ke sistem dan file, sehingga tidak dapat membuat perubahan yang dapat menyebabkan masalah.
- Buat akun pengguna baru dengan hak akses terbatas.
- Gunakan akun pengguna terbatas untuk aktivitas sehari-hari.
- Gunakan akun administrator hanya saat diperlukan.
Ringkasan Terakhir: Cara Mengembalikan Windows Seperti Semula
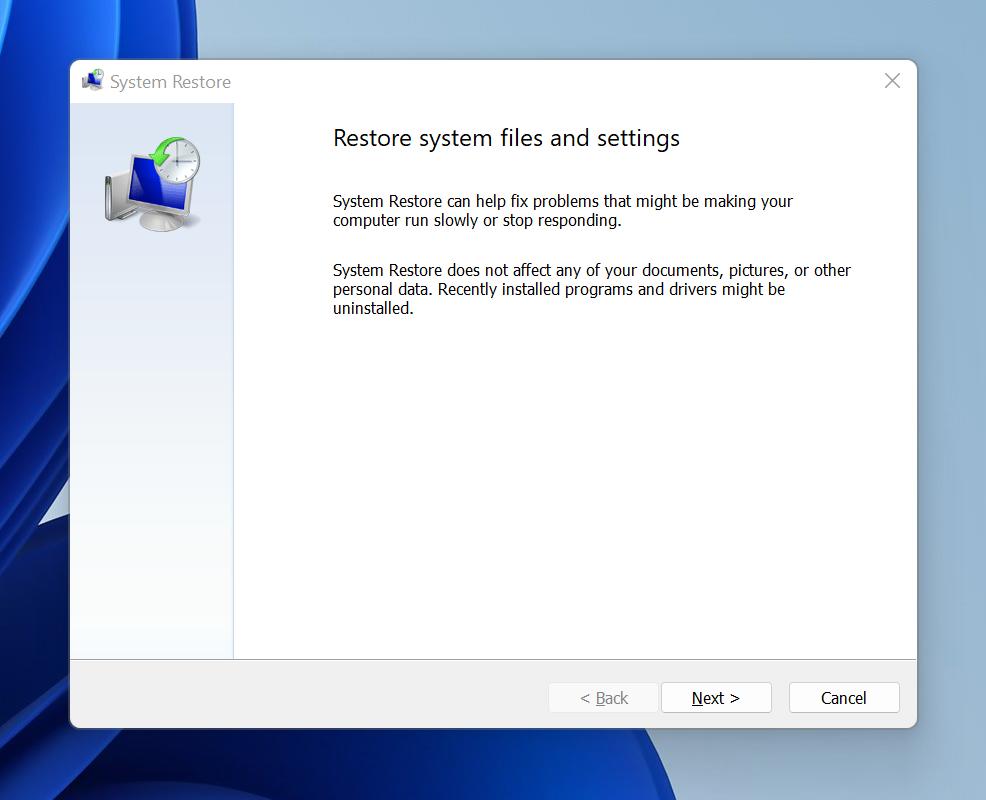
Mengembalikan Windows ke pengaturan awal dapat menjadi solusi yang efektif untuk berbagai masalah, tetapi penting untuk memilih metode yang tepat dan melakukan backup data terlebih dahulu. Dengan mengikuti langkah-langkah yang diuraikan dalam panduan ini, Anda dapat mengembalikan Windows ke keadaan semula dengan mudah dan aman, tanpa kehilangan data penting. Ingat, menjaga Windows tetap terbarui dengan patch keamanan terbaru dan melakukan backup data secara berkala akan membantu mencegah masalah di masa depan.
Bagian Pertanyaan Umum (FAQ)
Bagaimana cara mengembalikan Windows ke pengaturan awal tanpa kehilangan data?
Anda dapat menggunakan fitur “Refresh” atau “Reset This PC” dengan memilih opsi “Keep my files”. Namun, penting untuk dicatat bahwa beberapa aplikasi dan pengaturan mungkin hilang.
Apakah saya perlu menginstal ulang Windows setelah melakukan Reset This PC?
Tidak, Reset This PC akan mengembalikan Windows ke pengaturan awal tanpa perlu menginstal ulang sistem operasi.
Apa yang terjadi jika saya memilih “Remove everything” dalam Reset This PC?
Semua data dan pengaturan di hard drive Anda akan dihapus, dan Windows akan diinstal ulang dari awal.