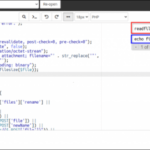Cara melihat versi windows 32 bit atau 64 bit – Bingung menentukan apakah komputer Anda menggunakan sistem operasi Windows 32-bit atau 64-bit? Mengetahui versi Windows Anda penting untuk berbagai hal, mulai dari menginstal program hingga memilih perangkat keras yang kompatibel. Untungnya, ada beberapa cara mudah untuk mengetahui versi Windows yang Anda gunakan.
Artikel ini akan memandu Anda melalui langkah-langkah sederhana untuk memeriksa versi Windows Anda, baik melalui “System Information”, “Settings”, atau “Properties”. Dengan memahami versi Windows Anda, Anda dapat memastikan kompatibilitas perangkat lunak dan perangkat keras, serta menghindari masalah saat menginstal program.
Menentukan Versi Windows
Mengetahui versi Windows yang sedang digunakan sangat penting untuk memastikan kompatibilitas aplikasi dan perangkat keras. Windows 32-bit dan 64-bit memiliki perbedaan mendasar dalam arsitektur dan kemampuannya.
Cara Mengetahui Versi Windows
Ada beberapa cara mudah untuk mengetahui versi Windows yang sedang digunakan:
- Melalui “System Information”: Buka menu “Start”, ketik “System Information”, dan tekan Enter. Pada jendela “System Information”, cari “System Type” untuk melihat apakah Windows Anda 32-bit atau 64-bit.
- Melalui “Settings”: Buka menu “Start”, pilih “Settings”, lalu klik “System”. Selanjutnya, klik “About”. Pada halaman “About”, cari “System type” untuk melihat versi Windows yang sedang digunakan.
- Melalui “Properties”: Klik kanan pada “This PC” (atau “My Computer”), lalu pilih “Properties”. Pada jendela “System”, cari “System type” untuk melihat versi Windows yang sedang digunakan.
Perbedaan Windows 32-bit dan 64-bit, Cara melihat versi windows 32 bit atau 64 bit
Berikut adalah tabel yang membandingkan ciri khas Windows 32-bit dan 64-bit:
| Fitur | Windows 32-bit | Windows 64-bit |
|---|---|---|
| Arsitektur | Dapat mengakses memori hingga 4 GB | Dapat mengakses memori lebih dari 4 GB |
| Kecepatan Pemrosesan | Lebih lambat dalam menangani data yang besar | Lebih cepat dalam menangani data yang besar |
| Kompatibilitas Aplikasi | Dapat menjalankan aplikasi 32-bit | Dapat menjalankan aplikasi 32-bit dan 64-bit |
| Keamanan | Rentan terhadap beberapa ancaman keamanan | Lebih aman karena dapat menangani data yang lebih besar dan kompleks |
Ilustrasi Perbedaan Antarmuka
Perbedaan antarmuka antara Windows 32-bit dan 64-bit tidak terlalu signifikan. Namun, pada beberapa aplikasi, tampilan antarmuka mungkin sedikit berbeda. Sebagai contoh, pada aplikasi pengolah kata, menu dan toolbar pada Windows 64-bit mungkin sedikit lebih lebar dan memiliki opsi tambahan dibandingkan dengan Windows 32-bit.
Cara Melihat Versi Windows Melalui “System Information”
Selain menggunakan “Settings”, kamu juga bisa melihat versi Windows melalui “System Information”. “System Information” adalah sebuah alat bawaan Windows yang memberikan informasi detail tentang sistem operasi dan perangkat keras yang kamu gunakan. Melalui “System Information”, kamu dapat melihat versi Windows yang kamu gunakan, baik 32-bit atau 64-bit.
Membuka “System Information”
Untuk membuka “System Information”, kamu dapat mengikuti langkah-langkah berikut:
- Tekan tombol Windows + R pada keyboard.
- Ketik
msinfo32pada kotak dialog “Run” dan tekan Enter.
Atau kamu juga dapat membuka “System Information” melalui menu “Start”:
- Klik tombol “Start”.
- Ketik “System Information” pada kotak pencarian.
- Klik “System Information” dari hasil pencarian.
Menemukan Informasi Versi Windows di “System Information”
Setelah “System Information” terbuka, kamu dapat menemukan informasi versi Windows pada bagian “System Type”. Informasi ini menunjukkan apakah sistem operasi yang kamu gunakan adalah 32-bit atau 64-bit. Berikut contoh gambar yang menunjukkan bagian “System Type” di “System Information”:
Gambar menunjukkan contoh “System Information” dengan bagian “System Type” yang menunjukkan “64-bit Operating System, x64-based processor”. Ini menandakan bahwa sistem operasi yang digunakan adalah 64-bit.
Berikut langkah-langkah detail untuk menemukan informasi versi Windows di “System Information”:
- Buka “System Information” dengan cara yang telah dijelaskan sebelumnya.
- Cari bagian “System Summary” di panel sebelah kiri.
- Cari “System Type” di panel sebelah kanan. Informasi ini menunjukkan apakah sistem operasi yang kamu gunakan adalah 32-bit atau 64-bit.
Cara Melihat Versi Windows Melalui “Settings”
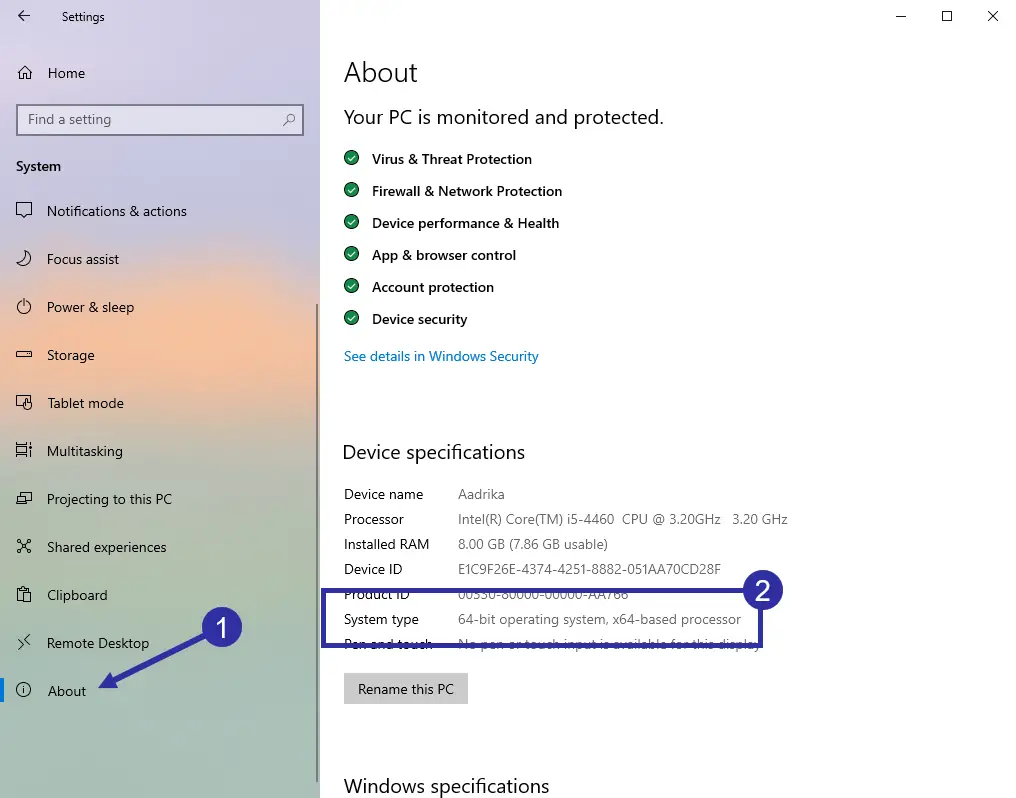
Selain melalui “System Information”, Anda juga bisa melihat versi Windows melalui “Settings”. Cara ini lebih mudah dan intuitif, terutama bagi pengguna yang baru mengenal Windows. Berikut langkah-langkahnya:
Melalui “Settings”
Berikut langkah-langkah untuk melihat versi Windows melalui “Settings”:
- Buka “Settings” dengan menekan tombol Windows + I pada keyboard Anda.
- Pada jendela “Settings”, klik “System”.
- Pada halaman “System”, gulir ke bawah dan klik “About”.
- Pada halaman “About”, Anda akan menemukan informasi tentang sistem Anda, termasuk “System Type”. Informasi ini menunjukkan apakah Anda menggunakan Windows 32-bit atau 64-bit.
Contoh screenshot di bawah ini menunjukkan bagian “System Type” di “Settings”:
Gambar menunjukkan halaman “About” di “Settings” dengan informasi “System Type” yang menunjukkan versi Windows yang sedang digunakan.
Cara Melihat Versi Windows Melalui “Properties”
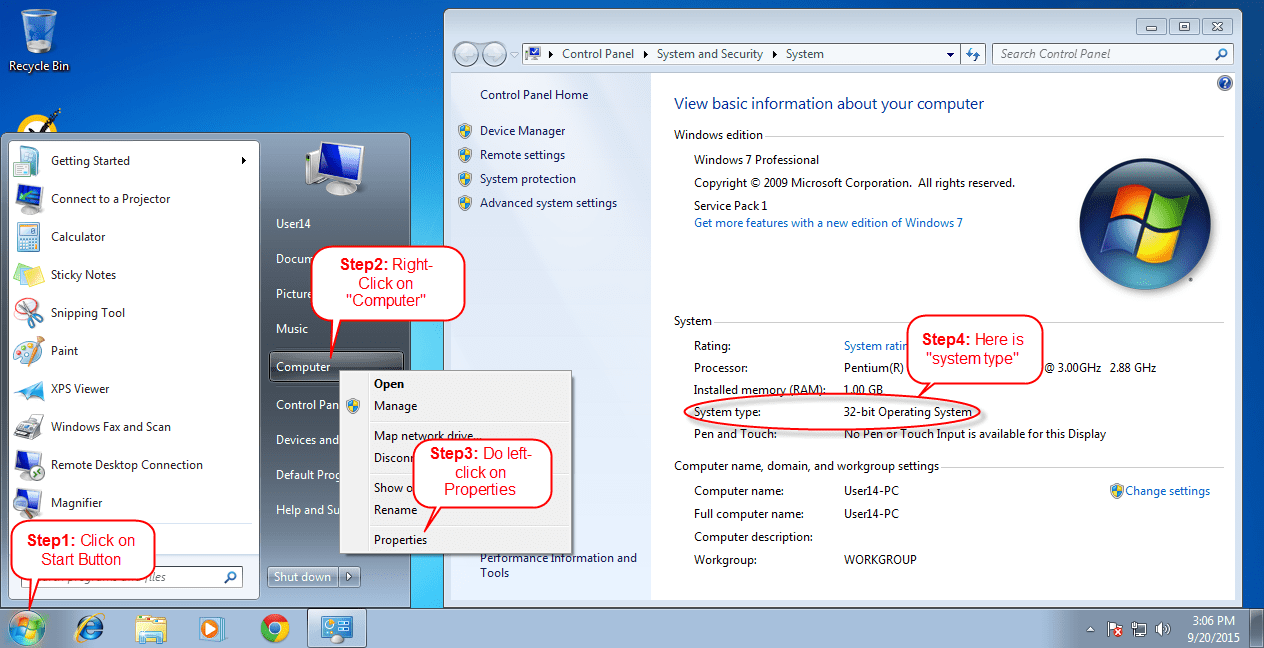
Selain menggunakan “System Information” seperti yang telah dibahas sebelumnya, kamu juga dapat melihat versi Windows melalui “Properties” pada “This PC” atau “My Computer”. Cara ini cukup mudah dan bisa dilakukan dengan cepat.
Melihat Versi Windows Melalui “Properties”
Berikut adalah langkah-langkah untuk melihat versi Windows melalui “Properties”:
- Buka “This PC” atau “My Computer” dengan mengklik ikonnya di desktop atau melalui menu “Start”.
- Klik kanan pada “This PC” atau “My Computer” dan pilih “Properties”.
- Pada jendela “System”, kamu akan menemukan informasi tentang sistem operasi yang sedang digunakan, termasuk versi Windows, jenis sistem (32-bit atau 64-bit), dan nama komputer.
- Cari bagian “System Type” untuk melihat versi Windows yang kamu gunakan. Jika tertulis “64-bit Operating System, x64-based processor”, berarti kamu menggunakan Windows versi 64-bit. Sebaliknya, jika tertulis “32-bit Operating System, x86-based processor”, berarti kamu menggunakan Windows versi 32-bit.
Sebagai ilustrasi, berikut contoh screenshot yang menunjukkan bagian “System Type” di “Properties”:
Contoh Screenshot: [Deskripsi Screenshot: Gambar menunjukkan jendela “System” dengan bagian “System Type” yang menampilkan “64-bit Operating System, x64-based processor”.]
Pentingnya Mengetahui Versi Windows
Mengetahui versi Windows yang sedang digunakan sangat penting karena hal ini akan memengaruhi kompatibilitas perangkat keras dan perangkat lunak yang dapat Anda gunakan.
Kompatibilitas Perangkat Keras dan Perangkat Lunak
Perbedaan utama antara Windows 32-bit dan 64-bit terletak pada kemampuannya untuk mengakses dan memproses data. Windows 64-bit memiliki kemampuan untuk mengakses dan memproses data lebih banyak daripada Windows 32-bit. Hal ini memungkinkan komputer dengan Windows 64-bit untuk menjalankan program yang lebih kompleks dan lebih besar, serta untuk menangani lebih banyak data secara bersamaan.
Berikut adalah tabel yang menunjukkan kompatibilitas perangkat keras dan perangkat lunak dengan versi Windows 32-bit dan 64-bit:
| Fitur | Windows 32-bit | Windows 64-bit |
|---|---|---|
| RAM Maksimum | 4 GB | 192 GB atau lebih |
| Kecepatan Pemrosesan | Lebih lambat | Lebih cepat |
| Kompatibilitas Perangkat Lunak | Terbatas pada program 32-bit | Kompatibel dengan program 32-bit dan 64-bit |
| Kompatibilitas Perangkat Keras | Terbatas pada perangkat keras yang mendukung 32-bit | Mendukung perangkat keras yang lebih baru dan lebih canggih |
Contoh Kasus Penggunaan
Berikut adalah beberapa contoh kasus penggunaan untuk versi Windows 32-bit dan 64-bit:
- Windows 32-bit cocok untuk komputer yang lebih tua dengan spesifikasi yang lebih rendah, terutama jika Anda tidak memerlukan program yang kompleks atau besar.
- Windows 64-bit cocok untuk komputer modern dengan spesifikasi yang lebih tinggi, terutama jika Anda ingin menjalankan program yang kompleks, besar, dan game yang membutuhkan banyak sumber daya.
Pemungkas: Cara Melihat Versi Windows 32 Bit Atau 64 Bit
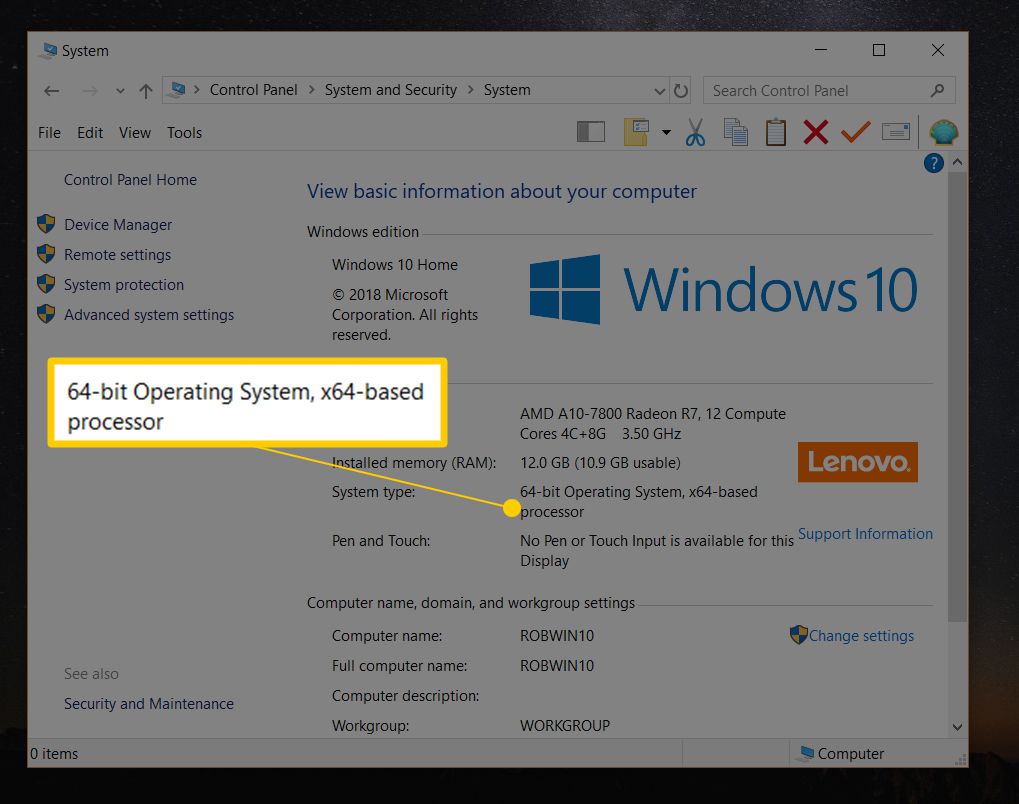
Sekarang Anda telah mengetahui cara menentukan versi Windows yang Anda gunakan, Anda dapat dengan mudah memilih perangkat lunak dan perangkat keras yang kompatibel, dan menghindari masalah kompatibilitas. Ingat, mengetahui versi Windows Anda merupakan langkah penting untuk memastikan komputer Anda berjalan dengan lancar dan efisien.
Panduan FAQ
Apakah ada perbedaan performa antara Windows 32-bit dan 64-bit?
Ya, Windows 64-bit umumnya lebih cepat dan dapat menangani lebih banyak RAM.
Apakah saya bisa mengupgrade dari Windows 32-bit ke 64-bit?
Tidak selalu. Anda mungkin perlu menginstal ulang Windows.
Bagaimana jika saya tidak yakin apakah komputer saya mendukung Windows 64-bit?
Anda dapat memeriksa spesifikasi komputer Anda atau menghubungi produsen untuk memastikannya.