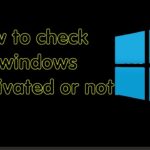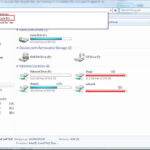Cara melihat tipe laptop windows 7 – Bingung ingin mengetahui tipe laptop Windows 7 yang Anda gunakan? Tenang, Anda tidak sendirian! Banyak pengguna yang mengalami hal yang sama. Artikel ini akan memandu Anda langkah demi langkah untuk mengidentifikasi tipe laptop Windows 7 Anda dengan mudah, baik melalui pengaturan sistem, label fisik, atau bahkan melalui BIOS.
Dengan mengetahui tipe laptop, Anda dapat dengan mudah mencari informasi tentang spesifikasi, driver, dan bahkan suku cadang yang kompatibel. Simak penjelasan selengkapnya di bawah ini.
Cara Melihat Tipe Laptop
Mengetahui tipe laptop yang kamu gunakan dapat bermanfaat untuk berbagai keperluan, seperti mencari driver, upgrade komponen, atau sekadar mengetahui spesifikasi perangkat. Windows 7 menyediakan fitur “System Information” yang dapat membantu kamu dalam mengidentifikasi tipe laptop yang kamu miliki.
Melihat Tipe Laptop Melalui “System Information”
Berikut langkah-langkah untuk melihat tipe laptop melalui “System Information” di Windows 7:
- Buka menu “Start” dan ketik “System Information” di kotak pencarian.
- Pilih “System Information” dari hasil pencarian.
- Di jendela “System Information”, cari “System Model” atau “System Manufacturer”. Informasi ini akan menunjukkan tipe laptop yang kamu gunakan.
Sebagai alternatif, kamu dapat mengakses “System Information” dengan menggunakan kombinasi tombol keyboard:
Tekan tombol “Windows” + “R” untuk membuka kotak “Run”.
Ketik “msinfo32” dan tekan “Enter”.
Berikut tabel yang menampilkan cara melihat tipe laptop dengan menggunakan “System Information”:
| Langkah | Keterangan |
|---|---|
| Buka menu “Start” dan ketik “System Information” di kotak pencarian. | Akses fitur “System Information” dengan mencari melalui menu “Start”. |
| Pilih “System Information” dari hasil pencarian. | Pilih aplikasi “System Information” dari hasil pencarian. |
| Di jendela “System Information”, cari “System Model” atau “System Manufacturer”. | Cari informasi “System Model” atau “System Manufacturer” untuk mengetahui tipe laptop. |
Mencari Informasi Tipe Laptop melalui Label atau Stiker

Selain melihat spesifikasi di sistem operasi, kamu juga bisa menemukan tipe laptop dengan melihat label atau stiker yang tertempel pada perangkat. Label atau stiker ini biasanya berisi informasi penting tentang laptop, termasuk tipe, seri, dan nomor model. Lokasi label ini bisa berbeda-beda tergantung pada merek dan model laptop.
Lokasi Umum Label atau Stiker Tipe Laptop
Berikut beberapa lokasi umum label atau stiker tipe laptop yang bisa kamu cek:
- Bagian bawah laptop: Kebanyakan laptop memiliki label atau stiker di bagian bawah, biasanya di dekat baterai atau di bagian belakang. Label ini mungkin berisi informasi seperti model, seri, dan nomor produksi.
- Bagian belakang layar: Beberapa laptop memiliki label atau stiker di bagian belakang layar, di dekat engsel atau di bagian bawah bingkai layar.
- Bagian dalam laptop: Beberapa laptop memiliki label atau stiker di bagian dalam laptop, di dekat tempat baterai atau di bagian belakang casing. Label ini biasanya berisi informasi tentang spesifikasi laptop, seperti RAM, hard disk, dan prosesor.
- Pada kemasan laptop: Label atau stiker tipe laptop juga bisa ditemukan pada kemasan laptop, baik pada kotak luar maupun pada label yang tertempel di perangkat.
Contoh Ilustrasi Label atau Stiker Tipe Laptop
Label atau stiker tipe laptop biasanya berisi informasi yang mirip, namun bisa berbeda-beda tergantung pada merek dan model laptop. Berikut contoh ilustrasi label atau stiker tipe laptop yang umum ditemukan:
- Label Laptop Asus: Label ini biasanya berisi informasi seperti model laptop (misalnya, ASUS X555LA), seri (misalnya, X555), dan nomor produksi (misalnya, SN: 1234567890). Label ini biasanya berwarna hitam dengan tulisan putih, dan tertempel di bagian bawah laptop.
- Label Laptop Acer: Label ini biasanya berisi informasi seperti model laptop (misalnya, Acer Aspire 5), seri (misalnya, Aspire 5), dan nomor produksi (misalnya, SN: 1234567890). Label ini biasanya berwarna putih dengan tulisan hitam, dan tertempel di bagian bawah laptop.
- Label Laptop Lenovo: Label ini biasanya berisi informasi seperti model laptop (misalnya, Lenovo IdeaPad 330), seri (misalnya, IdeaPad 330), dan nomor produksi (misalnya, SN: 1234567890). Label ini biasanya berwarna hitam dengan tulisan putih, dan tertempel di bagian bawah laptop.
Cara Membaca Informasi Tipe Laptop dari Label atau Stiker
Setelah menemukan label atau stiker tipe laptop, kamu bisa membaca informasi penting yang tertera di sana. Biasanya, label atau stiker ini berisi informasi seperti:
- Model laptop: Ini adalah informasi yang paling penting, yang menunjukkan tipe laptop yang kamu miliki. Misalnya, ASUS X555LA, Acer Aspire 5, atau Lenovo IdeaPad 330.
- Seri laptop: Ini adalah informasi yang menunjukkan seri laptop yang kamu miliki. Misalnya, X555, Aspire 5, atau IdeaPad 330.
- Nomor produksi: Ini adalah informasi yang menunjukkan nomor produksi laptop yang kamu miliki. Nomor produksi ini unik untuk setiap laptop, dan bisa digunakan untuk melacak informasi tentang laptop tersebut.
- Spesifikasi laptop: Beberapa label atau stiker juga berisi informasi tentang spesifikasi laptop, seperti RAM, hard disk, dan prosesor.
Memeriksa Spesifikasi Laptop melalui BIOS
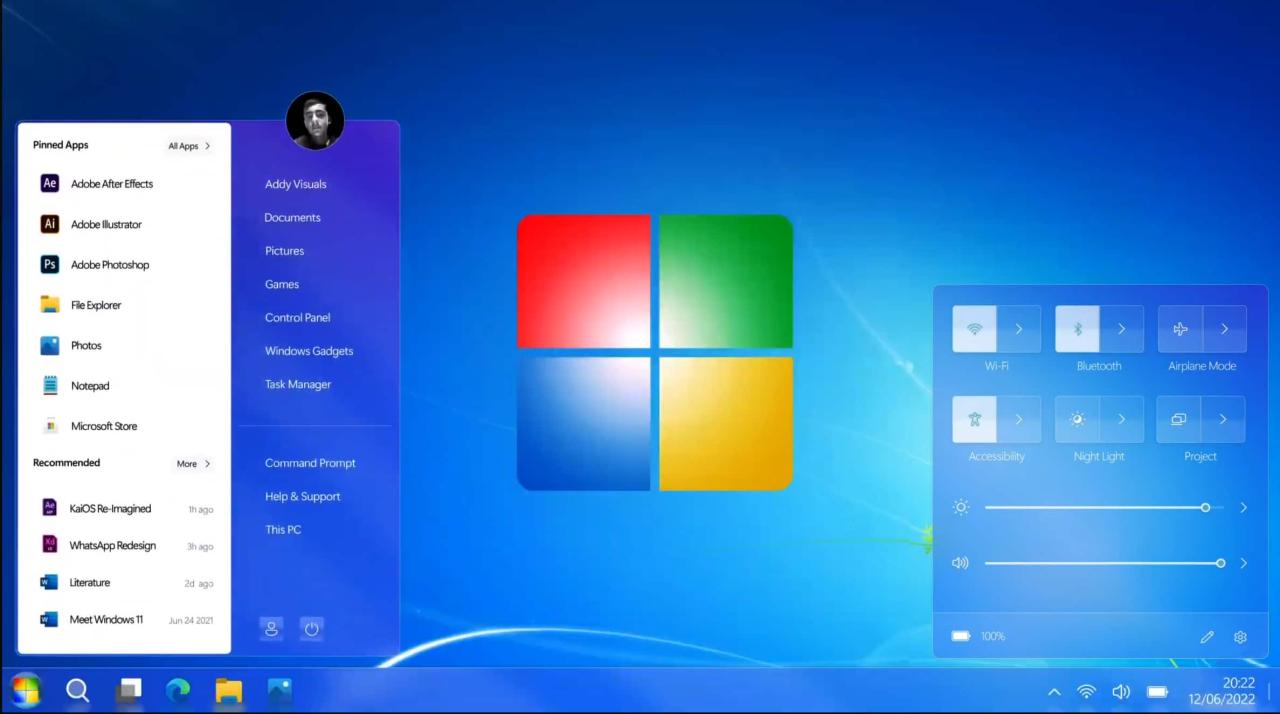
Selain menggunakan aplikasi pihak ketiga, Anda juga bisa mendapatkan informasi tipe laptop melalui BIOS. BIOS (Basic Input/Output System) adalah perangkat lunak yang tersimpan di chip khusus pada motherboard, yang berfungsi untuk menginisialisasi perangkat keras komputer sebelum sistem operasi dijalankan. BIOS menyimpan berbagai informasi tentang perangkat keras komputer, termasuk tipe laptop. Berikut langkah-langkah untuk memeriksa spesifikasi laptop melalui BIOS:
Langkah-langkah Memasuki BIOS
Langkah pertama adalah memasuki BIOS. Cara memasuki BIOS pada laptop berbeda-beda tergantung pada merk dan model laptop. Namun, secara umum, Anda bisa mengikuti langkah-langkah berikut:
- Nyalakan laptop.
- Saat logo laptop muncul, tekan tombol tertentu pada keyboard secara berulang. Tombol yang umum digunakan adalah F2, F10, Del, atau Esc. Anda bisa melihat tombol yang tepat di layar saat logo laptop muncul. Misalnya, “Press F2 to enter Setup”.
- Setelah berhasil memasuki BIOS, Anda akan melihat menu pengaturan BIOS. Menu ini biasanya dibagi menjadi beberapa tab atau halaman.
Menemukan Informasi Tipe Laptop di BIOS
Setelah memasuki BIOS, Anda bisa mencari informasi tipe laptop di beberapa tempat. Berikut adalah beberapa informasi yang biasanya tersedia di BIOS:
| Informasi | Lokasi |
|---|---|
| Nama Model Laptop | Biasanya ditampilkan pada halaman utama BIOS atau di tab System Information. |
| Serial Number | Biasanya ditampilkan pada halaman utama BIOS atau di tab System Information. |
| Versi BIOS | Biasanya ditampilkan pada halaman utama BIOS atau di tab System Information. |
| Tanggal Pembuatan BIOS | Biasanya ditampilkan pada halaman utama BIOS atau di tab System Information. |
| Produsen Motherboard | Biasanya ditampilkan di tab Main atau Advanced. |
| Tipe Processor | Biasanya ditampilkan di tab Main atau Advanced. |
| Jumlah RAM | Biasanya ditampilkan di tab Main atau Advanced. |
| Tipe Hard Disk | Biasanya ditampilkan di tab Main atau Advanced. |
Perlu diingat bahwa informasi yang tersedia di BIOS mungkin berbeda-beda tergantung pada merk dan model laptop. Beberapa laptop mungkin tidak menampilkan semua informasi di atas.
Menggunakan Aplikasi pihak ketiga untuk melihat tipe laptop

Selain cara-cara sebelumnya, kamu juga bisa memanfaatkan aplikasi pihak ketiga untuk melihat tipe laptop Windows 7. Aplikasi-aplikasi ini dirancang khusus untuk mengumpulkan informasi detail tentang perangkat keras komputer, termasuk tipe laptop.
Beberapa Aplikasi Pihak Ketiga
Beberapa aplikasi pihak ketiga yang populer dan dapat kamu gunakan untuk melihat tipe laptop Windows 7 adalah:
- CPU-Z: Aplikasi ini memberikan informasi lengkap tentang CPU, motherboard, memori, dan perangkat lainnya. Kamu bisa melihat detail spesifik tentang prosesor, kecepatan, dan jenis memori yang digunakan.
- Speccy: Aplikasi ini memberikan informasi yang komprehensif tentang perangkat keras, termasuk tipe laptop, prosesor, memori, kartu grafis, dan penyimpanan. Speccy juga menampilkan informasi tentang suhu komponen, yang dapat membantu dalam memantau kinerja sistem.
- AIDA64: Aplikasi ini merupakan alat diagnostik dan informasi sistem yang komprehensif. AIDA64 menyediakan informasi detail tentang perangkat keras, termasuk tipe laptop, prosesor, memori, penyimpanan, dan banyak lagi. Aplikasi ini juga menawarkan berbagai fitur lain, seperti benchmarking dan monitoring sistem.
Cara Menggunakan Aplikasi Pihak Ketiga
Cara menggunakan aplikasi pihak ketiga untuk melihat tipe laptop umumnya cukup mudah. Berikut langkah-langkahnya:
- Unduh dan instal aplikasi: Unduh aplikasi yang kamu pilih dari situs web resmi pengembang. Pastikan untuk mengunduh dari sumber terpercaya untuk menghindari malware.
- Jalankan aplikasi: Setelah terinstal, jalankan aplikasi.
- Lihat informasi sistem: Aplikasi akan menampilkan informasi tentang perangkat keras komputermu, termasuk tipe laptop. Biasanya, informasi ini dapat ditemukan di bagian “System Summary” atau “Overview”.
Informasi Lain yang Dapat Diperoleh, Cara melihat tipe laptop windows 7
Selain tipe laptop, aplikasi pihak ketiga juga dapat memberikan informasi tambahan yang berguna, seperti:
- Spesifikasi prosesor: Informasi detail tentang prosesor, seperti kecepatan, jumlah core, dan cache.
- Jumlah dan jenis memori: Informasi tentang jumlah memori (RAM) yang terpasang dan jenisnya (DDR3, DDR4, dll.).
- Kartu grafis: Informasi tentang kartu grafis, seperti model, memori, dan kemampuan.
- Penyimpanan: Informasi tentang hard drive atau SSD yang terpasang, termasuk kapasitas dan kecepatan.
- Suhu komponen: Informasi tentang suhu CPU, motherboard, dan komponen lainnya.
Kesimpulan Akhir: Cara Melihat Tipe Laptop Windows 7
Menentukan tipe laptop Windows 7 Anda ternyata tidak serumit yang dibayangkan. Dengan beberapa metode sederhana yang telah dijelaskan di atas, Anda dapat dengan mudah mendapatkan informasi yang Anda butuhkan. Semoga artikel ini bermanfaat dan membantu Anda dalam memahami lebih jauh tentang laptop Windows 7 Anda.
Pertanyaan Umum (FAQ)
Apakah saya harus menggunakan semua metode untuk mengetahui tipe laptop?
Tidak, Anda hanya perlu menggunakan salah satu metode yang paling mudah dan sesuai dengan kebutuhan Anda.
Bagaimana jika saya tidak menemukan label tipe laptop di laptop saya?
Anda dapat mencoba mencari informasi di BIOS atau menggunakan aplikasi pihak ketiga.
Apakah aplikasi pihak ketiga aman untuk digunakan?
Pastikan Anda mengunduh aplikasi dari sumber terpercaya dan membaca ulasan sebelum menggunakannya.