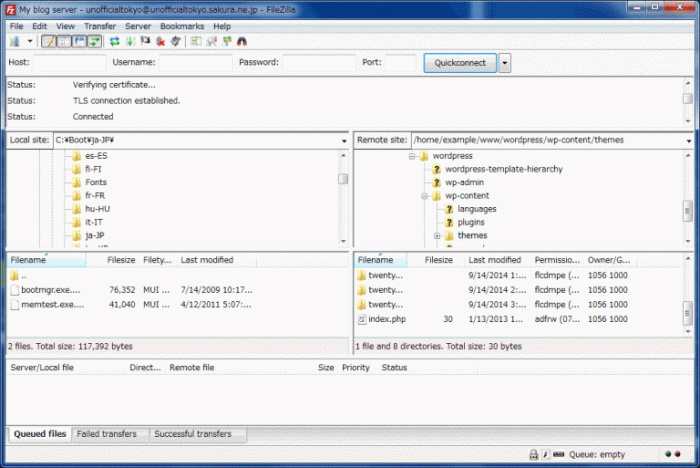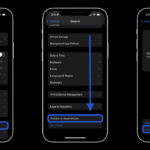Cara screenshot iphone panjang – Ingin mengambil screenshot seluruh halaman web di iPhone, namun layarnya terlalu pendek? Tak perlu khawatir! Dengan trik sederhana, Anda bisa menangkap seluruh layar iPhone, bahkan yang panjangnya bergulir ke bawah. Tak hanya untuk halaman web, teknik ini juga berguna untuk dokumen, artikel, dan konten panjang lainnya.
Artikel ini akan membahas langkah-langkah detail tentang cara screenshot iPhone panjang, mulai dari metode dasar hingga aplikasi canggih. Anda akan mempelajari berbagai teknik, tips, dan trik untuk menghasilkan screenshot yang sempurna dan berkualitas tinggi. Siap-siap untuk menguasai teknik screenshot iPhone yang profesional!
Cara Screenshot iPhone Panjang
Mengambil screenshot pada iPhone adalah hal yang mudah. Anda dapat menangkap momen penting di layar, seperti pesan teks, postingan media sosial, atau artikel web, dengan beberapa langkah sederhana. Namun, terkadang Anda mungkin ingin mengambil screenshot dari halaman web atau dokumen yang panjang. Untuk itu, iPhone memiliki fitur Screenshot Panjang yang memungkinkan Anda menangkap seluruh halaman, bahkan jika kontennya melebihi batas layar.
Cara Screenshot iPhone
Sebelum Anda mempelajari cara mengambil screenshot panjang, Anda perlu mengetahui cara mengambil screenshot standar. Berikut langkah-langkahnya:
- Tekan tombol power dan volume atas secara bersamaan.
- Anda akan mendengar suara shutter dan melihat layar berkedip. Ini menandakan bahwa screenshot telah berhasil diambil.
Anda dapat melihat screenshot yang telah diambil di aplikasi Foto.
Berikut ilustrasi cara mengambil screenshot pada iPhone:
[Gambar ilustrasi iPhone dengan tombol power dan volume atas ditekan bersamaan]
Akses Screenshot yang Tersimpan
Setelah mengambil screenshot, Anda dapat mengaksesnya melalui beberapa cara:
- Aplikasi Foto: Screenshot akan disimpan di aplikasi Foto, di album “Screenshot”.
- Berbagi: Setelah mengambil screenshot, Anda akan melihat pratinjau di bagian bawah layar. Anda dapat langsung membagikan screenshot tersebut melalui aplikasi lain seperti pesan, email, atau media sosial.
- Edit: Anda juga dapat mengedit screenshot langsung dari pratinjau. Anda dapat menambahkan teks, gambar, atau melakukan cropping.
Perbedaan Cara Screenshot di iPhone
Metode screenshot pada iPhone mungkin sedikit berbeda tergantung model iPhone yang Anda gunakan. Berikut tabel yang membandingkan metode screenshot pada beberapa model iPhone:
| Model iPhone | Tombol Screenshot |
|---|---|
| iPhone 8 dan sebelumnya | Tombol Power + Tombol Home |
| iPhone X dan seterusnya | Tombol Power + Tombol Volume Atas |
Screenshot Panjang di iPhone
Fitur Screenshot Panjang memungkinkan Anda untuk menangkap seluruh halaman web atau dokumen yang panjang, bahkan jika kontennya melebihi batas layar. Fitur ini tersedia di iPhone dengan iOS 14 atau yang lebih baru.
- Ambil screenshot seperti biasa dengan menekan tombol power dan volume atas secara bersamaan.
- Setelah screenshot diambil, Anda akan melihat pratinjau di bagian bawah layar. Tekan tombol “Screenshot Panjang” yang terletak di bagian bawah pratinjau.
- iPhone akan secara otomatis menggulir ke bawah halaman dan mengambil screenshot dari bagian halaman yang berikutnya.
- Setelah proses selesai, Anda akan melihat screenshot panjang yang telah berhasil diambil di aplikasi Foto.
Fitur Screenshot Panjang sangat berguna untuk menangkap konten panjang seperti artikel, halaman web, atau dokumen.
Aplikasi Screenshot Panjang iPhone
Mengambil screenshot pada iPhone memang mudah, tetapi bagaimana jika Anda ingin menangkap seluruh halaman web atau dokumen yang panjang? Aplikasi screenshot panjang hadir untuk membantu Anda mengatasi hal ini. Dengan aplikasi ini, Anda dapat mengambil screenshot seluruh halaman web, dokumen, atau gambar panjang lainnya dalam satu gambar tunggal. Artikel ini akan membahas beberapa aplikasi screenshot panjang terbaik untuk iPhone, fitur-fitur utamanya, dan cara menggunakannya.
Aplikasi Screenshot Panjang iPhone
Terdapat beberapa aplikasi screenshot panjang iPhone yang tersedia di App Store, masing-masing dengan fitur dan keunggulannya sendiri. Berikut adalah beberapa rekomendasi aplikasi screenshot panjang iPhone yang dapat Anda pertimbangkan:
| Nama Aplikasi | Fitur Utama | Keunggulan |
|---|---|---|
| LongShot | Membuat screenshot panjang, mengedit gambar, menambahkan teks dan bentuk, dan menyimpan screenshot dalam berbagai format. | Antarmuka yang mudah digunakan, berbagai fitur pengeditan, dan kemampuan menyimpan screenshot dalam berbagai format. |
| Stitch & Share | Menggabungkan beberapa screenshot menjadi satu gambar, menambahkan teks dan bentuk, dan membagikan screenshot ke berbagai platform. | Mudah digunakan, fitur pengeditan yang komprehensif, dan kemampuan untuk membagikan screenshot ke berbagai platform. |
| Picsew | Membuat screenshot panjang, mengedit gambar, menambahkan teks dan bentuk, dan menyimpan screenshot dalam berbagai format. | Antarmuka yang sederhana dan mudah digunakan, berbagai fitur pengeditan, dan kemampuan untuk menyimpan screenshot dalam berbagai format. |
Cara Menggunakan Aplikasi Screenshot Panjang
Penggunaan aplikasi screenshot panjang pada iPhone umumnya mirip. Berikut adalah langkah-langkah umum untuk menggunakan aplikasi screenshot panjang untuk menangkap seluruh halaman web:
- Buka aplikasi screenshot panjang yang Anda pilih.
- Pilih opsi “Capture Website” atau “Capture Long Image”.
- Masukkan URL halaman web yang ingin Anda tangkap.
- Aplikasi akan secara otomatis menggulir halaman web dan mengambil screenshot setiap bagiannya.
- Setelah proses pengambilan screenshot selesai, Anda dapat mengedit gambar, menambahkan teks dan bentuk, serta menyimpannya dalam berbagai format.
Sebagai ilustrasi, misalnya Anda ingin menangkap screenshot halaman web artikel di Kontan.co.id. Setelah Anda memasukkan URL artikel tersebut, aplikasi akan secara otomatis menggulir halaman web dan mengambil screenshot setiap bagiannya. Hasilnya adalah satu gambar tunggal yang berisi seluruh halaman web artikel tersebut.
Mengedit Screenshot Panjang
Setelah Anda menangkap screenshot panjang, Anda dapat mengeditnya menggunakan fitur-fitur yang tersedia di aplikasi. Berikut adalah beberapa langkah umum untuk mengedit screenshot panjang:
- Buka screenshot panjang yang ingin Anda edit.
- Pilih fitur pengeditan yang tersedia, seperti memotong, menambahkan teks, menambahkan bentuk, dan mengubah warna.
- Anda dapat menggunakan alat pemotongan untuk menghilangkan bagian yang tidak diperlukan dari screenshot.
- Anda juga dapat menambahkan teks dan bentuk untuk memberi keterangan pada screenshot.
- Setelah selesai mengedit, Anda dapat menyimpan screenshot dalam berbagai format, seperti JPEG, PNG, dan PDF.
Kegunaan Screenshot Panjang iPhone
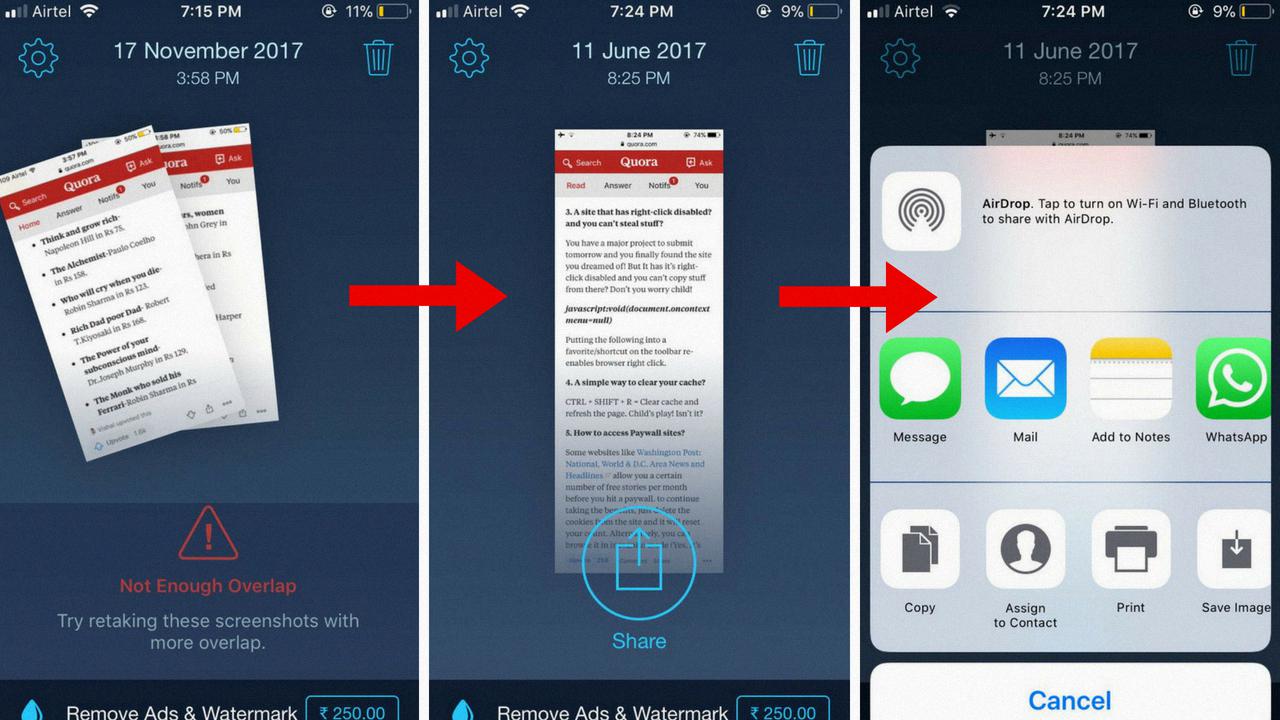
Fitur screenshot panjang di iPhone, yang dikenal sebagai “Scroll Shot”, memudahkan pengguna untuk menangkap tangkapan layar yang panjang dan detail. Kemampuan ini sangat berguna dalam berbagai situasi, baik untuk keperluan edukasi, dokumentasi, presentasi, dan publikasi.
Kegunaan Screenshot Panjang untuk Edukasi, Cara screenshot iphone panjang
Screenshot panjang dapat menjadi alat yang efektif dalam edukasi. Guru atau dosen dapat menggunakannya untuk menangkap seluruh isi materi pembelajaran yang panjang, seperti slide presentasi, dokumen, atau artikel, dan kemudian membagikannya kepada siswa. Hal ini memungkinkan siswa untuk mengakses materi pembelajaran secara lengkap dan mudah, kapan pun dan di mana pun mereka berada.
- Contohnya, guru dapat menggunakan screenshot panjang untuk menangkap seluruh halaman buku teks, yang berisi tabel, diagram, dan ilustrasi yang penting. Ini akan membantu siswa dalam memahami materi secara lebih menyeluruh.
- Ilustrasi screenshot yang menampilkan materi pembelajaran yang panjang bisa berupa tangkapan layar dari aplikasi pembelajaran online yang menampilkan seluruh modul pembelajaran, lengkap dengan teks, gambar, dan video.
Kegunaan Screenshot Panjang untuk Dokumentasi
Screenshot panjang juga sangat berguna untuk keperluan dokumentasi. Pengguna dapat menangkap seluruh isi dokumen penting, seperti kontrak, laporan, atau dokumen resmi, yang terkadang terdiri dari beberapa halaman. Hal ini memudahkan pengguna untuk menyimpan dan mengakses dokumen tersebut kapan pun mereka membutuhkannya.
- Contohnya, seorang profesional dapat menggunakan screenshot panjang untuk mendokumentasikan seluruh isi perjanjian kerja yang panjang, lengkap dengan semua klausul dan poin penting.
- Ilustrasi screenshot yang menampilkan dokumen penting yang panjang bisa berupa tangkapan layar dari email yang berisi perjanjian kerja yang panjang, yang terdiri dari beberapa halaman, lengkap dengan semua informasi penting.
Kegunaan Screenshot Panjang untuk Presentasi dan Publikasi
Screenshot panjang dapat digunakan untuk membuat presentasi dan publikasi yang lebih menarik dan informatif. Pengguna dapat menangkap seluruh isi halaman web, yang berisi grafik, tabel, dan gambar, dan kemudian menggunakannya sebagai slide presentasi atau ilustrasi dalam publikasi.
- Contohnya, seorang desainer dapat menggunakan screenshot panjang untuk menangkap seluruh tampilan website yang dirancang, lengkap dengan tata letak dan desain yang menarik.
- Ilustrasi screenshot yang menampilkan presentasi atau publikasi bisa berupa tangkapan layar dari aplikasi presentasi yang menampilkan seluruh slide presentasi, lengkap dengan teks, gambar, dan animasi.
Tips dan Trik Screenshot Panjang iPhone: Cara Screenshot Iphone Panjang
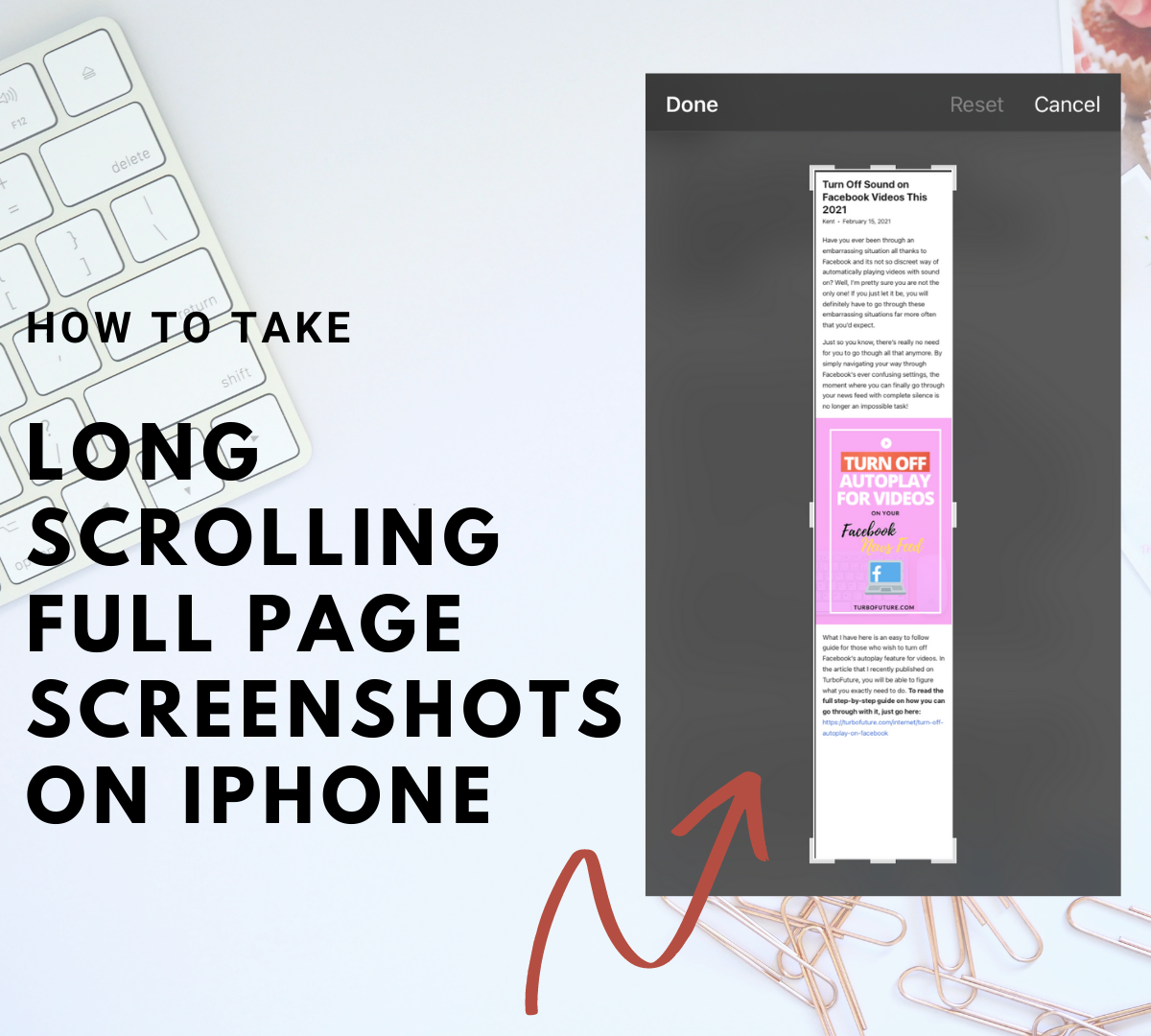
Membuat screenshot panjang di iPhone kini semakin mudah dengan fitur bawaan iOS. Fitur ini memungkinkan Anda menangkap seluruh halaman web, dokumen, atau konten yang panjang lainnya dalam satu gambar. Namun, untuk mendapatkan hasil screenshot yang berkualitas tinggi dan optimal, ada beberapa tips dan trik yang perlu Anda perhatikan. Artikel ini akan membahas beberapa tips dan trik untuk memaksimalkan hasil screenshot panjang di iPhone.
Pengaturan Optimal untuk Screenshot Panjang
Sebelum mengambil screenshot panjang, ada beberapa pengaturan yang dapat Anda optimalkan untuk hasil yang lebih baik. Pengaturan ini dapat memengaruhi kualitas, detail, dan ukuran file screenshot.
- Resolusi Layar: Pastikan pengaturan resolusi layar iPhone Anda sudah optimal. Resolusi yang lebih tinggi akan menghasilkan screenshot dengan detail yang lebih tajam dan lebih jelas. Untuk mengakses pengaturan resolusi layar, buka menu Settings > Display & Brightness > Resolution.
- Kontras dan Kecerahan: Atur kontras dan kecerahan layar iPhone Anda agar optimal. Kontras yang tinggi akan membuat teks dan gambar terlihat lebih jelas, sedangkan kecerahan yang tepat akan membantu menghindari silau pada layar. Anda dapat mengatur kontras dan kecerahan di menu Settings > Display & Brightness.
- Mode Gelap: Jika Anda menggunakan mode gelap, pastikan tema gelap diaktifkan pada aplikasi yang ingin Anda screenshot. Mode gelap akan membuat screenshot lebih mudah dibaca, terutama untuk konten yang banyak teks.
Menguji Hasil Screenshot
Setelah Anda mengatur pengaturan iPhone, penting untuk melakukan uji coba untuk memastikan hasil screenshot panjang sesuai dengan harapan. Anda dapat menguji coba dengan screenshot halaman web atau dokumen yang panjang.
- Perhatikan Detail: Periksa detail screenshot, seperti teks, gambar, dan elemen lainnya. Pastikan semua detail terlihat jelas dan tidak buram.
- Ukuran File: Perhatikan ukuran file screenshot. Ukuran file yang terlalu besar dapat membuat screenshot sulit dibagikan atau diunggah. Anda dapat mengurangi ukuran file screenshot dengan menggunakan aplikasi edit foto.
Mengedit Screenshot Panjang
Setelah Anda mendapatkan screenshot panjang, Anda dapat mengeditnya dengan efek visual untuk membuatnya lebih menarik atau mudah dibaca. Berikut adalah beberapa cara untuk mengedit screenshot panjang:
- Potong dan Rapikan: Anda dapat memotong bagian-bagian yang tidak diperlukan dari screenshot panjang. Anda juga dapat merapikan screenshot dengan menambahkan efek bayangan atau bingkai.
- Tambahkan Teks atau Gambar: Anda dapat menambahkan teks atau gambar pada screenshot panjang untuk memberikan informasi tambahan atau membuat screenshot lebih menarik. Misalnya, Anda dapat menambahkan judul atau catatan di bagian atas screenshot.
- Perbaiki Kontras dan Kecerahan: Anda dapat memperbaiki kontras dan kecerahan screenshot panjang untuk membuat teks dan gambar lebih jelas. Anda juga dapat menggunakan filter untuk mengubah warna atau suasana screenshot.
Aplikasi Edit Foto untuk Screenshot Panjang
Ada banyak aplikasi edit foto yang tersedia untuk mengedit screenshot panjang. Berikut adalah beberapa aplikasi edit foto yang populer:
- Adobe Photoshop Express: Aplikasi edit foto yang mudah digunakan dengan berbagai fitur, termasuk potong, perbaiki warna, dan tambahkan efek.
- PicsArt: Aplikasi edit foto yang populer dengan berbagai fitur, termasuk potong, perbaiki warna, tambahkan efek, dan kolase.
- Snapseed: Aplikasi edit foto yang kuat dengan berbagai fitur, termasuk potong, perbaiki warna, tambahkan efek, dan kontrol kurva.
Ringkasan Akhir

Menguasai cara screenshot iPhone panjang membuka pintu bagi Anda untuk menangkap informasi penting dalam bentuk gambar. Dari dokumen hingga artikel, Anda dapat dengan mudah menyimpan dan membagikannya. Manfaatkan aplikasi dan tips yang telah diulas untuk menghasilkan screenshot yang optimal dan siap digunakan untuk berbagai keperluan, mulai dari edukasi hingga presentasi.
Pertanyaan Umum (FAQ)
Apakah semua iPhone mendukung fitur screenshot panjang?
Tidak semua iPhone memiliki fitur screenshot panjang bawaan. Fitur ini biasanya tersedia di iPhone yang lebih baru, seperti iPhone XS dan yang lebih baru.
Bagaimana cara mengetahui apakah iPhone saya mendukung fitur screenshot panjang?
Coba tekan tombol volume atas dan tombol power secara bersamaan. Jika muncul animasi screenshot panjang, maka iPhone Anda mendukung fitur ini.
Apa saja aplikasi screenshot panjang terbaik untuk iPhone?
Beberapa aplikasi screenshot panjang terbaik untuk iPhone meliputi: LongShot, Tailor, dan Stitch & Share.