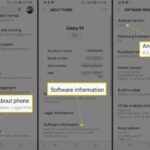Cara membuat power point windows 10 – Membuat presentasi PowerPoint di Windows 10 terasa mudah dan menyenangkan! Dengan beragam fitur yang ditawarkan, Anda bisa menghasilkan presentasi profesional yang memukau. Mulai dari pembuatan slide baru, penambahan teks dan gambar, hingga pengaturan tata letak yang menarik, semuanya bisa dilakukan dengan mudah.
Panduan ini akan memandu Anda langkah demi langkah dalam menciptakan presentasi yang informatif dan menarik. Siap untuk menjelajahi dunia PowerPoint dan membuat presentasi yang memikat? Mari kita mulai!
Membuka Aplikasi PowerPoint: Cara Membuat Power Point Windows 10
PowerPoint adalah program presentasi yang sangat populer di Windows 10. Anda dapat menggunakannya untuk membuat presentasi profesional yang menarik, baik untuk keperluan pribadi maupun pekerjaan. Untuk menggunakan PowerPoint, tentu saja Anda harus membukanya terlebih dahulu. Berikut adalah beberapa cara untuk membuka aplikasi PowerPoint di Windows 10.
Metode Membuka Aplikasi PowerPoint
Terdapat beberapa metode untuk membuka aplikasi PowerPoint di Windows 10. Anda dapat memilih metode yang paling sesuai dengan kebutuhan Anda.
| Metode | Langkah-langkah |
|---|---|
| Menu Start | 1. Klik tombol Start di pojok kiri bawah layar. 2. Ketik “PowerPoint” di kotak pencarian. 3. Klik ikon PowerPoint di hasil pencarian. |
| Shortcut Desktop | 1. Temukan ikon shortcut PowerPoint di desktop Anda. 2. Klik dua kali ikon shortcut tersebut. |
| File Explorer | 1. Buka File Explorer dengan menekan tombol Windows + E. 2. Navigasikan ke folder “Program Files” atau “Program Files (x86)”. 3. Buka folder “Microsoft Office” atau folder Office versi yang Anda gunakan. 4. Temukan dan klik dua kali file “Powerpnt.exe”. |
Membuka Presentasi yang Sudah Ada
Jika Anda ingin membuka presentasi yang sudah ada, Anda dapat melakukannya dengan beberapa cara.
- Dari Menu Start:
- Klik tombol Start di pojok kiri bawah layar.
- Ketik nama file presentasi Anda di kotak pencarian.
- Klik ikon file presentasi Anda di hasil pencarian.
- Dari File Explorer:
- Buka File Explorer dengan menekan tombol Windows + E.
- Navigasikan ke folder tempat Anda menyimpan file presentasi Anda.
- Klik dua kali file presentasi Anda.
- Dari PowerPoint:
- Buka aplikasi PowerPoint.
- Klik tab “File” di sudut kiri atas layar.
- Pilih “Open” dari menu yang muncul.
- Cari file presentasi Anda dan klik “Open”.
Menambahkan Teks dan Gambar
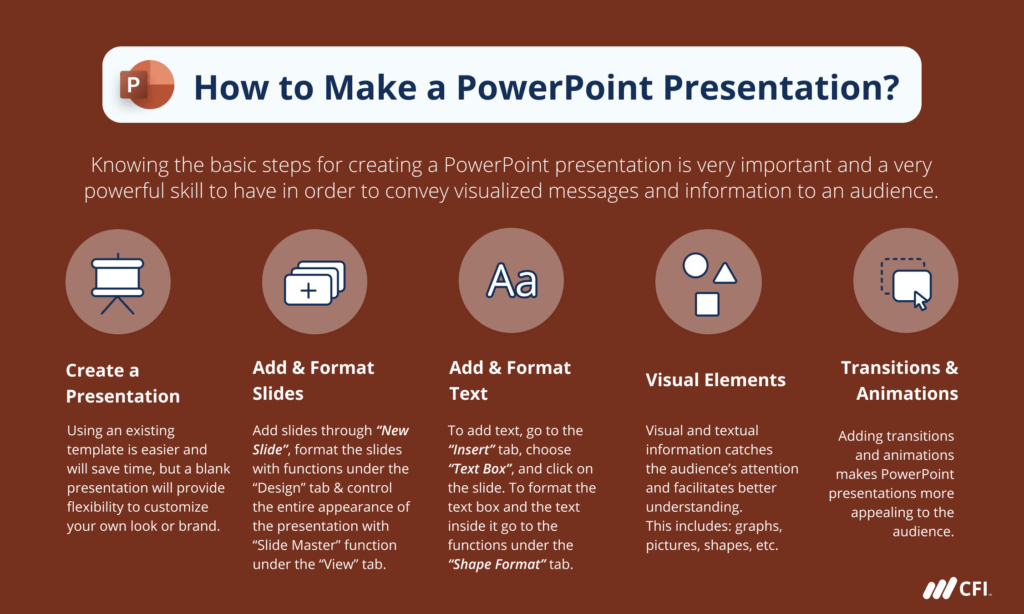
Setelah Anda membuat slide baru, saatnya untuk menambahkan konten yang menarik! PowerPoint memungkinkan Anda untuk memasukkan teks dan gambar untuk menyampaikan pesan Anda dengan jelas dan efektif. Mari kita bahas cara menambahkan teks dan gambar ke slide Anda.
Menambahkan Teks
Menambahkan teks ke slide PowerPoint sangat mudah. Anda dapat menambahkan teks dengan mengetik langsung ke dalam kotak teks yang disediakan atau dengan menggunakan fitur “Teks” di menu “Sisipkan”.
- Untuk mengetik langsung, cukup klik di area slide tempat Anda ingin menambahkan teks. Sebuah kotak teks akan muncul, dan Anda dapat mulai mengetik.
- Untuk menggunakan fitur “Teks”, klik tab “Sisipkan” di pita, lalu pilih “Kotak Teks”. Klik dan seret di slide untuk membuat kotak teks dengan ukuran yang Anda inginkan. Kemudian, Anda dapat mengetik teks Anda.
Setelah Anda menambahkan teks, Anda dapat mengubah formatnya dengan berbagai cara, seperti:
- Font: Ubah jenis font untuk mengubah tampilan teks. Anda dapat memilih dari berbagai font yang tersedia di PowerPoint, seperti Arial, Times New Roman, atau Calibri.
- Ukuran font: Atur ukuran font untuk membuat teks lebih besar atau lebih kecil. Gunakan ukuran font yang sesuai dengan kebutuhan Anda. Misalnya, untuk judul, Anda dapat menggunakan ukuran font yang lebih besar, sementara untuk teks biasa, Anda dapat menggunakan ukuran font yang lebih kecil.
- Warna font: Ubah warna font untuk menekankan teks tertentu atau untuk menyesuaikan dengan skema warna slide Anda.
- Penataan: Anda dapat mengatur teks dengan menggunakan fitur pemformatan seperti tebal, miring, garis bawah, dan warna latar belakang. Ini membantu Anda membuat teks lebih menarik dan mudah dibaca.
Menambahkan Gambar
Gambar dapat membuat slide Anda lebih menarik dan membantu Anda menyampaikan pesan dengan lebih jelas. Anda dapat menambahkan gambar ke slide PowerPoint dengan menggunakan fitur “Gambar” di menu “Sisipkan”.
- Klik tab “Sisipkan” di pita, lalu pilih “Gambar”.
- Jelajahi komputer Anda untuk menemukan gambar yang ingin Anda sisipkan, lalu klik “Sisipkan”.
Setelah Anda menambahkan gambar, Anda dapat mengubah ukuran, memutar, dan memposisikannya di slide. Anda juga dapat menambahkan efek khusus ke gambar, seperti bayangan atau cahaya.
Tips Memilih Gambar yang Tepat:
Pilih gambar yang relevan dengan topik slide Anda dan yang memiliki kualitas tinggi. Pastikan gambar tersebut tidak terlalu besar atau terlalu kecil, dan hindari gambar yang terlalu ramai atau sulit dipahami.
Menambahkan Animasi dan Efek
Setelah desain slide PowerPoint Anda selesai, Anda dapat menambahkan animasi dan efek transisi untuk membuat presentasi lebih menarik dan dinamis. Animasi memungkinkan Anda untuk menampilkan elemen slide secara bertahap, sementara efek transisi membuat perpindahan antar slide lebih halus dan menarik.
Animasi Elemen Slide
Animasi memungkinkan Anda untuk menampilkan elemen slide secara bertahap, sehingga presentasi lebih menarik dan mudah dipahami. Anda dapat menambahkan animasi ke teks, gambar, bentuk, dan objek lainnya.
- Untuk menambahkan animasi, pilih elemen yang ingin Anda animasikan, lalu klik tab Animasi pada pita.
- Pilih efek animasi yang Anda inginkan dari galeri efek animasi.
- Anda dapat menyesuaikan pengaturan animasi, seperti kecepatan, waktu, dan efek masuk dan keluar.
Jenis-Jenis Animasi
| Jenis Animasi | Keterangan |
|---|---|
| Masuk | Efek animasi yang digunakan untuk menampilkan elemen slide secara bertahap dari luar layar ke dalam slide. |
| Tekanan | Efek animasi yang digunakan untuk menampilkan elemen slide dengan efek tekanan, seperti muncul dari balik layar. |
| Keluar | Efek animasi yang digunakan untuk menyembunyikan elemen slide secara bertahap dari slide. |
| Jalur Gerak | Efek animasi yang digunakan untuk memindahkan elemen slide di sepanjang jalur yang ditentukan. |
| Lainnya | Efek animasi yang digunakan untuk memberikan efek khusus pada elemen slide, seperti berputar, memantul, atau berubah ukuran. |
Contoh Penggunaan Animasi
Contoh penggunaan animasi yang berbeda:
- Anda dapat menambahkan animasi masuk ke judul slide untuk membuat judul muncul secara bertahap dan menarik perhatian penonton.
- Anda dapat menambahkan animasi tekanan ke poin-poin penting dalam slide untuk menekankan poin-poin tersebut dan membuat presentasi lebih menarik.
- Anda dapat menambahkan animasi keluar ke elemen slide yang tidak lagi diperlukan untuk membersihkan slide dan mempersiapkan slide berikutnya.
- Anda dapat menambahkan animasi jalur gerak ke gambar untuk membuat gambar bergerak di sepanjang slide, sehingga presentasi lebih dinamis.
Efek Transisi Antar Slide
Efek transisi digunakan untuk membuat perpindahan antar slide lebih halus dan menarik. Ada banyak efek transisi yang tersedia, seperti memudar, membalik, dan geser.
- Untuk menambahkan efek transisi, klik tab Transisi pada pita.
- Pilih efek transisi yang Anda inginkan dari galeri efek transisi.
- Anda dapat menyesuaikan pengaturan transisi, seperti kecepatan dan efek masuk dan keluar.
Tips untuk menggunakan animasi dan efek secara efektif:
- Gunakan animasi dan efek secara hemat. Terlalu banyak animasi dan efek dapat membuat presentasi terlihat berlebihan dan mengganggu.
- Pilih animasi dan efek yang sesuai dengan konten dan gaya presentasi Anda.
- Pastikan animasi dan efek tidak mengganggu aliran presentasi Anda.
- Gunakan animasi dan efek untuk meningkatkan pesan Anda, bukan untuk mengalihkan perhatian penonton.
Menyisipkan Grafik dan Tabel
Selain teks, PowerPoint juga memungkinkan Anda untuk menyisipkan grafik dan tabel yang dapat memperjelas data dan informasi yang Anda presentasikan. Grafik dan tabel memberikan visualisasi yang menarik dan mudah dipahami oleh audiens.
Menyisipkan Grafik
Untuk menyisipkan grafik ke slide PowerPoint, Anda dapat memanfaatkan fitur “Insert Chart” yang tersedia di menu “Insert”.
- Klik tab “Insert” pada menu ribbon.
- Pilih “Chart” dari grup “Illustrations”.
- Pilih jenis grafik yang ingin Anda sisipkan. PowerPoint menyediakan berbagai macam jenis grafik, seperti bar chart, line chart, pie chart, dan lain-lain.
- Setelah Anda memilih jenis grafik, jendela “Chart” akan muncul. Anda dapat mengedit data grafik dengan memasukkan angka atau data Anda ke dalam tabel yang tersedia.
Sebagai contoh, Anda dapat menggunakan grafik batang untuk menampilkan data penjualan produk Anda selama periode tertentu. Grafik garis dapat digunakan untuk menunjukkan tren pertumbuhan bisnis Anda. Sementara itu, grafik lingkaran cocok untuk menampilkan proporsi atau persentase dari suatu data.
Menyisipkan Tabel
Untuk menyisipkan tabel ke slide, Anda dapat menggunakan fitur “Insert Table” yang tersedia di menu “Insert”.
- Klik tab “Insert” pada menu ribbon.
- Pilih “Table” dari grup “Tables”.
- Pilih jumlah kolom dan baris yang Anda inginkan untuk tabel Anda.
Setelah tabel disisipkan, Anda dapat mengedit isi tabel dengan memasukkan data Anda ke dalam sel yang tersedia.
Memformat Tabel
Setelah Anda menyisipkan tabel, Anda dapat memformatnya agar terlihat lebih menarik dan mudah dipahami. Berikut adalah beberapa cara untuk memformat tabel:
| Fitur | Cara |
|---|---|
| Warna Latar Belakang | Pilih sel atau tabel, kemudian klik kanan dan pilih “Format Shape”. Pada tab “Fill”, pilih warna yang Anda inginkan. |
| Warna Tepi | Pilih sel atau tabel, kemudian klik kanan dan pilih “Format Shape”. Pada tab “Line”, pilih warna dan ketebalan garis yang Anda inginkan. |
| Font dan Ukuran | Pilih sel atau tabel, kemudian pilih font dan ukuran yang Anda inginkan pada menu “Home”. |
| Lebar Kolom | Arahkan kursor ke batas kolom yang ingin Anda ubah lebarnya. Ketika kursor berubah menjadi panah dua arah, klik dan tarik untuk memperlebar atau mempersempit kolom. |
| Tinggi Baris | Arahkan kursor ke batas baris yang ingin Anda ubah tingginya. Ketika kursor berubah menjadi panah dua arah, klik dan tarik untuk memperbesar atau memperkecil baris. |
Menyimpan dan Mencetak Presentasi
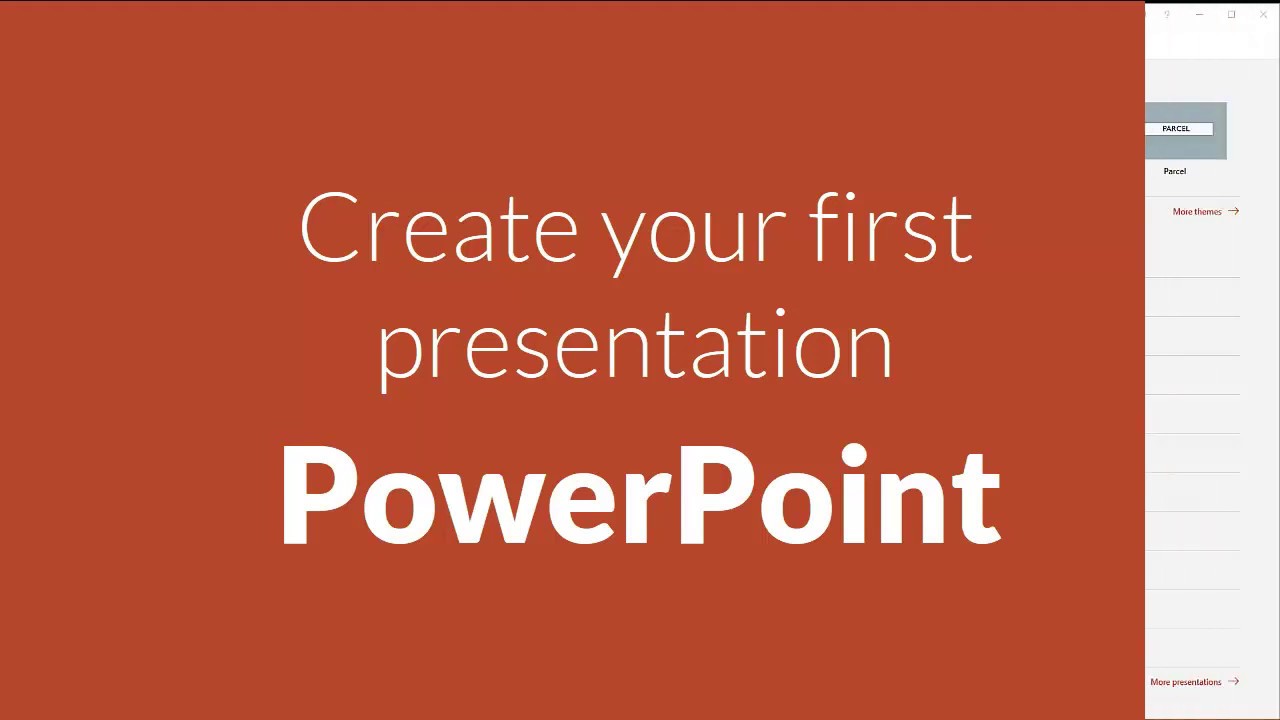
Setelah menyelesaikan presentasi PowerPoint, langkah selanjutnya adalah menyimpan dan mencetaknya. Menyimpan presentasi memungkinkan Anda untuk mengaksesnya di kemudian hari dan melakukan perubahan jika diperlukan. Mencetak presentasi memungkinkan Anda untuk membagikan presentasi dalam bentuk fisik.
Menyimpan Presentasi
Untuk menyimpan presentasi PowerPoint, Anda dapat mengikuti langkah-langkah berikut:
- Klik tab “File” di sudut kiri atas jendela PowerPoint.
- Pilih “Save As” dari menu yang muncul.
- Pilih lokasi penyimpanan presentasi.
- Ketik nama file untuk presentasi Anda.
- Pilih format file yang ingin Anda gunakan. Format default adalah .pptx, tetapi Anda juga dapat menyimpan presentasi dalam format .ppt, .pdf, atau format lainnya.
- Klik “Save” untuk menyimpan presentasi.
Menyimpan Presentasi dalam Format PDF, Cara membuat power point windows 10
Untuk menyimpan presentasi dalam format PDF, Anda dapat mengikuti langkah-langkah berikut:
- Klik tab “File” di sudut kiri atas jendela PowerPoint.
- Pilih “Export” dari menu yang muncul.
- Pilih “Create PDF/XPS Document” dari daftar opsi.
- Pilih lokasi penyimpanan file PDF.
- Ketik nama file untuk presentasi Anda.
- Klik “Publish” untuk menyimpan presentasi dalam format PDF.
Mencetak Presentasi
Untuk mencetak presentasi, Anda dapat mengikuti langkah-langkah berikut:
- Klik tab “File” di sudut kiri atas jendela PowerPoint.
- Pilih “Print” dari menu yang muncul.
- Pilih printer yang ingin Anda gunakan.
- Pilih jumlah salinan yang ingin Anda cetak.
- Pilih opsi pencetakan lainnya, seperti orientasi halaman, ukuran kertas, dan rentang slide.
- Klik “Print” untuk mencetak presentasi.
Opsi Pencetakan
Berikut adalah tabel yang menunjukkan beberapa opsi pencetakan yang tersedia di PowerPoint:
| Opsi | Keterangan |
|---|---|
| Orientasi Halaman | Pilih antara Potret (vertikal) atau Lanskap (horizontal). |
| Ukuran Kertas | Pilih ukuran kertas yang ingin Anda gunakan, seperti A4, Letter, atau Legal. |
| Rentang Slide | Pilih slide mana yang ingin Anda cetak. Anda dapat memilih untuk mencetak semua slide, slide tertentu, atau rentang slide tertentu. |
| Warna | Pilih untuk mencetak dalam warna atau hitam putih. |
| Kualitas Cetak | Pilih kualitas cetak yang ingin Anda gunakan, seperti Draft, Standar, atau Tinggi. |
Pemungkas
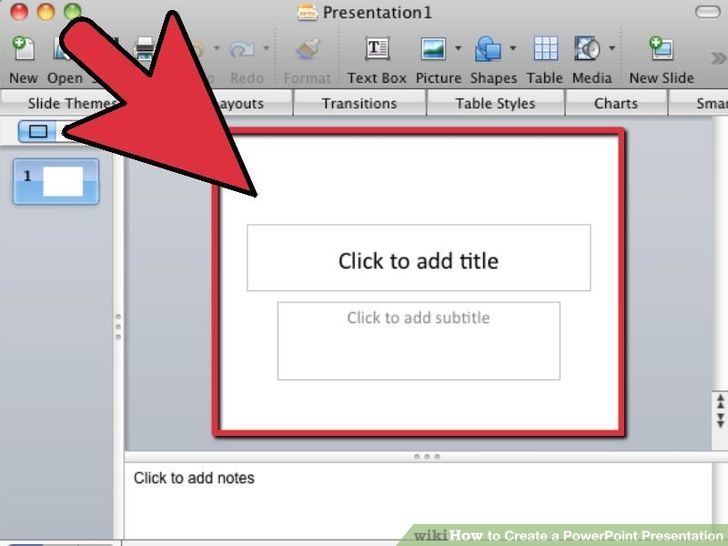
Dengan mengikuti langkah-langkah di atas, Anda telah mempelajari dasar-dasar pembuatan presentasi PowerPoint di Windows 10. Sekarang, Anda siap untuk mengeksplorasi berbagai fitur dan kreasi yang ditawarkan PowerPoint untuk membuat presentasi yang lebih menarik dan profesional. Ingat, latihan dan kreativitas adalah kunci untuk membuat presentasi yang memikat!
Detail FAQ
Bagaimana cara mengubah tema presentasi?
Anda bisa mengubah tema presentasi dengan mengklik tab “Desain” di ribbon PowerPoint, kemudian pilih tema yang diinginkan.
Apakah PowerPoint memiliki fitur untuk menambahkan audio ke slide?
Ya, Anda dapat menambahkan audio ke slide dengan mengklik tab “Sisipkan” dan memilih “Audio”.
Bagaimana cara membuat presentasi PowerPoint dalam bentuk video?
Anda dapat mengekspor presentasi PowerPoint sebagai video dengan mengklik tab “File” dan memilih “Ekspor” lalu “Buat Video”.