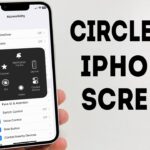Cara ganti nama di windows – Bosan dengan nama komputer, akun pengguna, folder, atau file yang membosankan? Bingung bagaimana cara mengubahnya? Tenang, artikel ini akan memandu Anda melalui proses penggantian nama di Windows dengan mudah dan cepat. Baik Anda pengguna Windows 10, 7, 11, 8.1, atau versi lainnya, panduan ini akan membantu Anda menguasai berbagai cara mengganti nama sesuai kebutuhan.
Artikel ini akan membahas secara detail cara mengganti nama komputer, akun pengguna, folder, dan file di berbagai versi Windows. Selain itu, Anda akan menemukan tips dan trik praktis untuk mempermudah proses penggantian nama, seperti menggunakan pintasan keyboard dan cara mengganti nama file dan folder secara massal.
Mengganti Nama Komputer
Mengganti nama komputer di Windows bisa dibilang adalah hal yang mudah. Kamu bisa mengubah nama komputer sesuai keinginanmu, baik untuk keperluan personal maupun untuk mempermudah pengidentifikasian komputer dalam jaringan. Prosesnya bisa sedikit berbeda di setiap versi Windows, namun pada dasarnya, langkah-langkahnya tidak jauh berbeda.
Mengganti Nama Komputer di Windows 10
Berikut langkah-langkah mengganti nama komputer di Windows 10:
- Buka menu Start dan ketik “System” di kotak pencarian.
- Pilih opsi “System” yang muncul di hasil pencarian.
- Pada jendela System, cari dan klik “About”.
- Di bagian Device specifications, kamu akan menemukan nama komputer saat ini. Klik tombol “Rename this PC”.
- Masukkan nama baru yang kamu inginkan untuk komputermu. Pastikan nama yang kamu masukkan tidak mengandung spasi atau karakter khusus.
- Klik “Next” dan ikuti petunjuk di layar.
- Setelah selesai, kamu perlu me-restart komputer agar perubahan nama berlaku.
Mengganti Nama Komputer di Windows 7
Untuk mengubah nama komputer di Windows 7, ikuti langkah-langkah berikut:
- Klik kanan pada ikon “Computer” di desktop.
- Pilih “Properties”.
- Pada jendela System Properties, klik tab “Computer Name”.
- Klik tombol “Change”.
- Masukkan nama baru yang kamu inginkan untuk komputermu. Pastikan nama yang kamu masukkan tidak mengandung spasi atau karakter khusus.
- Klik “OK” dan restart komputer.
Mengganti Nama Komputer di Windows 11
Langkah-langkah mengganti nama komputer di Windows 11 mirip dengan Windows 10:
- Buka menu Start dan ketik “System” di kotak pencarian.
- Pilih opsi “System” yang muncul di hasil pencarian.
- Pada jendela System, cari dan klik “About”.
- Di bagian Device specifications, kamu akan menemukan nama komputer saat ini. Klik tombol “Rename this PC”.
- Masukkan nama baru yang kamu inginkan untuk komputermu. Pastikan nama yang kamu masukkan tidak mengandung spasi atau karakter khusus.
- Klik “Next” dan ikuti petunjuk di layar.
- Setelah selesai, kamu perlu me-restart komputer agar perubahan nama berlaku.
Perbedaan Cara Mengganti Nama Komputer di Berbagai Versi Windows
| Versi Windows | Langkah-Langkah |
|---|---|
| Windows 10 | Buka menu Start, ketik “System”, pilih “System”, klik “About”, klik “Rename this PC”, masukkan nama baru, klik “Next”, restart komputer. |
| Windows 7 | Klik kanan ikon “Computer”, pilih “Properties”, klik tab “Computer Name”, klik “Change”, masukkan nama baru, klik “OK”, restart komputer. |
| Windows 11 | Buka menu Start, ketik “System”, pilih “System”, klik “About”, klik “Rename this PC”, masukkan nama baru, klik “Next”, restart komputer. |
| Windows 8.1 | Buka menu Start, ketik “System”, pilih “System”, klik “About”, klik “Rename this PC”, masukkan nama baru, klik “Next”, restart komputer. |
Mengganti Nama Komputer di Windows 8.1
Langkah-langkah mengganti nama komputer di Windows 8.1 hampir sama dengan Windows 10 dan 11:
- Buka menu Start dan ketik “System” di kotak pencarian.
- Pilih opsi “System” yang muncul di hasil pencarian.
- Pada jendela System, cari dan klik “About”.
- Di bagian Device specifications, kamu akan menemukan nama komputer saat ini. Klik tombol “Rename this PC”.
- Masukkan nama baru yang kamu inginkan untuk komputermu. Pastikan nama yang kamu masukkan tidak mengandung spasi atau karakter khusus.
- Klik “Next” dan ikuti petunjuk di layar.
- Setelah selesai, kamu perlu me-restart komputer agar perubahan nama berlaku.
Mengganti Nama Pengguna
Memiliki akun pengguna dengan nama yang tidak sesuai atau sudah tidak relevan? Tenang, kamu bisa mengganti nama akun pengguna di Windows dengan mudah. Artikel ini akan memandu kamu melalui langkah-langkah untuk mengubah nama akun pengguna di berbagai versi Windows, mulai dari Windows 7 hingga Windows 11.
Mengganti Nama Akun Pengguna di Windows 10
Untuk mengubah nama akun pengguna di Windows 10, ikuti langkah-langkah berikut:
- Buka menu Start dan klik ikon Settings (roda gigi).
- Pilih Accounts.
- Klik Your info di panel sebelah kiri.
- Klik tombol Rename PC.
- Masukkan nama baru untuk akun pengguna kamu dan klik Next.
- Jika diminta, masukkan kata sandi akun kamu dan klik OK.
- Windows akan memproses perubahan dan kamu akan diminta untuk me-restart komputer. Setelah restart, nama akun pengguna kamu akan berubah.
Mengganti Nama Akun Pengguna di Windows 7
Untuk mengubah nama akun pengguna di Windows 7, ikuti langkah-langkah berikut:
- Buka Control Panel.
- Klik User Accounts and Family Safety.
- Klik User Accounts.
- Pilih Change your account name.
- Masukkan nama baru untuk akun pengguna kamu dan klik Change Name.
- Windows akan memproses perubahan dan kamu mungkin diminta untuk me-restart komputer.
Mengganti Nama Akun Pengguna di Windows 11
Proses mengubah nama akun pengguna di Windows 11 sedikit berbeda dari versi Windows sebelumnya. Windows 11 menggunakan fitur “Rename PC” yang juga mengubah nama akun pengguna secara bersamaan. Berikut langkah-langkahnya:
- Buka menu Start dan klik ikon Settings (roda gigi).
- Pilih System.
- Klik About di panel sebelah kiri.
- Klik tombol Rename PC.
- Masukkan nama baru untuk akun pengguna kamu dan klik Next.
- Jika diminta, masukkan kata sandi akun kamu dan klik OK.
- Windows akan memproses perubahan dan kamu akan diminta untuk me-restart komputer. Setelah restart, nama akun pengguna kamu akan berubah.
Perbandingan Proses Mengganti Nama Akun Pengguna di Berbagai Versi Windows
| Versi Windows | Langkah-Langkah |
|---|---|
| Windows 7 | Buka Control Panel > User Accounts and Family Safety > User Accounts > Change your account name. |
| Windows 8.1 | Buka Settings > PC Settings > Accounts > Your info > Rename PC. |
| Windows 10 | Buka Settings > Accounts > Your info > Rename PC. |
| Windows 11 | Buka Settings > System > About > Rename PC. |
Contoh Mengganti Nama Akun Pengguna di Windows 8.1
Berikut contoh langkah-langkah mengubah nama akun pengguna di Windows 8.1:
- Buka Settings dengan menekan tombol Windows + I.
- Pilih PC Settings.
- Klik Accounts.
- Pilih Your info.
- Klik Rename PC.
- Masukkan nama baru untuk akun pengguna kamu dan klik Next.
- Jika diminta, masukkan kata sandi akun kamu dan klik OK.
- Windows akan memproses perubahan dan kamu akan diminta untuk me-restart komputer.
Mengganti Nama Folder: Cara Ganti Nama Di Windows
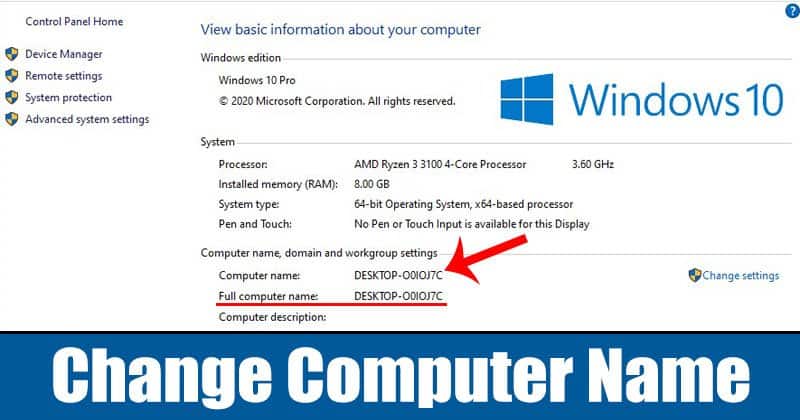
Mengganti nama folder di Windows adalah hal yang mudah dilakukan. Anda dapat melakukannya dengan cara yang sama di semua versi Windows, seperti Windows 7, 8.1, 10, dan 11. Berikut adalah panduan langkah demi langkah tentang cara mengubah nama folder di berbagai versi Windows.
Mengganti Nama Folder di Windows 10
Untuk mengubah nama folder di Windows 10, ikuti langkah-langkah berikut:
- Buka File Explorer dan navigasikan ke folder yang ingin Anda ganti namanya.
- Klik kanan pada folder dan pilih “Rename” dari menu konteks.
- Ketik nama baru untuk folder tersebut dan tekan Enter.
Mengganti Nama Folder di Windows 7
Proses mengubah nama folder di Windows 7 hampir sama dengan di Windows 10. Berikut langkah-langkahnya:
- Buka Windows Explorer dan navigasikan ke folder yang ingin Anda ganti namanya.
- Klik kanan pada folder dan pilih “Rename” dari menu konteks.
- Ketik nama baru untuk folder tersebut dan tekan Enter.
Mengganti Nama Folder di Windows 11
Cara mengubah nama folder di Windows 11 sangat mirip dengan versi Windows sebelumnya. Berikut langkah-langkahnya:
- Buka File Explorer dan navigasikan ke folder yang ingin Anda ganti namanya.
- Klik kanan pada folder dan pilih “Rename” dari menu konteks.
- Ketik nama baru untuk folder tersebut dan tekan Enter.
Perbedaan Cara Mengganti Nama Folder di Berbagai Versi Windows
| Versi Windows | Cara Mengganti Nama Folder |
|---|---|
| Windows 7 | Klik kanan pada folder, pilih “Rename”, ketik nama baru, tekan Enter. |
| Windows 8.1 | Klik kanan pada folder, pilih “Rename”, ketik nama baru, tekan Enter. |
| Windows 10 | Klik kanan pada folder, pilih “Rename”, ketik nama baru, tekan Enter. |
| Windows 11 | Klik kanan pada folder, pilih “Rename”, ketik nama baru, tekan Enter. |
Mengganti Nama Folder di Windows 8.1
Untuk mengubah nama folder di Windows 8.1, ikuti langkah-langkah berikut:
- Buka File Explorer dan navigasikan ke folder yang ingin Anda ganti namanya.
- Klik kanan pada folder dan pilih “Rename” dari menu konteks.
- Ketik nama baru untuk folder tersebut dan tekan Enter.
Mengganti Nama File
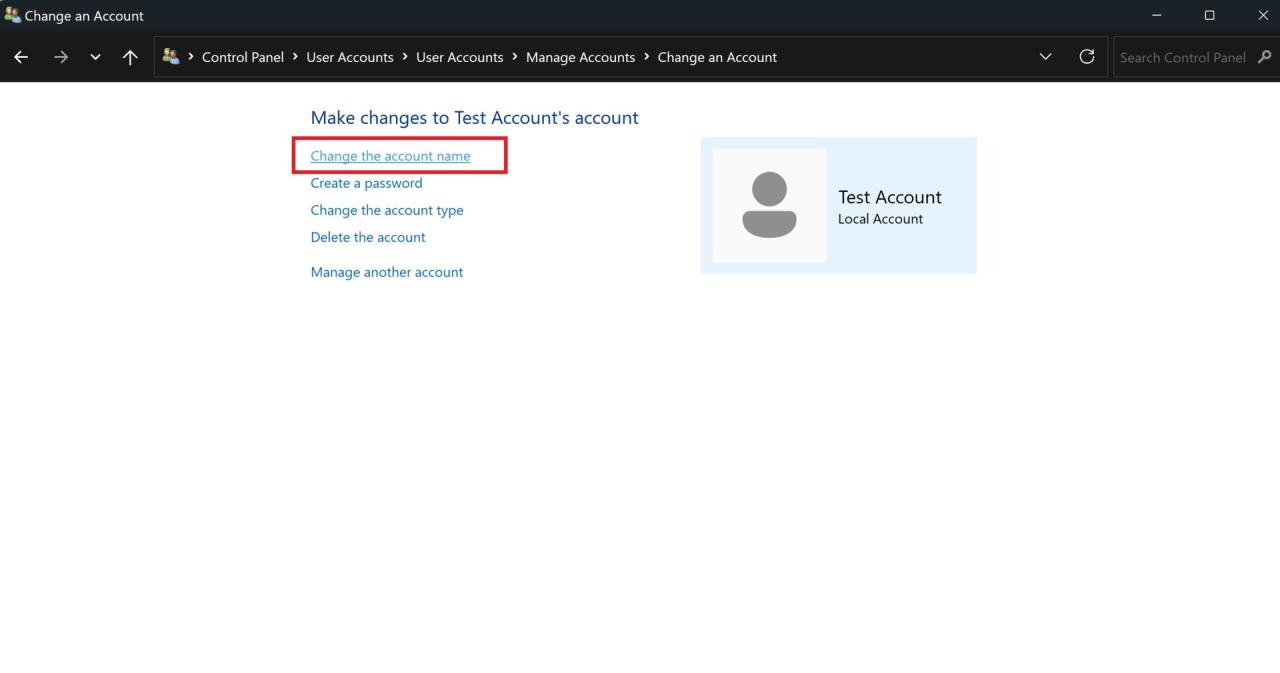
Mengganti nama file di Windows merupakan proses yang mudah dan dapat dilakukan dengan beberapa cara. Anda dapat mengganti nama file secara langsung dengan mengklik kanan pada file tersebut, atau menggunakan pintasan keyboard. Dalam artikel ini, kita akan membahas langkah-langkah yang diperlukan untuk mengubah nama file di berbagai versi Windows, mulai dari Windows 7 hingga Windows 11.
Mengganti Nama File di Windows 10
Berikut langkah-langkah untuk mengubah nama file di Windows 10:
- Buka folder yang berisi file yang ingin Anda ganti namanya.
- Klik kanan pada file tersebut.
- Pilih “Rename” dari menu konteks.
- Ketik nama baru untuk file tersebut.
- Tekan Enter untuk mengonfirmasi perubahan.
Mengganti Nama File di Windows 7
Cara mengubah nama file di Windows 7 hampir sama dengan Windows 10. Anda dapat mengikuti langkah-langkah berikut:
- Buka folder yang berisi file yang ingin Anda ganti namanya.
- Klik kanan pada file tersebut.
- Pilih “Rename” dari menu konteks.
- Ketik nama baru untuk file tersebut.
- Tekan Enter untuk mengonfirmasi perubahan.
Mengganti Nama File di Windows 11
Berikut langkah-langkah untuk mengubah nama file di Windows 11:
- Buka folder yang berisi file yang ingin Anda ganti namanya.
- Klik kanan pada file tersebut.
- Pilih “Rename” dari menu konteks.
- Ketik nama baru untuk file tersebut.
- Tekan Enter untuk mengonfirmasi perubahan.
Perbedaan Cara Mengganti Nama File di Berbagai Versi Windows
| Versi Windows | Cara Mengganti Nama File |
|---|---|
| Windows 7 | Klik kanan pada file, pilih “Rename”, ketik nama baru, tekan Enter. |
| Windows 8.1 | Klik kanan pada file, pilih “Rename”, ketik nama baru, tekan Enter. |
| Windows 10 | Klik kanan pada file, pilih “Rename”, ketik nama baru, tekan Enter. |
| Windows 11 | Klik kanan pada file, pilih “Rename”, ketik nama baru, tekan Enter. |
Mengganti Nama File di Windows 8.1
Untuk mengubah nama file di Windows 8.1, Anda dapat mengikuti langkah-langkah yang sama dengan Windows 7 dan Windows 10:
- Buka folder yang berisi file yang ingin Anda ganti namanya.
- Klik kanan pada file tersebut.
- Pilih “Rename” dari menu konteks.
- Ketik nama baru untuk file tersebut.
- Tekan Enter untuk mengonfirmasi perubahan.
Tips dan Trik
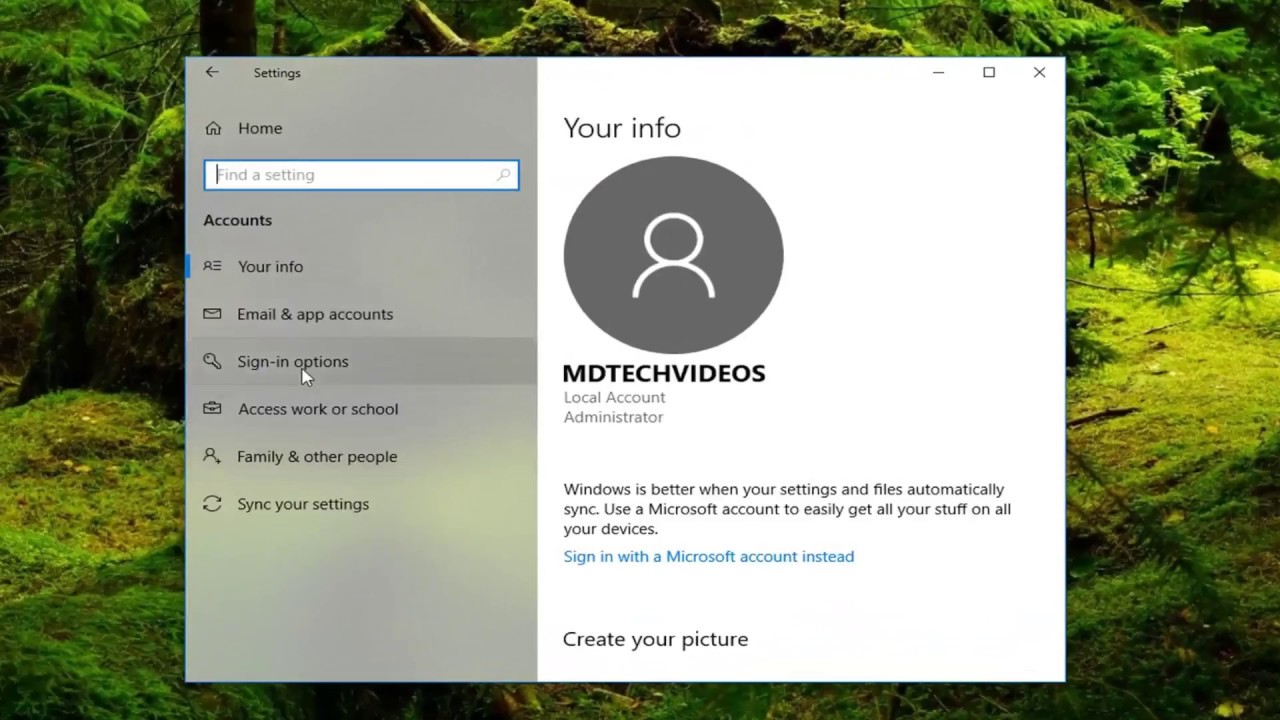
Mengganti nama file dan folder di Windows bisa menjadi proses yang mudah dan cepat. Namun, ada beberapa tips dan trik yang bisa membuat proses ini lebih efisien dan mudah.
Mengganti Nama File dan Folder Secara Massal
Jika Anda perlu mengganti nama banyak file atau folder sekaligus, Anda tidak perlu melakukannya satu per satu. Windows memiliki fitur yang memungkinkan Anda untuk mengganti nama beberapa file atau folder secara massal. Berikut langkah-langkahnya:
- Pilih semua file atau folder yang ingin Anda ganti namanya. Anda bisa melakukannya dengan menekan tombol Ctrl dan mengklik masing-masing file atau folder, atau dengan mengklik dan menyeret mouse untuk memilih beberapa file atau folder sekaligus.
- Klik kanan pada salah satu file atau folder yang dipilih, dan pilih “Rename” dari menu konteks.
- Ketik nama baru yang Anda inginkan, dan tekan Enter. Windows akan secara otomatis menambahkan nomor urut ke setiap file atau folder yang Anda ganti namanya, sehingga Anda tidak perlu melakukannya secara manual.
Mengganti Nama File dan Folder dengan Cepat
Anda bisa mengganti nama file dan folder dengan cepat menggunakan keyboard. Berikut beberapa pintasan keyboard yang berguna:
- Tekan tombol F2 untuk mengganti nama file atau folder yang dipilih.
- Tekan tombol Ctrl + A untuk memilih semua file dan folder di dalam folder yang sedang aktif.
- Tekan tombol Del untuk menghapus file atau folder yang dipilih.
Tips dan Trik Tambahan, Cara ganti nama di windows
Berikut beberapa tips dan trik tambahan untuk mengganti nama file dan folder di Windows:
- Anda bisa menggunakan tanda bintang (*) sebagai wildcard dalam nama file atau folder. Misalnya, jika Anda ingin mengganti nama semua file dengan ekstensi .txt menjadi .doc, Anda bisa mengetik “*.txt” dan menggantinya dengan ” *.doc”.
- Anda bisa menggunakan fitur “Find and Replace” untuk mengganti nama file dan folder secara massal. Fitur ini bisa diakses dengan menekan tombol Ctrl + H.
- Anda bisa menggunakan aplikasi pihak ketiga untuk mengganti nama file dan folder secara massal. Beberapa aplikasi yang populer adalah Bulk Rename Utility dan Advanced Renamer.
Ringkasan Penutup
Dengan mengikuti langkah-langkah yang dijelaskan dalam artikel ini, Anda dapat dengan mudah mengubah nama komputer, akun pengguna, folder, dan file di Windows. Ingat, mengganti nama tidak hanya tentang estetika, tetapi juga membantu Anda mengatur dan mengidentifikasi data Anda dengan lebih baik. Selamat mencoba!
FAQ dan Panduan
Bagaimana cara mengubah nama file secara massal?
Anda dapat menggunakan fitur “Rename” di Windows Explorer untuk mengubah nama beberapa file sekaligus. Pilih file yang ingin diubah, klik kanan, pilih “Rename”, dan masukkan nama baru yang ingin Anda gunakan. Anda juga dapat menggunakan program pihak ketiga seperti Bulk Rename Utility.
Apakah mengganti nama folder akan menghapus file di dalamnya?
Tidak, mengganti nama folder tidak akan menghapus file di dalamnya. File akan tetap berada di dalam folder dengan nama baru.