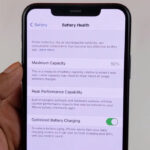Cara merekam layar di iphone 8 – Merekam layar iPhone 8 adalah hal yang mudah, bahkan bagi pengguna pemula sekalipun. Baik untuk merekam tutorial, gameplay, atau momen penting, iPhone 8 menyediakan fitur bawaan dan aplikasi pihak ketiga yang siap membantu.
Artikel ini akan memandu Anda langkah demi langkah untuk merekam layar iPhone 8 dengan fitur bawaan, aplikasi pihak ketiga, serta tips dan trik untuk hasil rekaman yang optimal. Siap untuk mengabadikan momen-momen penting di layar iPhone 8 Anda?
Cara Merekam Layar iPhone 8 dengan Fitur bawaan
iPhone 8 hadir dengan fitur perekaman layar bawaan yang memungkinkan Anda untuk merekam aktivitas di layar perangkat Anda. Fitur ini berguna untuk berbagai keperluan, seperti membuat tutorial, merekam gameplay, atau membagikan aktivitas layar dengan orang lain.
Langkah-langkah Merekam Layar iPhone 8
Berikut langkah-langkah untuk merekam layar iPhone 8 dengan fitur bawaan:
- Buka Pusat Kontrol dengan menggesek layar dari atas ke bawah.
- Cari ikon Perekaman Layar yang berbentuk lingkaran putih dengan lingkaran hitam di dalamnya. Ikon ini biasanya berada di sebelah kanan Pusat Kontrol.
- Tekan dan tahan ikon Perekaman Layar hingga muncul pilihan Merekam Audio. Anda dapat memilih untuk merekam audio dari mikrofon atau tidak.
- Ketuk Mulai Perekaman untuk memulai perekaman layar. Timer hitung mundur 3 detik akan muncul sebelum perekaman dimulai.
- Untuk menghentikan perekaman, ketuk ikon Perekaman Layar di bilah status di bagian atas layar.
- Video rekaman akan disimpan di aplikasi Foto.
Contoh Ilustrasi
Misalnya, Anda ingin merekam tutorial tentang cara menggunakan aplikasi tertentu di iPhone 8. Anda dapat mengikuti langkah-langkah di atas untuk merekam layar saat Anda menggunakan aplikasi tersebut. Video rekaman akan menunjukkan semua tindakan yang Anda lakukan di layar, termasuk ketukan, gesekan, dan penekanan tombol.
Perbedaan Fitur Perekaman Layar iPhone 8 dengan Versi Sebelumnya
| Fitur | iPhone 8 | Versi Sebelumnya |
|---|---|---|
| Pilihan Merekam Audio | Ya | Tidak |
| Timer Hitung Mundur | Ya | Tidak |
| Lokasi Penyimpanan Rekaman | Aplikasi Foto | Aplikasi Foto |
Cara Merekam Layar iPhone 8 dengan Aplikasi Pihak Ketiga: Cara Merekam Layar Di Iphone 8
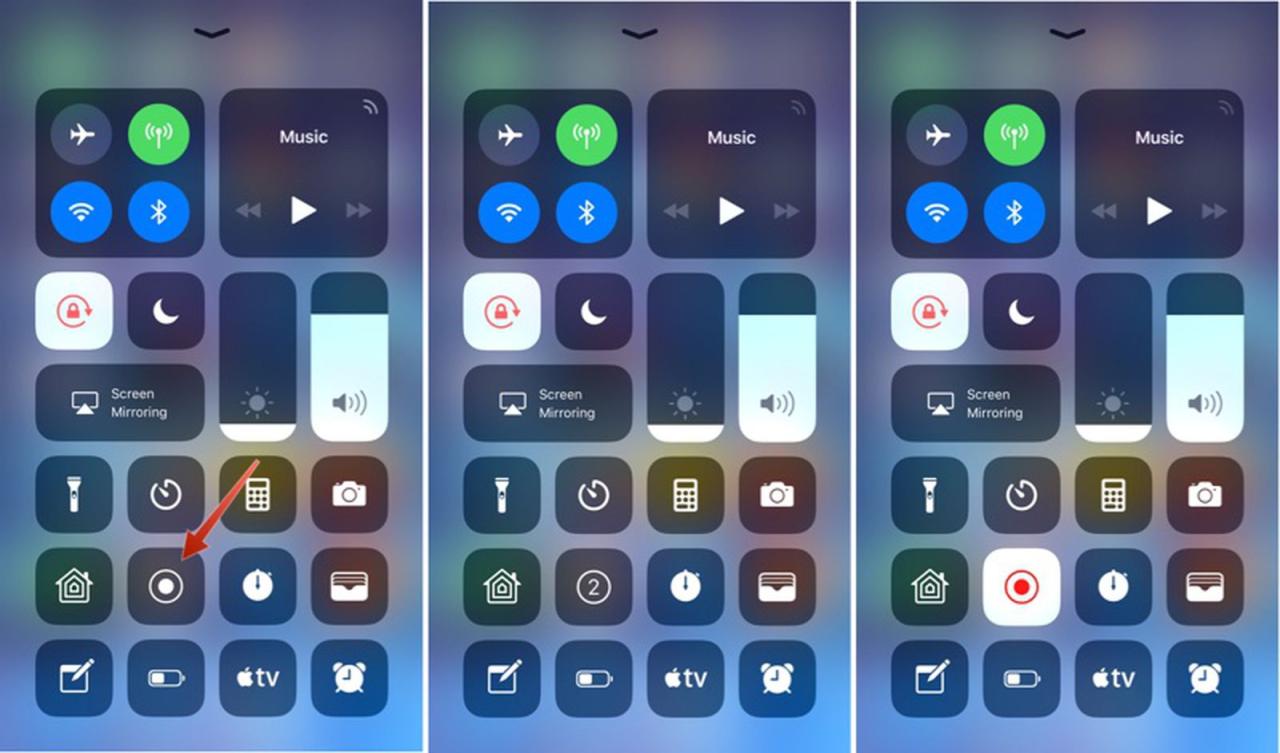
Selain fitur bawaan, Anda juga dapat menggunakan aplikasi pihak ketiga untuk merekam layar iPhone 8. Aplikasi ini menawarkan fitur tambahan dan opsi kustomisasi yang mungkin tidak tersedia di fitur bawaan. Berikut adalah beberapa aplikasi pihak ketiga yang dapat Anda pertimbangkan.
Aplikasi Pihak Ketiga untuk Merekam Layar iPhone 8
Berikut adalah beberapa aplikasi pihak ketiga yang populer untuk merekam layar iPhone 8, beserta kelebihan dan kekurangannya:
- ReScreen
- Kelebihan: ReScreen menawarkan antarmuka yang sederhana dan mudah digunakan. Aplikasi ini memungkinkan Anda merekam layar dengan kualitas tinggi dan memiliki opsi untuk menambahkan audio dari mikrofon.
- Kekurangan: ReScreen memiliki versi gratis dengan watermark dan durasi perekaman terbatas. Untuk mendapatkan fitur lengkap, Anda perlu berlangganan.
- VideoProc Converter
- Kelebihan: VideoProc Converter adalah aplikasi serbaguna yang dapat digunakan untuk mengedit video, mengonversi format video, dan merekam layar. Aplikasi ini memiliki fitur perekaman layar yang canggih dengan berbagai opsi kustomisasi.
- Kekurangan: VideoProc Converter memiliki harga yang relatif mahal dibandingkan dengan aplikasi lain.
- Apowersoft Screen Recorder
- Kelebihan: Apowersoft Screen Recorder menawarkan antarmuka yang ramah pengguna dan fitur perekaman layar yang komprehensif. Aplikasi ini memungkinkan Anda untuk merekam layar dengan kualitas tinggi dan menambahkan audio dari mikrofon atau sistem.
- Kekurangan: Apowersoft Screen Recorder memiliki versi gratis dengan watermark dan durasi perekaman terbatas. Untuk mendapatkan fitur lengkap, Anda perlu berlangganan.
Fitur Unggulan Aplikasi Pihak Ketiga
| Aplikasi | Fitur Unggulan |
|---|---|
| ReScreen | Antarmuka sederhana, kualitas rekaman tinggi, opsi menambahkan audio dari mikrofon. |
| VideoProc Converter | Serbaguna, berbagai opsi kustomisasi, kualitas rekaman tinggi. |
| Apowersoft Screen Recorder | Antarmuka ramah pengguna, fitur perekaman layar komprehensif, opsi menambahkan audio dari mikrofon atau sistem. |
Tips dan Trik Merekam Layar iPhone 8
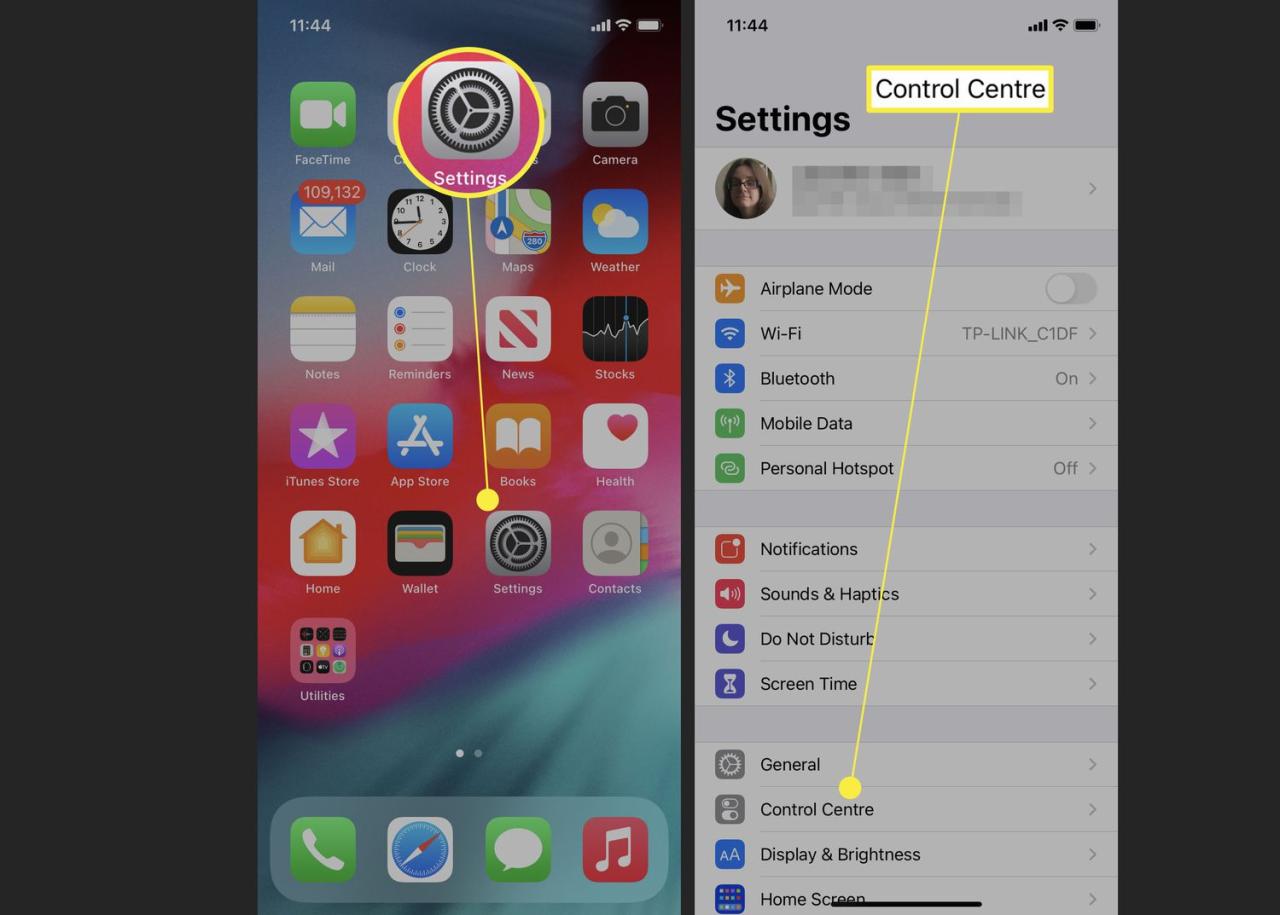
Merekam layar iPhone 8 adalah cara yang bagus untuk menangkap momen penting, tutorial, atau gameplay. Namun, ada beberapa tips dan trik yang dapat membantu Anda merekam layar dengan hasil yang lebih optimal.
Memilih Resolusi dan Framerate yang Tepat
Resolusi dan framerate adalah dua faktor penting yang menentukan kualitas rekaman layar. Resolusi yang lebih tinggi akan menghasilkan gambar yang lebih tajam, tetapi juga akan menghasilkan file video yang lebih besar. Framerate yang lebih tinggi akan menghasilkan video yang lebih halus, tetapi juga akan meningkatkan ukuran file. Untuk rekaman layar yang seimbang, Anda dapat memilih resolusi 1080p (Full HD) dan framerate 30fps.
Menggunakan Fitur Audio Eksternal
Jika Anda ingin merekam audio dari sumber eksternal, seperti mikrofon, Anda dapat menghubungkan mikrofon ke iPhone 8 Anda. Ini akan memungkinkan Anda untuk merekam audio berkualitas lebih tinggi, yang sangat berguna untuk tutorial atau podcast.
Menggunakan Aplikasi Pihak Ketiga
Meskipun iPhone 8 memiliki fitur perekaman layar bawaan, ada juga beberapa aplikasi pihak ketiga yang dapat Anda gunakan untuk merekam layar. Aplikasi ini biasanya menawarkan fitur tambahan, seperti kemampuan untuk mengedit video, menambahkan teks, dan berbagi video ke media sosial.
Menghindari Penggunaan Fitur Lainnya, Cara merekam layar di iphone 8
Saat merekam layar, disarankan untuk menghindari penggunaan fitur lainnya di iPhone 8, seperti membuka aplikasi lain atau bermain game. Ini dapat menyebabkan lag atau penurunan kualitas video.
Memeriksa Kualitas Video
Setelah Anda selesai merekam layar, periksa kualitas video untuk memastikan bahwa rekaman tersebut sesuai dengan harapan Anda. Anda dapat memeriksa resolusi, framerate, dan audio untuk memastikan bahwa semuanya berjalan dengan baik.
Contoh Ilustrasi
Sebagai contoh, jika Anda ingin merekam tutorial tentang cara menggunakan aplikasi tertentu, Anda dapat memilih resolusi 1080p dan framerate 30fps. Anda juga dapat menggunakan mikrofon eksternal untuk merekam suara Anda. Setelah selesai merekam, Anda dapat memeriksa kualitas video untuk memastikan bahwa rekaman tersebut jelas dan mudah dipahami.
Perbedaan Hasil Rekam Layar
“Rekam layar dengan menggunakan tips dan trik yang dibagikan akan menghasilkan video yang lebih berkualitas, lebih halus, dan lebih jelas dibandingkan dengan rekaman layar tanpa menggunakan tips dan trik.”
Pertimbangan Penting Sebelum Merekam Layar iPhone 8
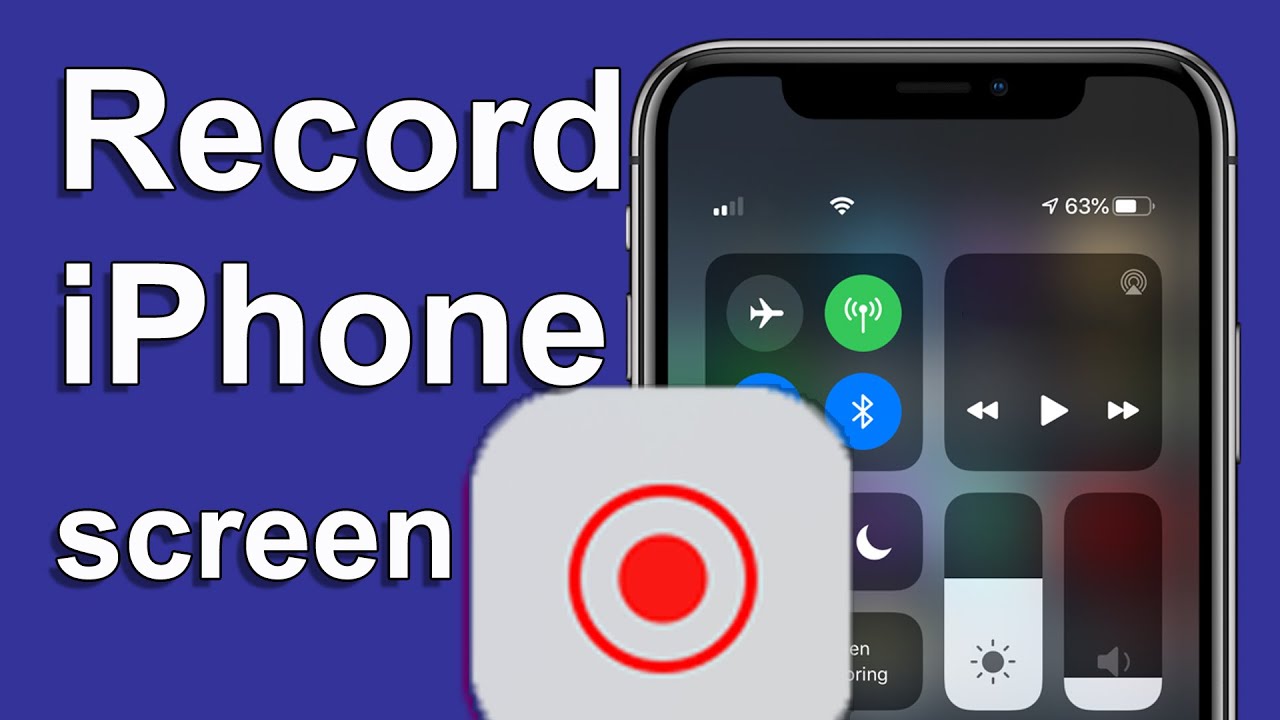
Merekam layar iPhone 8 adalah cara yang mudah untuk menangkap apa yang terjadi di layar Anda, seperti gameplay, tutorial, atau panggilan video. Namun, sebelum Anda mulai merekam, ada beberapa hal penting yang perlu Anda pertimbangkan untuk memastikan pengalaman yang lancar dan hasil yang memuaskan.
Baterai dan Penyimpanan
Merekam layar dapat menguras baterai iPhone Anda dengan cepat. Hal ini karena proses perekaman memerlukan banyak sumber daya, termasuk prosesor dan penyimpanan. Untuk memastikan Anda memiliki cukup daya, sebaiknya Anda mengisi daya iPhone Anda sebelum merekam atau menggunakannya saat terhubung ke sumber daya.
Selain baterai, penyimpanan juga menjadi faktor penting. Video rekaman layar bisa memakan ruang penyimpanan yang cukup besar, terutama jika Anda merekam dalam resolusi tinggi dan durasi yang lama. Sebelum merekam, pastikan Anda memiliki cukup ruang penyimpanan di iPhone Anda atau hubungkan ke penyimpanan eksternal seperti iCloud atau komputer.
Kualitas Audio dan Video
Kualitas audio dan video rekaman layar sangat dipengaruhi oleh beberapa faktor, seperti resolusi video, pengaturan mikrofon, dan kondisi lingkungan. Untuk mendapatkan hasil yang optimal, Anda dapat memilih resolusi video yang sesuai dengan kebutuhan Anda, memastikan mikrofon berfungsi dengan baik, dan merekam di lingkungan yang tenang.
- Pilih resolusi video yang sesuai dengan kebutuhan Anda. Resolusi yang lebih tinggi akan menghasilkan video yang lebih tajam, tetapi akan memakan lebih banyak ruang penyimpanan dan daya baterai.
- Pastikan mikrofon Anda berfungsi dengan baik. Anda dapat menggunakan mikrofon internal iPhone atau mikrofon eksternal untuk merekam audio.
- Merekam di lingkungan yang tenang. Suara bising dapat mengganggu kualitas audio rekaman Anda.
Privasi dan Keamanan
Saat merekam layar, penting untuk mempertimbangkan privasi dan keamanan. Pastikan Anda tidak merekam informasi pribadi atau sensitif yang tidak ingin Anda bagikan. Jika Anda merekam video yang melibatkan orang lain, pastikan Anda mendapatkan izin mereka terlebih dahulu.
- Hindari merekam informasi pribadi atau sensitif.
- Mintalah izin dari orang lain sebelum merekam video yang melibatkan mereka.
- Pertimbangkan untuk mengaburkan wajah atau informasi sensitif lainnya dalam video Anda.
Kesimpulan
Merekam layar iPhone 8 kini bukan lagi hal yang sulit. Dengan panduan ini, Anda dapat memilih metode yang paling sesuai dengan kebutuhan dan mengabadikan momen-momen penting di layar iPhone 8 Anda dengan mudah. Selamat mencoba dan jangan lupa untuk membagikan hasil rekaman Anda!
Pertanyaan Populer dan Jawabannya
Apakah merekam layar akan mempengaruhi performa iPhone 8?
Merekam layar dapat sedikit mempengaruhi performa iPhone 8, terutama jika Anda merekam dalam waktu yang lama. Pastikan baterai Anda terisi penuh dan tidak ada aplikasi lain yang berjalan di latar belakang.
Bagaimana cara menghentikan perekaman layar di iPhone 8?
Anda dapat menghentikan perekaman layar dengan menekan tombol “Hentikan” di bagian atas layar, atau dengan menekan tombol volume turun dan tombol power secara bersamaan.
Apakah saya bisa merekam layar dengan suara di iPhone 8?
Ya, Anda bisa merekam layar dengan suara di iPhone 8. Fitur bawaan perekaman layar iPhone 8 memungkinkan Anda untuk merekam audio internal dan eksternal.