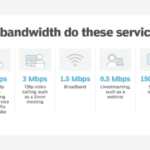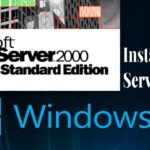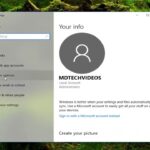Cara instal ulang windows 10 lengkap – Bosan dengan Windows 10 yang lemot dan penuh error? Ingin merasakan kembali performa PC seperti baru? Instal ulang Windows 10 bisa menjadi solusi yang tepat! Dengan panduan lengkap ini, Anda akan mempelajari langkah-langkah mudah untuk menginstal ulang Windows 10, mulai dari persiapan hingga menjalankan sistem operasi yang baru.
Siapkan kopi dan camilan, karena kita akan menjelajahi proses instalasi Windows 10 secara detail, termasuk membuat bootable USB drive, masuk ke BIOS, memilih pengaturan awal, dan menginstal driver serta perangkat lunak yang diperlukan. Jangan khawatir, setiap langkah akan dijelaskan dengan jelas dan mudah dipahami, bahkan bagi Anda yang belum berpengalaman.
Persiapan Instal Ulang Windows 10
Sebelum memulai proses instalasi ulang Windows 10, ada beberapa persiapan yang perlu dilakukan. Langkah-langkah ini penting untuk memastikan proses instalasi berjalan lancar dan data penting Anda terlindungi.
Persiapan Awal
Berikut langkah-langkah awal yang perlu Anda lakukan sebelum memulai proses instalasi ulang:
- Backup Data Penting: Pastikan Anda telah membuat backup data penting seperti dokumen, foto, video, dan file lainnya. Data ini dapat disimpan di hard drive eksternal, flash drive, atau layanan penyimpanan cloud.
- Cadangkan Driver Perangkat: Download dan simpan driver perangkat Anda, seperti driver kartu grafis, driver motherboard, driver printer, dan driver perangkat lainnya. Anda dapat mengunduh driver dari situs web produsen perangkat.
- Siapkan Media Instalasi: Unduh file ISO Windows 10 dari situs web Microsoft dan buat media instalasi menggunakan USB flash drive atau DVD. Pastikan media instalasi tersebut sudah siap sebelum memulai proses instalasi.
- Nonaktifkan Antivirus dan Firewall: Antivirus dan firewall dapat mengganggu proses instalasi. Nonaktifkan keduanya sebelum memulai proses instalasi.
- Hubungkan ke Internet: Pastikan komputer Anda terhubung ke internet selama proses instalasi. Koneksi internet diperlukan untuk mengunduh pembaruan dan driver terbaru.
Daftar Perangkat Lunak dan Driver yang Perlu Diunduh
Berikut daftar perangkat lunak dan driver yang perlu Anda unduh sebelum memulai proses instalasi ulang:
- Driver kartu grafis: Driver ini diperlukan untuk menjalankan kartu grafis Anda dengan benar. Anda dapat mengunduhnya dari situs web produsen kartu grafis, seperti NVIDIA atau AMD.
- Driver motherboard: Driver ini diperlukan untuk menjalankan komponen motherboard Anda, seperti chipset, audio, dan jaringan. Anda dapat mengunduhnya dari situs web produsen motherboard, seperti ASUS, Gigabyte, atau MSI.
- Driver printer: Driver ini diperlukan untuk mencetak dokumen menggunakan printer Anda. Anda dapat mengunduhnya dari situs web produsen printer, seperti HP, Canon, atau Epson.
- Driver perangkat lainnya: Unduh driver untuk perangkat lainnya yang terhubung ke komputer Anda, seperti webcam, scanner, dan perangkat eksternal lainnya.
- Perangkat lunak yang diperlukan: Unduh perangkat lunak yang diperlukan, seperti browser web, editor teks, dan program antivirus.
Cara Membuat Backup Data Penting
Berikut langkah-langkah untuk membuat backup data penting:
| Langkah | Keterangan |
|---|---|
| 1. Hubungkan hard drive eksternal atau flash drive ke komputer Anda. | Pastikan hard drive atau flash drive memiliki kapasitas yang cukup untuk menyimpan data Anda. |
| 2. Buka “File Explorer” dan cari folder yang berisi data penting Anda. | Misalnya, folder “Documents”, “Pictures”, “Videos”, dan “Music”. |
| 3. Pilih folder yang ingin Anda backup. | Anda dapat memilih beberapa folder sekaligus. |
| 4. Klik kanan pada folder yang dipilih dan pilih “Copy”. | Atau, Anda dapat menekan tombol “Ctrl + C” untuk menyalin folder. |
| 5. Buka hard drive eksternal atau flash drive Anda. | Pastikan Anda telah memilih lokasi yang tepat untuk menyimpan backup data Anda. |
| 6. Klik kanan pada hard drive eksternal atau flash drive dan pilih “Paste”. | Atau, Anda dapat menekan tombol “Ctrl + V” untuk menempelkan folder yang telah Anda salin. |
| 7. Tunggu proses backup selesai. | Lama waktu proses backup tergantung pada ukuran data yang Anda backup. |
Memulai Proses Instalasi
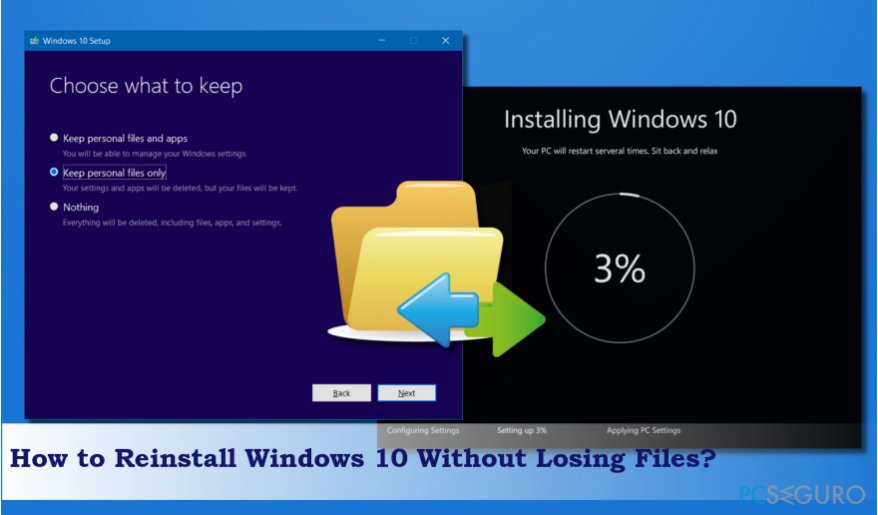
Setelah Anda memiliki file instalasi Windows 10 dan USB drive yang siap, Anda dapat memulai proses instalasi. Langkah pertama adalah membuat bootable USB drive dengan Windows 10. Bootable USB drive ini akan memungkinkan Anda untuk menjalankan installer Windows 10 dari USB drive, sehingga Anda dapat menginstal ulang Windows 10 pada komputer Anda.
Membuat Bootable USB Drive
Untuk membuat bootable USB drive, Anda memerlukan file instalasi Windows 10 dan USB drive dengan kapasitas minimal 8 GB. Berikut adalah langkah-langkah yang perlu Anda ikuti:
- Download file instalasi Windows 10 dari situs web Microsoft. Pastikan Anda mengunduh versi yang benar untuk komputer Anda.
- Hubungkan USB drive ke komputer Anda. Pastikan USB drive kosong atau Anda dapat menyimpan data Anda di tempat lain karena data di USB drive akan dihapus selama proses ini.
- Buka Command Prompt sebagai administrator. Anda dapat melakukan ini dengan mengetik “cmd” di kotak pencarian Windows dan kemudian klik kanan pada hasil pencarian dan pilih “Run as administrator”.
- Ketik perintah berikut di Command Prompt dan tekan Enter:
diskpart - Ketik perintah berikut di Command Prompt dan tekan Enter:
list disk - Identifikasi nomor disk USB drive Anda. Biasanya, USB drive akan menjadi disk dengan kapasitas terkecil. Misalnya, jika USB drive Anda berkapasitas 8 GB, maka nomor disknya mungkin Disk 1.
- Ketik perintah berikut di Command Prompt dan tekan Enter, ganti
1dengan nomor disk USB drive Anda:select disk 1 - Ketik perintah berikut di Command Prompt dan tekan Enter:
clean - Ketik perintah berikut di Command Prompt dan tekan Enter:
create partition primary - Ketik perintah berikut di Command Prompt dan tekan Enter:
select partition 1 - Ketik perintah berikut di Command Prompt dan tekan Enter:
active - Ketik perintah berikut di Command Prompt dan tekan Enter:
format fs=ntfs quick - Ketik perintah berikut di Command Prompt dan tekan Enter:
assign - Ketik perintah berikut di Command Prompt dan tekan Enter:
exit - Buka file instalasi Windows 10 dan jalankan file setup.exe. Ikuti petunjuk di layar untuk membuat bootable USB drive.
Mengatur Boot Priority
Setelah Anda membuat bootable USB drive, Anda perlu mengatur boot priority di BIOS komputer Anda. Boot priority menentukan perangkat mana yang akan di-boot komputer Anda saat Anda menghidupkannya. Anda perlu mengatur boot priority agar komputer Anda dapat boot dari USB drive.
Untuk masuk ke BIOS, Anda perlu menekan tombol tertentu saat komputer Anda dinyalakan. Tombol yang perlu Anda tekan akan berbeda-beda tergantung pada pabrikan komputer Anda. Beberapa tombol yang umum digunakan adalah F2, F10, Del, atau Esc. Anda dapat melihat tombol yang perlu Anda tekan di layar splash saat komputer Anda dinyalakan.
Setelah Anda masuk ke BIOS, cari menu Boot. Di menu Boot, Anda akan menemukan daftar perangkat yang dapat di-boot komputer Anda. Cari USB drive Anda dalam daftar ini dan pindahkan ke atas daftar. Ini akan membuat komputer Anda boot dari USB drive terlebih dahulu.
Setelah Anda mengatur boot priority, simpan perubahan dan keluar dari BIOS. Komputer Anda akan restart dan boot dari USB drive.
Memulai Proses Instalasi
Setelah komputer Anda boot dari USB drive, Anda akan melihat layar setup Windows 10. Ikuti petunjuk di layar untuk memulai proses instalasi. Anda akan diminta untuk memilih bahasa, format waktu, dan keyboard yang ingin Anda gunakan. Anda juga akan diminta untuk memilih apakah Anda ingin menginstal Windows 10 secara bersih atau melakukan upgrade.
Jika Anda menginstal Windows 10 secara bersih, Anda akan diminta untuk memilih partisi hard drive tempat Anda ingin menginstal Windows 10. Pastikan Anda memilih partisi yang benar, karena semua data di partisi tersebut akan dihapus selama proses instalasi. Setelah Anda memilih partisi, proses instalasi akan dimulai. Proses ini dapat memakan waktu beberapa menit hingga beberapa jam, tergantung pada kecepatan komputer Anda.
Pengaturan Awal Windows 10

Setelah proses instalasi selesai, Anda akan disambut dengan layar pengaturan awal Windows 10. Layar ini akan memandu Anda melalui beberapa langkah penting untuk mengonfigurasi sistem baru Anda, termasuk memilih bahasa, waktu, dan keyboard, serta membuat akun pengguna baru. Langkah-langkah ini akan membantu Anda memulai perjalanan dengan Windows 10 dengan nyaman dan sesuai dengan preferensi Anda.
Memilih Bahasa, Waktu, dan Keyboard
Pada langkah pertama, Anda akan diminta untuk memilih bahasa, format waktu, dan tata letak keyboard yang ingin Anda gunakan. Pilih bahasa yang Anda inginkan dari daftar yang tersedia. Pastikan untuk memilih bahasa yang sesuai dengan kebutuhan Anda, karena pengaturan ini akan memengaruhi tampilan dan penggunaan Windows 10 secara keseluruhan.
Selanjutnya, pilih format waktu yang sesuai dengan zona waktu Anda. Anda dapat memilih format 12 jam atau 24 jam. Pastikan pengaturan ini sesuai dengan kebutuhan Anda, karena format waktu akan memengaruhi cara Windows 10 menampilkan waktu dan tanggal.
Terakhir, pilih tata letak keyboard yang sesuai dengan bahasa yang Anda pilih. Jika Anda menggunakan bahasa yang berbeda, Anda mungkin perlu memilih tata letak keyboard yang sesuai untuk bahasa tersebut. Anda juga dapat memilih tata letak keyboard yang berbeda untuk bahasa yang sama, seperti QWERTY, AZERTY, atau Dvorak.
Membuat Akun Pengguna Baru, Cara instal ulang windows 10 lengkap
Setelah Anda menyelesaikan pengaturan awal, Anda akan diminta untuk membuat akun pengguna baru. Anda dapat memilih untuk membuat akun Microsoft atau akun lokal. Akun Microsoft akan memungkinkan Anda untuk menyinkronkan pengaturan dan data Anda di semua perangkat Anda, sementara akun lokal akan terbatas pada perangkat Anda saat ini.
- Akun Microsoft: Akun ini terhubung dengan email Anda dan memberikan akses ke berbagai layanan Microsoft, seperti OneDrive, Outlook, dan Xbox Live. Anda dapat menyimpan data dan pengaturan Anda di cloud, sehingga dapat diakses dari perangkat lain.
- Akun Lokal: Akun ini tidak terhubung dengan layanan Microsoft dan hanya tersedia di perangkat Anda saat ini. Anda tidak dapat menyinkronkan data atau pengaturan Anda di cloud.
Setelah Anda memilih jenis akun, Anda akan diminta untuk memasukkan nama pengguna, alamat email, dan kata sandi. Pastikan Anda memilih kata sandi yang kuat dan mudah diingat. Anda juga dapat memilih untuk mengaktifkan fitur keamanan tambahan, seperti verifikasi dua langkah.
Pengaturan Awal Penting Lainnya
Selain pengaturan awal yang disebutkan di atas, terdapat beberapa pengaturan penting lainnya yang perlu Anda pertimbangkan:
| Pengaturan | Keterangan |
|---|---|
| Privasi | Atur tingkat privasi yang Anda inginkan untuk data Anda. Anda dapat memilih untuk membatasi akses aplikasi ke lokasi, kamera, dan mikrofon Anda. |
| Pembaruan Windows | Konfigurasi pengaturan pembaruan Windows untuk memastikan sistem Anda selalu terbarui dengan patch keamanan terbaru. |
| Keamanan | Atur pengaturan keamanan, seperti firewall dan antivirus, untuk melindungi perangkat Anda dari ancaman keamanan. |
| Asisten Suara | Aktifkan atau nonaktifkan asisten suara Cortana. |
Memasang Driver dan Perangkat Lunak
Setelah Windows 10 terinstal, kamu perlu menginstal driver perangkat keras dan aplikasi yang dibutuhkan agar komputer dapat berfungsi dengan baik. Driver adalah perangkat lunak yang memungkinkan sistem operasi untuk berkomunikasi dengan perangkat keras, seperti kartu grafis, wifi, dan bluetooth. Tanpa driver yang tepat, perangkat keras mungkin tidak berfungsi atau bekerja dengan benar.
Cara Menginstal Driver Perangkat Keras
Ada beberapa cara untuk menginstal driver perangkat keras:
- Secara otomatis: Windows 10 biasanya akan secara otomatis mendeteksi dan menginstal driver yang diperlukan. Namun, terkadang driver yang diinstal secara otomatis mungkin bukan yang terbaru atau paling optimal.
- Dari situs web produsen: Cara terbaik untuk mendapatkan driver terbaru adalah dengan mengunduhnya langsung dari situs web produsen perangkat keras. Kamu bisa menemukan driver untuk kartu grafis, wifi, bluetooth, dan perangkat keras lainnya di situs web produsen seperti NVIDIA, AMD, Intel, dan Realtek.
- Dengan menggunakan perangkat lunak driver: Beberapa perangkat lunak driver dapat membantu kamu mengunduh dan menginstal driver perangkat keras secara otomatis. Contohnya adalah Driver Booster, Driver Easy, dan IObit Driver Booster. Perangkat lunak ini dapat memindai komputer kamu untuk mencari driver yang hilang atau usang, dan kemudian mengunduhnya dan menginstalnya secara otomatis.
Cara Menginstal Aplikasi
Setelah driver perangkat keras terinstal, kamu bisa menginstal aplikasi yang dibutuhkan. Kamu bisa menginstal aplikasi dari Microsoft Store, situs web pengembang, atau dari file instalasi (.exe) yang kamu unduh.
- Microsoft Store: Microsoft Store adalah toko aplikasi resmi untuk Windows 10. Kamu bisa menemukan berbagai macam aplikasi, mulai dari aplikasi produktivitas, hiburan, hingga game. Untuk mengunduh aplikasi dari Microsoft Store, buka Microsoft Store, cari aplikasi yang ingin kamu instal, dan klik tombol “Dapatkan” atau “Instal”.
- Situs web pengembang: Beberapa aplikasi tidak tersedia di Microsoft Store, dan kamu harus mengunduhnya langsung dari situs web pengembang. Biasanya, kamu bisa menemukan tautan unduhan di halaman web aplikasi. Setelah kamu mengunduh file instalasi, buka file tersebut dan ikuti petunjuk di layar untuk menginstal aplikasi.
- File instalasi (.exe): Beberapa aplikasi tersedia sebagai file instalasi (.exe) yang kamu unduh dari internet. Untuk menginstal aplikasi dari file instalasi (.exe), buka file tersebut dan ikuti petunjuk di layar.
Tips Mengoptimalkan Performa Windows 10
Setelah menginstal Windows 10, ada beberapa hal yang bisa kamu lakukan untuk mengoptimalkan performa komputer kamu.
- Pastikan sistem operasi kamu sudah diperbarui: Update Windows 10 secara berkala untuk mendapatkan fitur terbaru dan memperbaiki bug.
- Nonaktifkan program yang tidak diperlukan: Program yang berjalan di latar belakang dapat menghabiskan sumber daya sistem. Nonaktifkan program yang tidak kamu gunakan.
- Bersihkan hard drive kamu: File sampah, program yang tidak digunakan, dan data yang tidak perlu dapat memperlambat kinerja komputer kamu. Bersihkan hard drive kamu secara berkala.
- Defragmentasi hard drive kamu: Defragmentasi hard drive dapat meningkatkan kinerja komputer dengan mengatur kembali data di hard drive sehingga lebih mudah diakses.
- Perbarui driver perangkat keras kamu: Driver yang usang dapat menyebabkan masalah kinerja. Pastikan driver perangkat keras kamu selalu diperbarui.
Menjalankan Windows 10 yang Baru: Cara Instal Ulang Windows 10 Lengkap

Setelah instalasi Windows 10 selesai, kamu sudah bisa menikmati sistem operasi terbaru ini. Namun, ada beberapa langkah penting yang perlu kamu lakukan untuk memastikan Windows 10 kamu berjalan optimal dan aman.
Akses Windows Update
Windows Update merupakan fitur penting untuk menjaga Windows 10 tetap aman dan terbarui. Melalui Windows Update, kamu akan mendapatkan pembaruan keamanan, perbaikan bug, dan fitur-fitur baru. Berikut cara mengakses Windows Update:
- Buka menu Start dengan mengklik logo Windows di pojok kiri bawah layar.
- Ketik “Windows Update” di kotak pencarian dan tekan Enter.
- Di jendela Windows Update, klik “Periksa pembaruan” untuk melihat apakah ada pembaruan yang tersedia.
- Jika ada pembaruan, klik “Instal sekarang” untuk mengunduh dan menginstal pembaruan.
Pastikan kamu selalu memeriksa pembaruan secara berkala dan menginstalnya segera setelah tersedia. Hal ini penting untuk menjaga Windows 10 kamu tetap aman dan stabil.
Tips untuk Menjaga Keamanan Windows 10
Keamanan merupakan hal yang sangat penting dalam dunia digital. Berikut beberapa tips untuk menjaga keamanan Windows 10 kamu:
- Gunakan kata sandi yang kuat dan unik untuk setiap akun online, termasuk akun Windows 10 kamu. Kata sandi yang kuat setidaknya terdiri dari 12 karakter, kombinasi huruf besar dan kecil, angka, dan simbol.
- Aktifkan Windows Defender, antivirus bawaan Windows 10. Windows Defender secara aktif memindai sistem kamu dan melindungi dari ancaman malware.
- Hindari mengunduh dan menginstal aplikasi dari sumber yang tidak terpercaya. Pastikan aplikasi yang kamu unduh berasal dari Microsoft Store atau situs web resmi pengembang.
- Selalu perbarui software dan aplikasi kamu. Pembaruan software dan aplikasi seringkali berisi perbaikan keamanan yang penting.
- Hati-hati dengan email phishing. Email phishing dirancang untuk menipu kamu agar memberikan informasi pribadi atau mengunduh malware. Jangan pernah membuka email dari pengirim yang tidak dikenal atau yang berisi tautan yang mencurigakan.
- Gunakan VPN (Virtual Private Network) saat terhubung ke jaringan Wi-Fi publik. VPN mengenkripsi koneksi internet kamu dan melindungi data pribadi kamu dari mata-mata.
Fitur-fitur Baru Windows 10
Windows 10 menawarkan berbagai fitur baru yang bermanfaat. Berikut beberapa contohnya:
- Cortana, asisten digital yang membantu kamu menyelesaikan tugas, mencari informasi, dan mengatur jadwal.
- Microsoft Edge, browser web yang lebih cepat dan lebih aman dibandingkan dengan Internet Explorer.
- Windows Ink, fitur yang memungkinkan kamu menulis dan menggambar di layar menggunakan pena digital.
- Xbox Game Bar, fitur yang memungkinkan kamu merekam gameplay, mengambil tangkapan layar, dan mengobrol dengan teman.
- Windows Hello, fitur yang memungkinkan kamu masuk ke Windows 10 menggunakan wajah atau sidik jari kamu.
Jelajahi berbagai fitur baru Windows 10 dan manfaatkannya untuk meningkatkan produktivitas dan pengalaman kamu.
Simpulan Akhir
Setelah mengikuti langkah-langkah di atas, Anda akan memiliki Windows 10 yang baru dan siap digunakan. Anda dapat menikmati performa yang lebih cepat, sistem yang bersih dari error, dan pengalaman penggunaan yang lebih optimal. Ingatlah untuk selalu menjaga keamanan sistem dengan menginstal update terbaru dan menggunakan antivirus yang terpercaya.
Pertanyaan Umum yang Sering Muncul
Apa yang harus saya lakukan jika proses instalasi terhenti di tengah jalan?
Coba restart komputer dan ulangi proses instalasi. Jika masalah berlanjut, pastikan bootable USB drive Anda dibuat dengan benar dan koneksi internet stabil.
Apakah saya harus menghapus semua data di hard drive sebelum instalasi?
Ya, instalasi Windows 10 akan menghapus semua data di hard drive yang dipilih. Pastikan Anda telah melakukan backup data penting sebelum memulai proses instalasi.
Bagaimana cara mendapatkan key produk Windows 10?
Key produk biasanya terdapat pada stiker di komputer atau di dalam kemasan pembelian. Jika Anda tidak memiliki key produk, Anda dapat membeli key produk secara online.