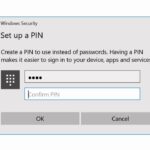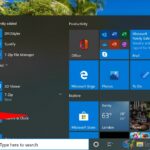Cara membuka laptop yang terkunci windows 7 – Laptop terkunci dan Anda lupa password-nya? Tenang, masalah ini sering terjadi dan ada beberapa cara untuk mengatasinya. Windows 7, meskipun sudah tidak didukung secara resmi oleh Microsoft, masih banyak digunakan, dan ada beberapa metode yang bisa Anda coba untuk membuka laptop yang terkunci. Artikel ini akan membahas berbagai metode, mulai dari penggunaan akun administrator hingga software reset password, untuk membantu Anda membuka laptop yang terkunci.
Kami akan membahas berbagai cara membuka laptop yang terkunci, baik dengan password, PIN, gambar, fingerprint, maupun akun Microsoft. Selain itu, akan dibahas juga tips pencegahan agar laptop tidak terkunci dan langkah-langkah yang harus dilakukan jika laptop terkunci.
Cara Membuka Laptop yang Terkunci dengan Password
Laptop yang terkunci dengan password bisa menjadi masalah yang menyebalkan, terutama jika Anda lupa password tersebut. Namun, jangan khawatir! Ada beberapa cara untuk membuka laptop yang terkunci dengan password, baik menggunakan akun administrator, reset password melalui BIOS, software reset password, atau beberapa tips tambahan lainnya.
Membuka Laptop dengan Akun Administrator
Jika Anda memiliki akun administrator lain di laptop, Anda bisa menggunakannya untuk membuka laptop yang terkunci. Berikut langkah-langkahnya:
- Masuk ke akun administrator lainnya yang tersedia di laptop.
- Buka Control Panel.
- Pilih User Accounts and Family Safety.
- Klik User Accounts.
- Pilih akun yang ingin Anda ubah password-nya.
- Klik “Create a password” atau “Change a password” dan ikuti instruksi di layar.
Membuka Laptop dengan Reset Password melalui BIOS
Jika Anda tidak memiliki akun administrator lain, Anda bisa mencoba mereset password melalui BIOS. Berikut langkah-langkahnya:
- Restart laptop Anda dan tekan tombol “Delete” atau “F2” secara berulang saat laptop booting untuk masuk ke BIOS.
- Cari menu “Security” atau “Boot” di BIOS.
- Cari opsi “Password” atau “Administrator Password” dan ubah password-nya.
- Simpan perubahan yang Anda buat dan keluar dari BIOS.
- Setelah restart, Anda bisa masuk ke laptop dengan password baru yang Anda buat.
Membuka Laptop dengan Software Reset Password
Anda juga bisa menggunakan software reset password untuk membuka laptop yang terkunci. Software ini dirancang untuk menghapus atau mengubah password Windows. Beberapa software reset password yang populer antara lain:
- Ophcrack
- Passware Kit
- Windows Password Recovery Tool
Untuk menggunakan software reset password, Anda perlu membuat bootable USB atau CD dan jalankan software tersebut dari media bootable tersebut.
Tips Tambahan untuk Membuka Laptop yang Terkunci
Berikut beberapa tips tambahan yang bisa Anda coba untuk membuka laptop yang terkunci:
- Coba hubungi vendor laptop Anda untuk mendapatkan bantuan.
- Jika Anda memiliki akun Microsoft, Anda bisa mencoba mereset password akun Microsoft Anda.
- Jika Anda menggunakan Windows 7, Anda bisa mencoba menggunakan “Windows 7 Password Recovery” yang tersedia secara online.
Cara Membuka Laptop yang Terkunci dengan PIN
Laptop yang terkunci dengan PIN bisa jadi sangat menjengkelkan, terutama jika Anda lupa PIN atau PIN Anda tidak berfungsi. Namun, jangan khawatir, ada beberapa cara untuk membuka laptop yang terkunci dengan PIN. Berikut adalah beberapa metode yang bisa Anda coba:
Membuka Laptop dengan PIN Menggunakan Akun Administrator
Jika Anda memiliki akun administrator di laptop, Anda dapat menggunakannya untuk membuka laptop yang terkunci dengan PIN. Caranya cukup mudah, yaitu:
- Nyalakan laptop Anda dan tunggu hingga layar login muncul.
- Pilih “Login dengan akun administrator” atau “Sign in with administrator account”.
- Masukkan username dan password akun administrator.
- Setelah berhasil login, Anda dapat mengubah PIN atau menghapus akun yang terkunci.
Membuka Laptop dengan Reset PIN melalui BIOS
Metode ini dapat digunakan jika Anda lupa PIN dan tidak memiliki akun administrator. Untuk membuka laptop dengan reset PIN melalui BIOS, Anda perlu:
- Nyalakan laptop Anda dan tekan tombol F2 atau Delete secara berulang saat logo laptop muncul. Ini akan membawa Anda ke BIOS.
- Cari menu “Security” atau “Boot”.
- Pilih “Reset PIN” atau “Reset Password” dan ikuti instruksi yang diberikan.
- Setelah proses selesai, Anda dapat masuk ke laptop Anda tanpa PIN.
Membuka Laptop dengan Menggunakan Software Reset PIN
Jika Anda tidak dapat mengakses BIOS atau akun administrator, Anda dapat menggunakan software reset PIN untuk membuka laptop Anda. Ada banyak software reset PIN yang tersedia di internet, seperti Ophcrack atau Windows Password Recovery. Berikut langkah-langkah umum untuk menggunakan software reset PIN:
- Unduh dan install software reset PIN pada komputer lain.
- Buat bootable USB drive dengan software tersebut.
- Boot laptop Anda dari USB drive yang telah dibuat.
- Ikuti instruksi yang diberikan oleh software untuk mereset PIN.
- Setelah proses selesai, Anda dapat masuk ke laptop Anda tanpa PIN.
Tips Tambahan untuk Membuka Laptop yang Terkunci dengan PIN
Berikut beberapa tips tambahan yang bisa Anda coba untuk membuka laptop yang terkunci dengan PIN:
- Coba tekan tombol Caps Lock untuk memastikan bahwa Anda tidak salah memasukkan PIN karena perbedaan huruf besar dan kecil.
- Jika Anda memiliki akun Microsoft, Anda dapat mencoba untuk mereset PIN melalui situs web Microsoft.
- Hubungi vendor laptop Anda untuk mendapatkan bantuan jika Anda tidak dapat membuka laptop Anda dengan metode di atas.
Cara Membuka Laptop yang Terkunci dengan Gambar
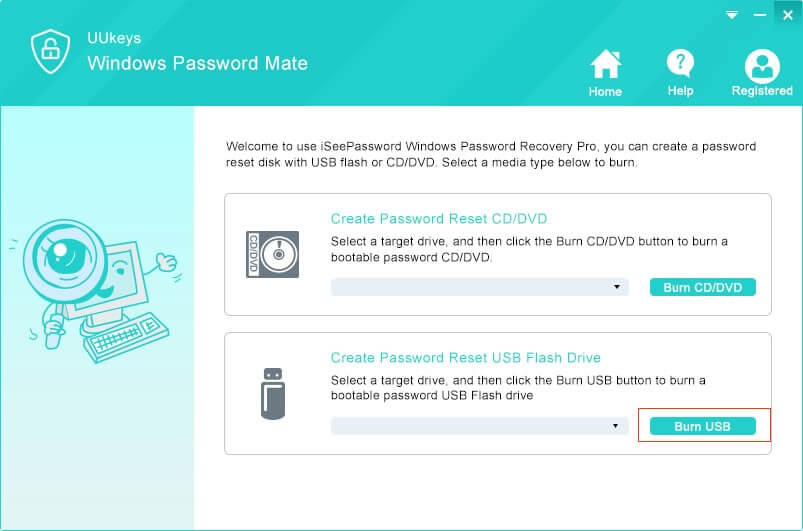
Laptop terkunci dengan gambar bisa jadi menyebalkan, tapi jangan khawatir! Ada beberapa cara untuk membuka laptop yang terkunci dengan gambar, baik dengan akun administrator, reset gambar melalui BIOS, atau menggunakan software reset gambar. Yuk, simak penjelasannya!
Membuka Laptop dengan Akun Administrator
Jika kamu memiliki akun administrator di laptop, kamu bisa dengan mudah membuka laptop yang terkunci dengan gambar. Berikut langkah-langkahnya:
- Tekan tombol “Shift” pada keyboard beberapa kali saat laptop booting.
- Pilih opsi “Troubleshoot” dan kemudian “Advanced Options”.
- Pilih “Command Prompt”.
- Ketik perintah “net user administrator /active:yes” dan tekan “Enter”.
- Ketik perintah “net localgroup administrators administrator /add” dan tekan “Enter”.
- Restart laptop dan login dengan akun administrator.
- Setelah masuk, kamu bisa mengubah password akun yang terkunci atau menghapus akun tersebut.
Membuka Laptop dengan Reset Gambar melalui BIOS
Jika kamu lupa password dan tidak memiliki akun administrator, kamu bisa mencoba reset gambar melalui BIOS. Berikut langkah-langkahnya:
- Nyalakan laptop dan tekan tombol “F2” atau “Del” untuk masuk ke BIOS.
- Cari opsi “Security” atau “Boot” dan pilih “Boot Order”.
- Ubah urutan boot ke “USB” atau “CD/DVD”.
- Simpan perubahan dan keluar dari BIOS.
- Masuk ke menu boot dan pilih “Boot from USB” atau “Boot from CD/DVD”.
- Jalankan software reset gambar yang telah kamu download sebelumnya.
- Ikuti instruksi di software untuk mereset gambar.
- Setelah proses reset selesai, kamu bisa login dengan akun yang telah di-reset.
Membuka Laptop dengan Software Reset Gambar
Beberapa software reset gambar tersedia di internet. Software ini dapat membantu kamu mereset gambar tanpa perlu masuk ke BIOS. Berikut beberapa contoh software reset gambar:
- PassFab for Windows
- iSunshare Windows Password Genius
- Renee PassNow
Pastikan kamu memilih software yang terpercaya dan kompatibel dengan sistem operasi Windows 7 kamu.
Tips Tambahan untuk Membuka Laptop yang Terkunci dengan Gambar, Cara membuka laptop yang terkunci windows 7
- Pastikan kamu menyimpan password dan akun administrator di tempat yang aman.
- Selalu backup data penting kamu secara berkala.
- Jika kamu lupa password dan tidak memiliki akun administrator, hubungi vendor laptop untuk mendapatkan bantuan.
Cara Membuka Laptop yang Terkunci dengan Fingerprint
Fingerprint merupakan fitur keamanan yang semakin populer di laptop, menawarkan cara yang mudah dan aman untuk mengakses perangkat Anda. Namun, jika Anda lupa atau tidak dapat menggunakan fingerprint Anda, laptop Anda mungkin terkunci. Berikut adalah beberapa cara yang dapat Anda gunakan untuk membuka laptop yang terkunci dengan fingerprint.
Membuka Laptop dengan Fingerprint Menggunakan Akun Administrator
Jika Anda memiliki akun administrator lain yang tidak menggunakan fingerprint, Anda dapat menggunakannya untuk membuka laptop dan menonaktifkan atau mengubah pengaturan fingerprint. Berikut langkah-langkahnya:
- Masuk ke laptop Anda menggunakan akun administrator lain.
- Buka Control Panel.
- Pilih User Accounts and Family Safety.
- Pilih User Accounts.
- Pilih akun yang menggunakan fingerprint.
- Klik Manage.
- Pilih Change the password.
- Masukkan password baru untuk akun tersebut.
- Konfirmasi password baru.
- Klik OK.
- Keluar dari akun administrator dan masuk menggunakan akun yang menggunakan fingerprint dengan password baru.
- Anda sekarang dapat mengakses laptop Anda.
Membuka Laptop dengan Reset Fingerprint Melalui BIOS
Beberapa laptop memungkinkan Anda untuk mereset fingerprint melalui BIOS. Ini akan menghapus semua data fingerprint yang tersimpan di laptop Anda. Berikut langkah-langkahnya:
- Restart laptop Anda.
- Tekan tombol F2 atau Del (tergantung model laptop Anda) untuk masuk ke BIOS.
- Cari menu Security atau Boot.
- Cari opsi Fingerprint atau Biometric Authentication.
- Pilih opsi Reset atau Clear.
- Simpan perubahan dan keluar dari BIOS.
- Laptop Anda akan restart dan Anda dapat mengatur fingerprint baru.
Membuka Laptop dengan Software Reset Fingerprint
Beberapa produsen laptop menyediakan software khusus untuk mereset fingerprint. Software ini biasanya tersedia di situs web produsen atau pada disk instalasi laptop. Berikut langkah-langkah umumnya:
- Unduh dan instal software reset fingerprint dari situs web produsen.
- Jalankan software tersebut.
- Ikuti instruksi yang diberikan oleh software.
- Software akan menghapus semua data fingerprint yang tersimpan di laptop Anda.
- Anda dapat mengatur fingerprint baru setelah proses reset selesai.
Tips Tambahan untuk Membuka Laptop yang Terkunci dengan Fingerprint
- Jika Anda lupa password akun administrator, Anda mungkin perlu menggunakan disk instalasi Windows untuk mereset password.
- Pastikan Anda memiliki backup data penting sebelum melakukan reset fingerprint.
- Hubungi dukungan teknis produsen laptop Anda jika Anda mengalami kesulitan dalam membuka laptop Anda.
Cara Membuka Laptop yang Terkunci dengan Akun Microsoft
Laptop yang terkunci dengan akun Microsoft bisa jadi masalah, terutama jika kamu lupa kata sandi atau akunmu diblokir. Tenang, ada beberapa cara untuk membuka laptopmu, baik dengan akun administrator, reset akun Microsoft, atau dengan bantuan software khusus. Berikut beberapa cara yang bisa kamu coba.
Membuka Laptop dengan Akun Administrator
Jika kamu memiliki akun administrator lain di laptop, kamu bisa menggunakannya untuk membuka laptop yang terkunci. Cara ini bisa menjadi solusi paling cepat dan mudah.
- Coba masuk ke laptop menggunakan akun administrator lainnya. Jika berhasil, kamu bisa mengakses pengaturan akun Microsoft yang terkunci dan mengubah kata sandinya.
- Jika tidak ada akun administrator lain, kamu bisa mencoba menggunakan fitur “Reset Password” yang biasanya tersedia pada layar login Windows 7. Fitur ini akan membantumu memulihkan kata sandi dengan menggunakan informasi akun Microsoft yang kamu miliki, seperti alamat email atau nomor telepon.
Membuka Laptop dengan Reset Akun Microsoft melalui BIOS
Jika kamu tidak memiliki akun administrator lain dan tidak bisa menggunakan fitur “Reset Password”, kamu bisa mencoba melakukan reset akun Microsoft melalui BIOS. Cara ini mungkin lebih rumit, namun bisa menjadi solusi jika cara lain tidak berhasil.
- Restart laptop dan tekan tombol “F2” atau “Del” untuk masuk ke BIOS. Tombol yang digunakan untuk masuk ke BIOS bisa berbeda-beda, tergantung pada jenis laptop yang kamu gunakan.
- Cari menu “Boot” atau “Security” di BIOS. Pada menu ini, kamu bisa menemukan opsi untuk mengubah urutan boot atau mengatur password BIOS.
- Atur urutan boot agar laptop memulai dari CD/DVD atau USB drive. Ini akan memungkinkanmu untuk menginstal ulang Windows 7 atau menggunakan software reset akun Microsoft.
- Simpan pengaturan BIOS dan keluar dari BIOS. Laptop akan restart dan memulai dari CD/DVD atau USB drive.
Membuka Laptop dengan Software Reset Akun Microsoft
Ada beberapa software yang bisa digunakan untuk mereset akun Microsoft. Software ini biasanya tersedia di internet dan bisa diunduh secara gratis. Berikut langkah-langkah untuk menggunakan software reset akun Microsoft:
- Download dan instal software reset akun Microsoft di laptop lain. Pastikan software yang kamu download berasal dari sumber terpercaya.
- Hubungkan laptop yang terkunci dengan laptop lain melalui USB drive atau jaringan Wi-Fi.
- Jalankan software reset akun Microsoft di laptop lain dan ikuti petunjuk yang diberikan. Software ini biasanya akan meminta informasi akun Microsoft yang terkunci, seperti alamat email atau nomor telepon.
- Setelah proses reset selesai, kamu bisa mencoba masuk ke laptop yang terkunci menggunakan kata sandi baru yang telah kamu buat.
Tips Tambahan untuk Membuka Laptop yang Terkunci dengan Akun Microsoft
- Jika kamu masih ingat sebagian kata sandi, cobalah untuk menebaknya. Jika kamu sering menggunakan kata sandi yang sama untuk berbagai akun, cobalah mengingat kata sandi yang kamu gunakan di akun lain.
- Hubungi Microsoft untuk meminta bantuan. Mereka bisa membantu kamu memulihkan akun Microsoft yang terkunci. Namun, kamu mungkin perlu memberikan informasi pribadi untuk memverifikasi identitasmu.
- Jika semua cara di atas tidak berhasil, kamu mungkin perlu melakukan instal ulang Windows 7. Cara ini akan menghapus semua data di laptop, jadi pastikan kamu telah membuat backup data yang penting sebelum melakukan instal ulang.
Tips Pencegahan Laptop Terkunci
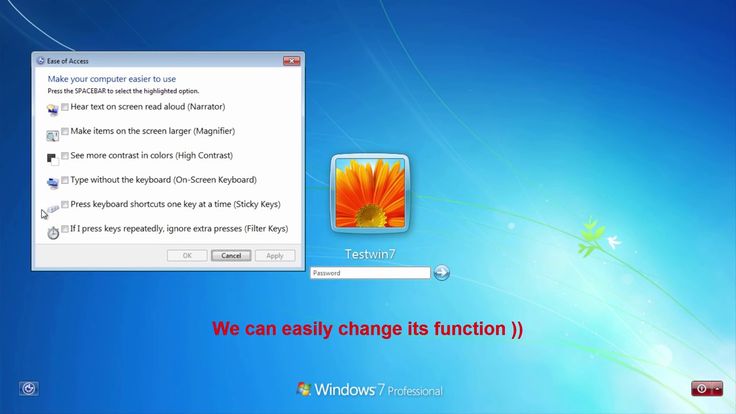
Laptop yang terkunci bisa menjadi pengalaman yang sangat menyebalkan. Untuk mencegah hal ini terjadi, penting untuk menerapkan langkah-langkah keamanan yang tepat. Berikut beberapa tips yang dapat Anda terapkan untuk melindungi laptop Anda dari akses yang tidak sah:
Tips Pencegahan Laptop Terkunci
Berikut adalah beberapa tips pencegahan laptop terkunci yang dapat Anda terapkan:
| Tips | Deskripsi | Contoh |
|---|---|---|
| Buat Password yang Kuat | Password yang kuat terdiri dari kombinasi huruf besar dan kecil, angka, dan simbol. Hindari menggunakan kata-kata yang mudah ditebak, seperti nama hewan peliharaan atau tanggal lahir. | Contoh password yang kuat: “P@$$w0rd123” |
| Aktifkan Fitur Keamanan | Aktifkan fitur keamanan bawaan seperti Windows Defender untuk melindungi laptop Anda dari virus dan malware. | Windows Defender adalah perangkat lunak antivirus bawaan yang dapat membantu melindungi laptop Anda dari ancaman. |
| Simpan Password dengan Aman | Simpan password Anda di tempat yang aman dan tidak mudah diakses oleh orang lain. Hindari menuliskannya di catatan yang mudah ditemukan. | Anda dapat menggunakan manajer password untuk menyimpan password Anda dengan aman. |
| Gunakan Autentikasi Dua Faktor | Aktifkan autentikasi dua faktor untuk akun online Anda, termasuk akun email dan media sosial. Ini akan menambahkan lapisan keamanan tambahan dengan meminta kode verifikasi tambahan saat Anda masuk. | Contoh autentikasi dua faktor adalah kode verifikasi yang dikirimkan melalui SMS atau aplikasi autentikasi. |
| Perbarui Perangkat Lunak Secara Berkala | Perbarui perangkat lunak dan sistem operasi secara berkala untuk mendapatkan patch keamanan terbaru. Pembaruan ini dapat memperbaiki kerentanan keamanan yang dapat dieksploitasi oleh peretas. | Pembaruan Windows adalah contoh pembaruan perangkat lunak yang penting untuk keamanan. |
| Hati-hati dengan Tautan dan Lampiran Email | Jangan klik tautan atau buka lampiran email dari pengirim yang tidak dikenal. Email phishing dapat digunakan untuk mencuri informasi pribadi Anda, termasuk password. | Email phishing sering kali menyertakan tautan palsu atau lampiran berbahaya yang dapat menginfeksi laptop Anda. |
Cara Membuat Password yang Kuat dan Mudah Diingat
Membuat password yang kuat dan mudah diingat bisa jadi tantangan. Berikut beberapa langkah yang dapat Anda ikuti:
- Pilih frasa yang mudah diingat, seperti kutipan favorit atau lirik lagu.
- Ganti beberapa huruf dalam frasa dengan angka atau simbol.
- Acak urutan kata-kata dalam frasa.
- Anda juga dapat menggunakan kombinasi huruf, angka, dan simbol yang tidak berhubungan, tetapi pastikan mudah diingat.
Pentingnya Mengaktifkan Fitur Keamanan
Fitur keamanan bawaan seperti Windows Defender penting untuk melindungi laptop Anda dari ancaman keamanan seperti virus dan malware. Windows Defender secara aktif memindai laptop Anda untuk mencari ancaman dan membantu mencegahnya menginfeksi sistem Anda. Selain itu, Windows Defender juga dapat membantu melindungi laptop Anda dari serangan ransomware, yang dapat mengunci data Anda dan meminta uang tebusan untuk memulihkannya.
Tips Menyimpan Password dengan Aman
Menyimpan password dengan aman sangat penting untuk menjaga keamanan akun Anda. Berikut beberapa tips untuk menyimpan password dengan aman:
- Jangan simpan password di tempat yang mudah ditemukan, seperti catatan atau di dekat laptop.
- Gunakan manajer password untuk menyimpan password Anda secara terenkripsi. Manajer password dapat membantu Anda membuat password yang kuat dan unik untuk setiap akun Anda.
- Hindari menggunakan password yang sama untuk beberapa akun. Jika satu akun diretas, peretas dapat menggunakan password yang sama untuk mengakses akun lain Anda.
- Ubah password secara berkala, terutama jika Anda menduga password Anda mungkin telah diretas.
Apa yang Harus Dilakukan Jika Laptop Terkunci: Cara Membuka Laptop Yang Terkunci Windows 7
Laptop terkunci bisa menjadi pengalaman yang membuat frustrasi, terutama jika Anda tidak tahu cara mengatasinya. Ada beberapa hal yang dapat Anda lakukan untuk membuka kunci laptop Anda, dan mendapatkan akses kembali ke data penting Anda.
Hubungi Dukungan Teknis
Langkah pertama yang disarankan adalah menghubungi layanan dukungan teknis. Mereka dapat membantu Anda menentukan masalahnya dan memberikan solusi yang sesuai. Berikut adalah beberapa tips untuk menghubungi layanan dukungan teknis:
- Cari nomor telepon atau alamat email layanan dukungan teknis di situs web produsen laptop Anda.
- Siapkan nomor seri laptop Anda dan informasi tentang masalah yang Anda alami.
- Bersikaplah sopan dan jelas saat menjelaskan masalah Anda.
- Jika Anda memiliki garansi, pastikan untuk menyebutkan hal tersebut.
Reset Kata Sandi
Jika Anda lupa kata sandi, Anda mungkin dapat meresetnya melalui fitur “Lupa Kata Sandi” yang tersedia di Windows 7. Fitur ini biasanya dapat diakses melalui layar login. Anda akan diminta untuk memasukkan informasi yang terkait dengan akun Anda, seperti alamat email atau pertanyaan keamanan. Setelah informasi yang benar dimasukkan, Anda akan dapat mengatur ulang kata sandi Anda.
Gunakan Disk Pemulihan
Jika Anda memiliki disk pemulihan, Anda dapat menggunakannya untuk mengembalikan laptop Anda ke pengaturan pabrik. Disk pemulihan berisi salinan sistem operasi dan file-file sistem lainnya, yang dapat digunakan untuk memulihkan laptop Anda ke keadaan semula. Proses ini akan menghapus semua data di hard drive Anda, jadi pastikan Anda telah mencadangkan semua data penting sebelum melanjutkan.
- Masukkan disk pemulihan ke dalam drive optik laptop Anda.
- Nyalakan laptop Anda dan ikuti petunjuk yang ditampilkan di layar.
- Pilih opsi “Restore System” atau “Factory Reset”.
- Proses pemulihan dapat memakan waktu beberapa jam, jadi bersabarlah.
Hubungi Profesional
Jika Anda tidak dapat membuka kunci laptop Anda sendiri, Anda dapat menghubungi teknisi komputer profesional untuk mendapatkan bantuan. Teknisi dapat membantu Anda memulihkan data, mengatur ulang kata sandi, atau memperbaiki masalah perangkat keras yang mungkin menyebabkan laptop Anda terkunci.
Tips untuk Menghindari Kehilangan Data
Untuk menghindari kehilangan data penting di masa mendatang, berikut beberapa tips yang dapat Anda ikuti:
- Buat cadangan data Anda secara teratur ke hard drive eksternal, drive cloud, atau layanan penyimpanan online.
- Gunakan kata sandi yang kuat dan unik untuk setiap akun online Anda.
- Simpan kata sandi Anda di tempat yang aman, seperti pengelola kata sandi.
- Perbarui perangkat lunak antivirus dan sistem operasi Anda secara teratur.
- Berhati-hatilah saat mengunduh file dari sumber yang tidak dikenal.
Ulasan Penutup
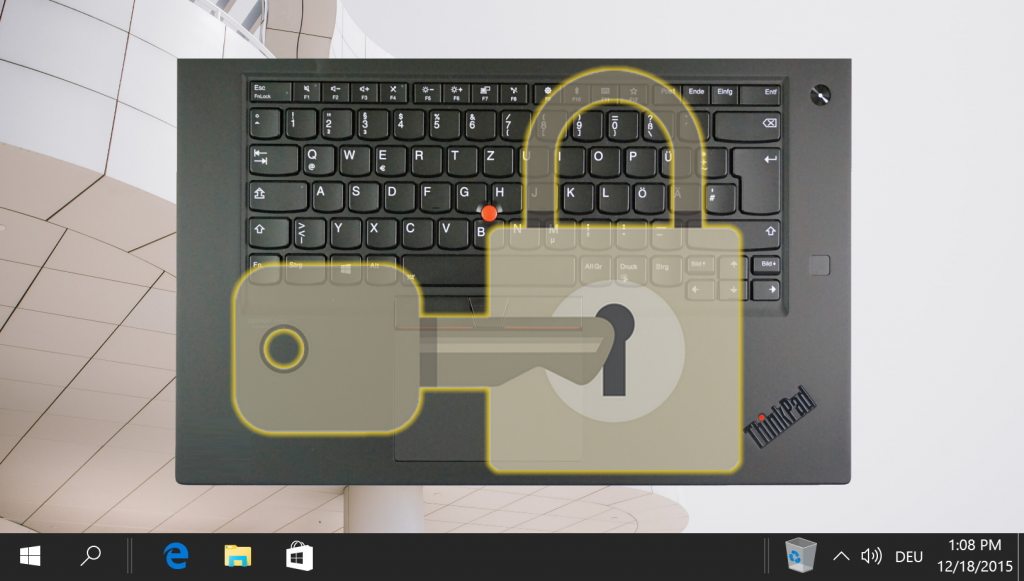
Membuka laptop yang terkunci bisa menjadi situasi yang frustasi, tetapi dengan mengikuti langkah-langkah yang tepat, Anda dapat mengatasinya. Penting untuk diingat bahwa beberapa metode mungkin memerlukan pengetahuan teknis dan berpotensi kehilangan data. Selalu berhati-hati dan jika Anda tidak yakin, sebaiknya hubungi layanan dukungan teknis.
Pertanyaan Populer dan Jawabannya
Apakah saya bisa membuka laptop yang terkunci tanpa kehilangan data?
Kemungkinan besar ya, tetapi tergantung pada metode yang Anda gunakan. Beberapa metode, seperti reset password melalui BIOS, mungkin tidak menyebabkan kehilangan data. Namun, beberapa metode lain, seperti reset ke pengaturan pabrik, dapat menghapus semua data di laptop Anda. Selalu buat cadangan data penting sebelum mencoba membuka laptop yang terkunci.
Apakah saya bisa menghubungi Microsoft untuk membuka laptop yang terkunci?
Microsoft tidak menyediakan layanan khusus untuk membuka laptop yang terkunci. Anda dapat menghubungi layanan dukungan teknis Microsoft untuk bantuan umum, tetapi mereka mungkin tidak dapat membantu Anda membuka laptop yang terkunci.
Apakah saya bisa menggunakan software pihak ketiga untuk membuka laptop yang terkunci?
Ya, ada banyak software pihak ketiga yang tersedia untuk membuka laptop yang terkunci. Namun, pastikan untuk mengunduh software dari sumber terpercaya dan berhati-hatilah saat menggunakan software pihak ketiga karena berpotensi mengandung malware.