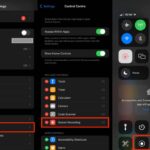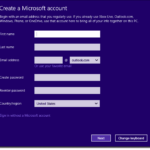Cara buka file rar di laptop windows 10 – Pernahkah Anda menemukan file dengan ekstensi .rar di laptop Windows 10 dan bingung bagaimana membukanya? File RAR merupakan format arsip yang populer digunakan untuk mengompres berbagai macam file, seperti dokumen, gambar, dan video, menjadi satu file yang lebih kecil. File RAR dapat diakses dengan mudah melalui berbagai aplikasi gratis yang tersedia di Windows 10. Artikel ini akan membahas langkah-langkah praktis untuk membuka file RAR di laptop Windows 10, mulai dari penjelasan tentang file RAR hingga cara mengekstraknya.
Terdapat berbagai aplikasi pembuka file RAR yang dapat Anda gunakan, seperti WinRAR, 7-Zip, dan PeaZip. Setiap aplikasi memiliki fitur dan keunggulan masing-masing. Anda dapat memilih aplikasi yang paling sesuai dengan kebutuhan Anda, baik untuk penggunaan pribadi maupun profesional.
Cara Membuka File RAR di Windows 10
File RAR merupakan format file arsip yang populer, yang digunakan untuk mengompres dan menggabungkan beberapa file menjadi satu file tunggal. Hal ini membuat file lebih kecil dan mudah untuk dibagikan atau disimpan. Jika kamu memiliki file RAR di laptop Windows 10, kamu perlu menggunakan aplikasi khusus untuk membukanya.
Mengenal File RAR
File RAR merupakan format arsip yang dikembangkan oleh perusahaan Rusia, win.rar GmbH. File RAR biasanya digunakan untuk mengompres data, sehingga dapat disimpan dalam ruang yang lebih kecil dan dibagikan dengan lebih mudah. Selain itu, file RAR juga dapat digunakan untuk membagi file besar menjadi beberapa bagian yang lebih kecil, yang dapat diunduh secara terpisah dan kemudian digabungkan kembali.
Aplikasi Gratis untuk Membuka File RAR
Beberapa aplikasi gratis yang dapat kamu gunakan untuk membuka file RAR di Windows 10:
- 7-Zip: Aplikasi gratis dan open-source yang populer, yang mendukung berbagai format arsip, termasuk RAR, ZIP, 7z, dan lainnya.
- PeaZip: Aplikasi gratis yang ringan dan mudah digunakan, yang juga mendukung berbagai format arsip, termasuk RAR, ZIP, 7z, dan lainnya.
- WinRAR: Aplikasi populer yang berbayar, tetapi tersedia versi trial gratis. WinRAR mendukung berbagai format arsip, termasuk RAR, ZIP, 7z, dan lainnya.
Perbandingan Aplikasi Pembuka File RAR
| Nama Aplikasi | Fitur | Ukuran File |
|---|---|---|
| 7-Zip | Mendukung berbagai format arsip, termasuk RAR, ZIP, 7z, dan lainnya. Open-source dan gratis. | Relatif kecil |
| PeaZip | Mendukung berbagai format arsip, termasuk RAR, ZIP, 7z, dan lainnya. Ringan dan mudah digunakan. | Relatif kecil |
| WinRAR | Mendukung berbagai format arsip, termasuk RAR, ZIP, 7z, dan lainnya. Memiliki fitur yang lebih lengkap dibandingkan dengan aplikasi gratis. | Relatif besar |
Cara Membuka File RAR dengan WinRAR
Berikut langkah-langkah untuk membuka file RAR menggunakan aplikasi WinRAR:
- Unduh dan instal aplikasi WinRAR di laptop kamu.
- Cari file RAR yang ingin kamu buka.
- Klik kanan pada file RAR dan pilih “Extract to…” atau “Extract Here”.
- Pilih lokasi di mana kamu ingin mengekstrak file.
- Klik tombol “OK” untuk memulai proses ekstraksi.
Ilustrasi:
Gambar: Ilustrasi proses ekstraksi file RAR menggunakan WinRAR. Gambar menunjukkan langkah-langkah di atas, mulai dari klik kanan pada file RAR hingga proses ekstraksi selesai.
Tips tambahan: Jika kamu mengalami masalah ketika membuka file RAR, seperti file yang rusak atau tidak dapat diekstrak, kamu dapat mencoba menggunakan aplikasi pembuka file RAR yang berbeda. Kamu juga dapat mencoba mengunduh ulang file RAR dari sumber yang berbeda.
Cara Mengunduh dan Menginstal Aplikasi Pembuka File RAR
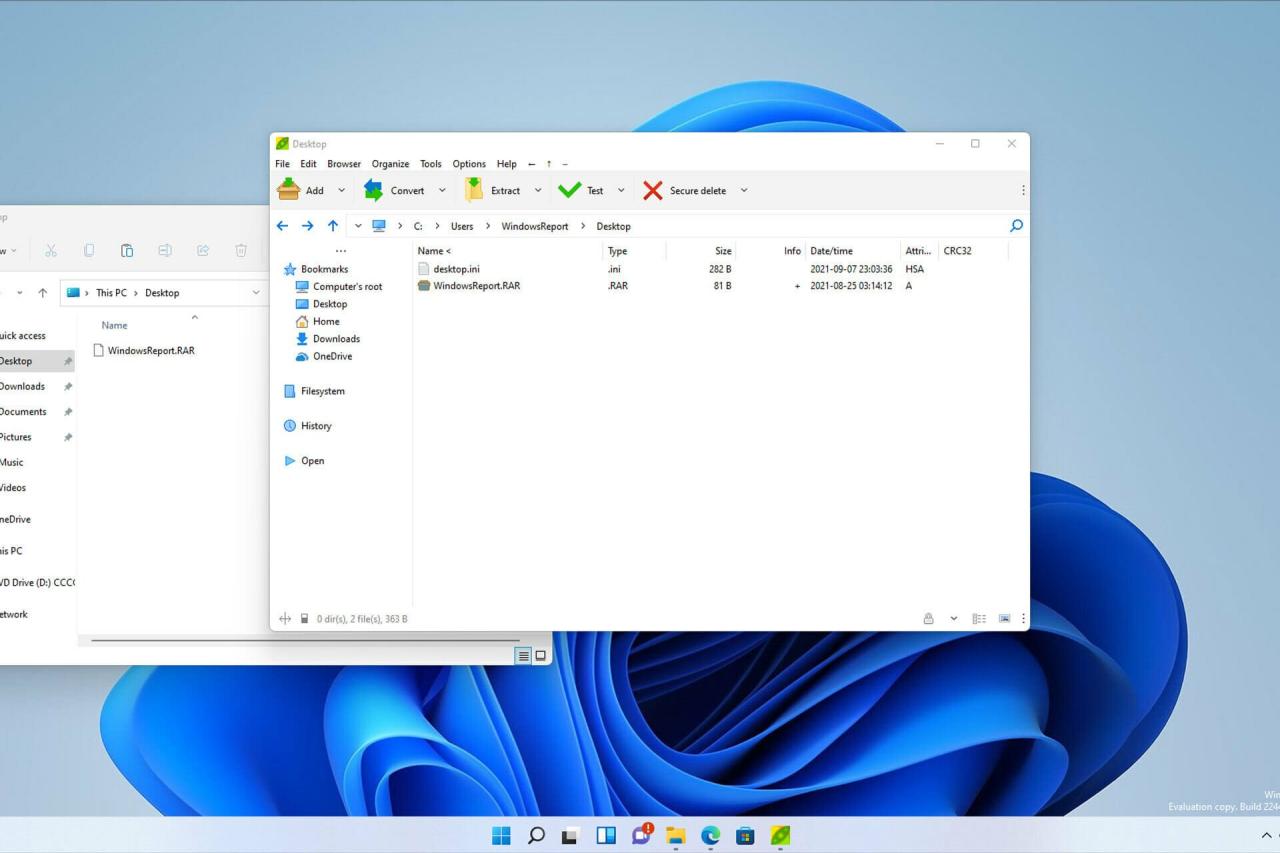
Setelah mengetahui jenis file RAR, langkah selanjutnya adalah mengunduh dan menginstal aplikasi pembuka file RAR. Ada banyak aplikasi pembuka file RAR yang tersedia, namun WinRAR merupakan salah satu yang paling populer dan terpercaya.
Mengunduh Aplikasi WinRAR
Untuk mengunduh aplikasi WinRAR, Anda perlu mengunjungi situs web resmi WinRAR. Berikut langkah-langkahnya:
- Buka browser web Anda dan kunjungi situs web resmi WinRAR di https://www.winrar.com/.
- Cari tombol “Download” atau “Download WinRAR” di halaman web. Tombol ini biasanya terletak di bagian atas atau bawah halaman web.
- Klik tombol “Download” untuk memulai proses pengunduhan.
- Pilih versi WinRAR yang sesuai dengan sistem operasi Anda. Pastikan Anda memilih versi yang kompatibel dengan Windows 10.
- Tunggu hingga proses pengunduhan selesai. Durasi pengunduhan tergantung pada kecepatan internet Anda.
Menginstal Aplikasi WinRAR
Setelah proses pengunduhan selesai, Anda dapat menginstal aplikasi WinRAR di komputer Anda. Berikut langkah-langkahnya:
- Buka folder tempat Anda mengunduh file WinRAR. Biasanya file tersebut berada di folder “Downloads”.
- Klik dua kali pada file instalasi WinRAR. File tersebut biasanya memiliki ekstensi “.exe”.
- Jendela instalasi WinRAR akan muncul. Klik “Next” untuk melanjutkan.
- Baca dan setujui perjanjian lisensi WinRAR. Klik “Next” untuk melanjutkan.
- Pilih lokasi instalasi WinRAR. Anda dapat menggunakan lokasi default atau memilih lokasi lain. Klik “Next” untuk melanjutkan.
- Pilih komponen WinRAR yang ingin Anda instal. Anda dapat memilih semua komponen atau hanya komponen tertentu. Klik “Next” untuk melanjutkan.
- Klik “Install” untuk memulai proses instalasi.
- Tunggu hingga proses instalasi selesai. Setelah selesai, klik “Finish” untuk menutup jendela instalasi.
Tips Tambahan:
Jika proses instalasi WinRAR gagal, Anda dapat mencoba beberapa hal berikut:
- Pastikan Anda memiliki hak akses administrator di komputer Anda.
- Coba restart komputer Anda dan jalankan instalasi lagi.
- Pastikan koneksi internet Anda stabil.
- Hapus file instalasi WinRAR dan unduh ulang.
Cara Ekstrak File RAR: Cara Buka File Rar Di Laptop Windows 10

File RAR adalah format arsip yang populer digunakan untuk mengompres dan menyimpan banyak file menjadi satu file. File RAR sering digunakan untuk berbagi file besar karena ukurannya yang lebih kecil dibandingkan dengan file asli. Untuk membuka dan mengakses file di dalam arsip RAR, kamu perlu mengekstraknya. Berikut adalah langkah-langkah untuk mengekstrak file RAR di laptop Windows 10:
Cara Ekstrak File RAR Menggunakan WinRAR
WinRAR adalah aplikasi yang umum digunakan untuk membuka dan mengekstrak file RAR. Berikut adalah langkah-langkahnya:
- Unduh dan instal aplikasi WinRAR di laptop kamu. Kamu bisa mendapatkannya secara gratis dari situs web resmi WinRAR.
- Setelah terinstal, cari file RAR yang ingin kamu ekstrak. Biasanya, file RAR ditandai dengan ekstensi .rar.
- Klik kanan pada file RAR dan pilih “Extract Here” untuk mengekstrak file ke folder yang sama dengan file RAR. Atau, pilih “Extract to…” untuk memilih folder penyimpanan yang berbeda.
- Tunggu proses ekstraksi selesai. Waktu yang dibutuhkan tergantung pada ukuran file RAR dan spesifikasi laptop kamu.
Ilustrasi:
Gambar: Menampilkan tampilan file RAR yang diklik kanan, dan menu pilihan yang muncul. Menu “Extract Here” dan “Extract to…” ditandai dengan kotak merah.
Setelah proses ekstraksi selesai, kamu akan menemukan folder baru dengan nama yang sama dengan file RAR. Di dalam folder tersebut, kamu akan menemukan semua file yang telah diekstrak.
Jenis File yang Dapat Diekstrak dari File RAR, Cara buka file rar di laptop windows 10
File RAR dapat berisi berbagai jenis file, termasuk:
| Jenis File | Keterangan |
|---|---|
| Dokumen | File seperti .doc, .docx, .pdf, .txt, dll. |
| Gambar | File seperti .jpg, .png, .gif, .bmp, dll. |
| Audio | File seperti .mp3, .wav, .flac, dll. |
| Video | File seperti .mp4, .avi, .mkv, dll. |
| Aplikasi | File seperti .exe, .msi, dll. |
| Lainnya | File dengan berbagai ekstensi lainnya. |
Memilih Lokasi Penyimpanan File yang Diekstrak
Saat mengekstrak file RAR, kamu dapat memilih lokasi penyimpanan file yang diekstrak. Untuk memilih lokasi penyimpanan, klik kanan pada file RAR dan pilih “Extract to…”. Kemudian, pilih folder tempat kamu ingin menyimpan file yang diekstrak.
Ilustrasi:
Gambar: Menampilkan jendela “Extract to…” yang muncul saat kamu memilih “Extract to…”. Jendela tersebut menampilkan daftar folder yang tersedia di laptop kamu, dan kamu dapat memilih folder tempat kamu ingin menyimpan file yang diekstrak.
Cara Mengekstrak File RAR yang Diproteksi Password
Beberapa file RAR diproteksi dengan password. Untuk mengekstrak file RAR yang diproteksi password, kamu perlu memasukkan password yang benar. Berikut adalah langkah-langkahnya:
- Klik kanan pada file RAR dan pilih “Extract Here” atau “Extract to…”.
- Jendela “Extract to…” atau “Extract Here” akan muncul. Di bagian bawah jendela, kamu akan melihat kotak input untuk memasukkan password.
- Masukkan password yang benar dan klik “OK”.
- Tunggu proses ekstraksi selesai.
Ilustrasi:
Gambar: Menampilkan jendela “Extract to…” dengan kotak input password yang ditandai dengan kotak merah.
Tips tambahan:
Jika kamu lupa password file RAR, kamu bisa mencoba beberapa alat pemulihan password RAR. Namun, alat ini tidak selalu berhasil, dan mungkin memerlukan waktu yang lama untuk menemukan password yang benar.
Jika proses ekstraksi gagal, pastikan kamu memiliki ruang penyimpanan yang cukup di hard disk kamu. Jika tidak, hapus beberapa file yang tidak diperlukan untuk membebaskan ruang.
Ringkasan Terakhir
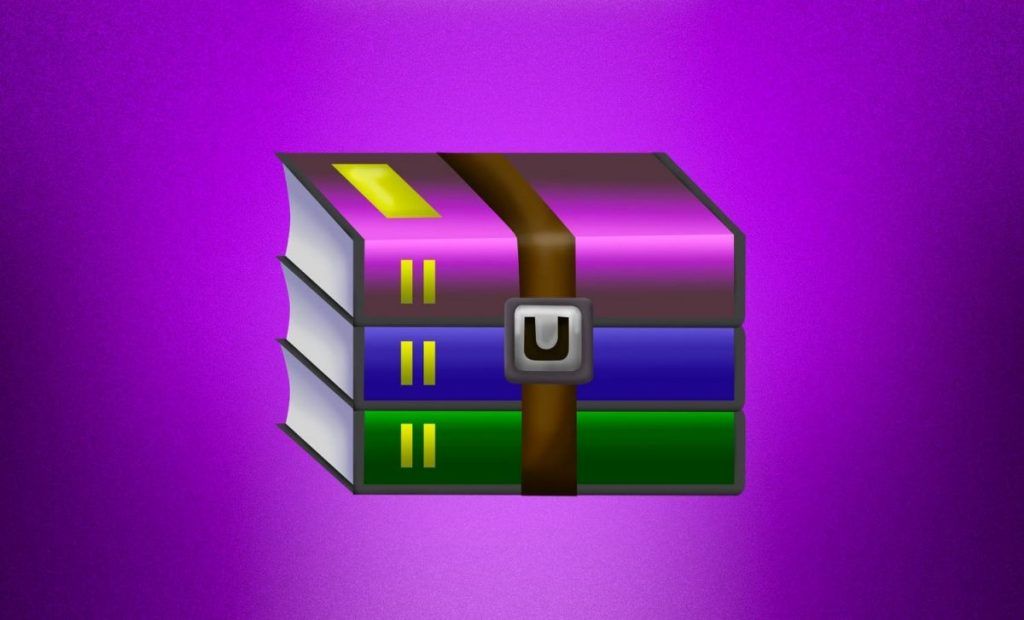
Membuka file RAR di Windows 10 ternyata mudah dan dapat dilakukan dengan berbagai aplikasi gratis yang tersedia. Anda dapat memilih aplikasi yang paling sesuai dengan kebutuhan dan preferensi Anda. Dengan memahami cara membuka file RAR, Anda dapat mengakses berbagai konten terkompres dengan mudah dan efisien.
Kumpulan FAQ
Apakah semua aplikasi pembuka file RAR gratis?
Tidak semua aplikasi pembuka file RAR gratis. Beberapa aplikasi mungkin memiliki versi uji coba atau berbayar. Namun, banyak aplikasi pembuka file RAR yang tersedia secara gratis.
Apakah saya perlu menginstal aplikasi pembuka file RAR untuk membuka file RAR?
Ya, Anda perlu menginstal aplikasi pembuka file RAR untuk membuka file RAR. Aplikasi ini berfungsi sebagai program yang dapat membaca dan mengolah file RAR.
Bagaimana jika saya lupa password file RAR?
Sayangnya, tidak ada cara mudah untuk membuka file RAR yang dilindungi password tanpa mengetahui password-nya. Anda dapat mencoba menggunakan alat pemulihan password, namun keberhasilannya tidak terjamin.